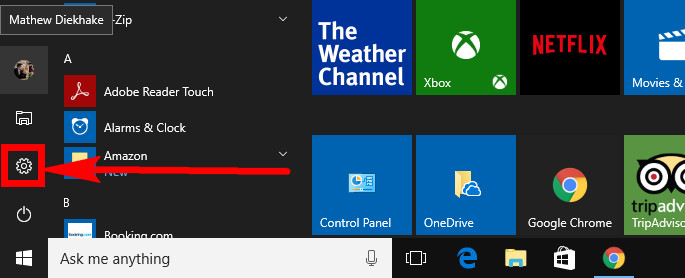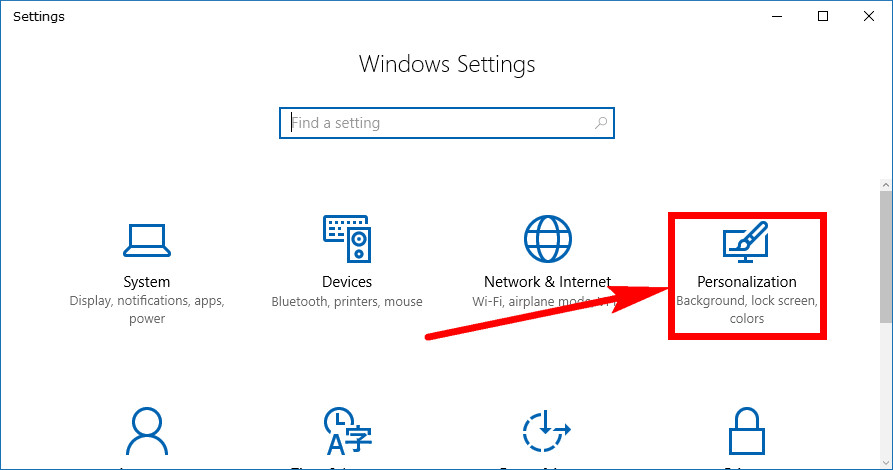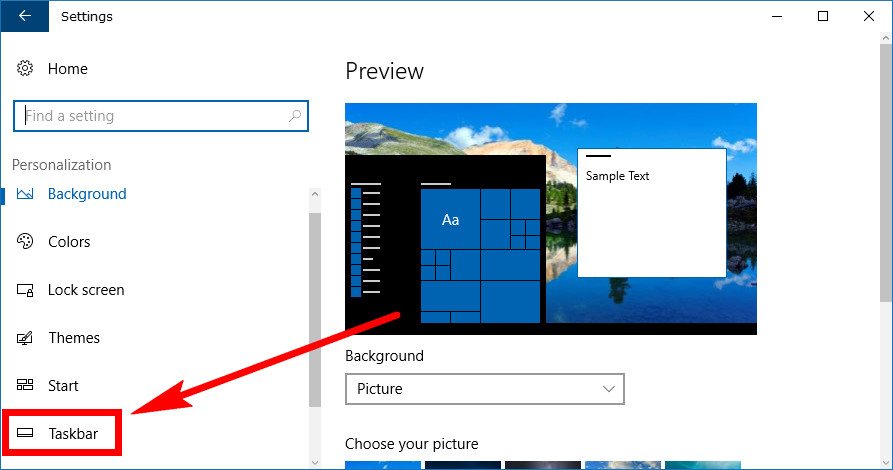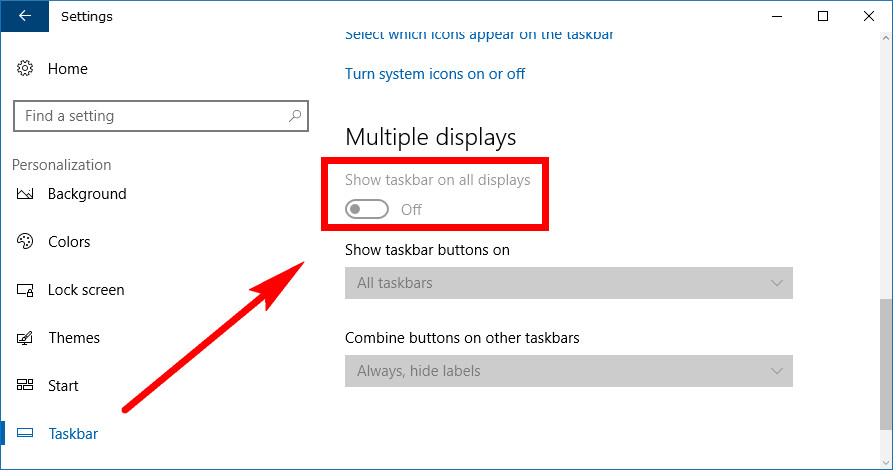The Windows 10 operating system gives you the chance of using multiple computer displays all connected to the same motherboard. The taskbar usually will be displayed at the bottom of each screen, so you don’t have a monitor with one and the other without because that would look kind of weird.
That said, there are variations with the taskbar when you use two or more displays if you are using an older version of Windows 10. For instance, a standard taskbar when being shown on one monitor only will show you the system tray that includes the time, WiFi and a few other useful icons on the far right side and you’ll have the Start button over to the left. With multiple displays, it doesn’t reproduce that on each screen. Instead, you just get a continuation effect where the system tray will appear on the last monitor that you have and the middle monitors (if you had more than two altogether), would just show the black line or application icons if you use a lot of them.
There has been at least one significant development to the way the taskbar works in Windows 10. Starting from Windows 10 Insider Preview Build 14328, no longer were you able to see the one taskbar stretched all the way across multiple displays. Now you get a new taskbar, whole with everything—from the Start menu on the far left to the system tray on the far right with all application icons in between—on it, from each display instead.
How to Hide or Show Taskbar on Multiple Displays in Windows 10
You can choose to show or hide the taskbar on multiple displays from the Settings application in Windows 10. To get started, click on the “Start” button in the taskbar and then click on the “Settings” gear icon from the Start menu’s left side pane.
Next, click on the “Personalization” link from the Windows Settings menu.
Scroll down the left side pane until you can see the “Taskbar” link and then click on it.
Now in the right side pane look for the Multiple displays heading and the “Show taskbar on all displays” toggle is available to use directly beneath it.
The Windows 10 taskbar isn’t much different to the previous versions: it offers plenty of shortcuts to help you navigate the operating system as well as icons for every running application after you have opened them. One of the differences with the taskbar is that there are heaps more ways to customize it if you wanted. One of the customization options available directly to you from the Settings is the chance to hide it or show it as per your request.
You might also be interested in:
- How to Use “Pin to taskbar” to Pin Folder and Drives in Windows 10
- How to Pin System Restore Wizard to Taskbar in Windows 10
- How to Add or Remove People Icon from Taskbar in Windows 10
- How to Open Context Menu for Taskbar Icons in Windows 10
- How to Fix Taskbar Auto-Hide Feature Not Working in Windows 10
- How to Change Color of Start Menu, Taskbar, and Title bar in Windows 10
- How to Pin Apps to Taskbar and Unpin Apps from Taskbar in Windows 10
- How to Hide/Show Notification Area Icons on Taskbar in Windows 10
- How to Turn On/Off System Icons on Taskbar in Windows 10
- How to Remove Show Desktop Button from Taskbar in Windows 10
- How to Automatically Hide Taskbar in Tablet Mode in Windows 10
- How to Change Taskbar Design in Windows 10
You can subscribe to our RSS, follow us on Twitter or like our Facebook page to keep on consuming more tech.