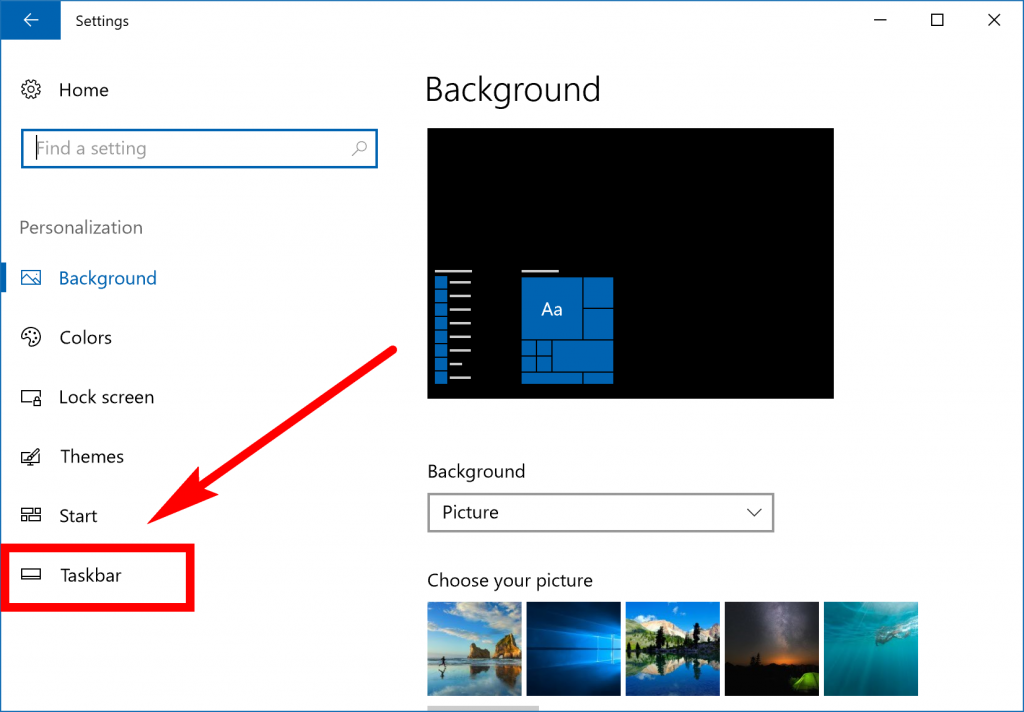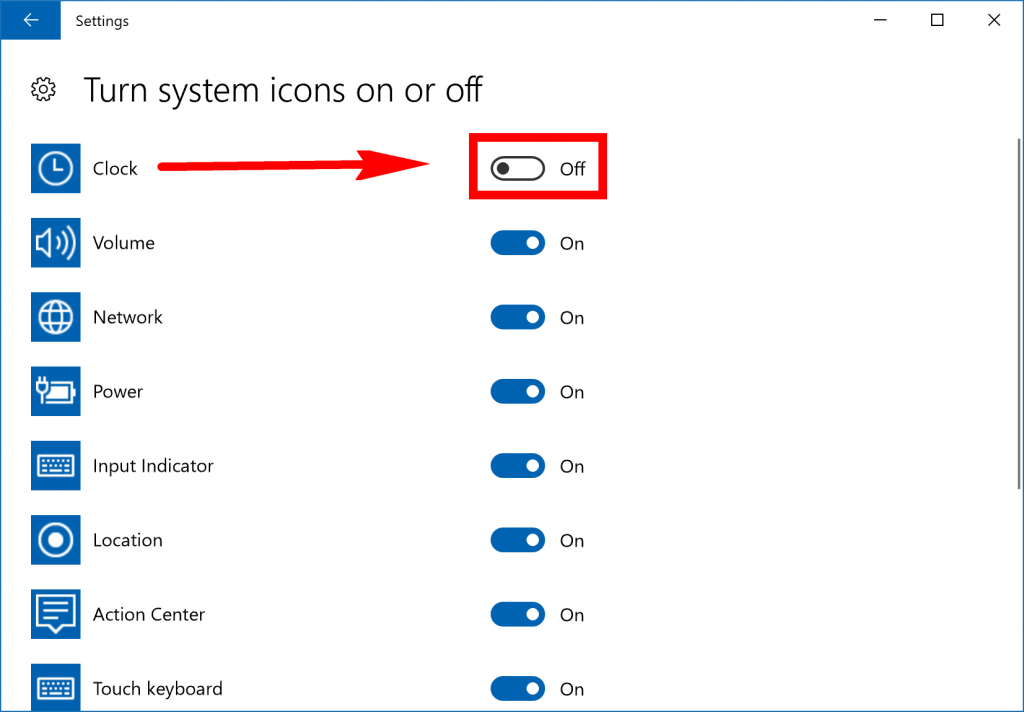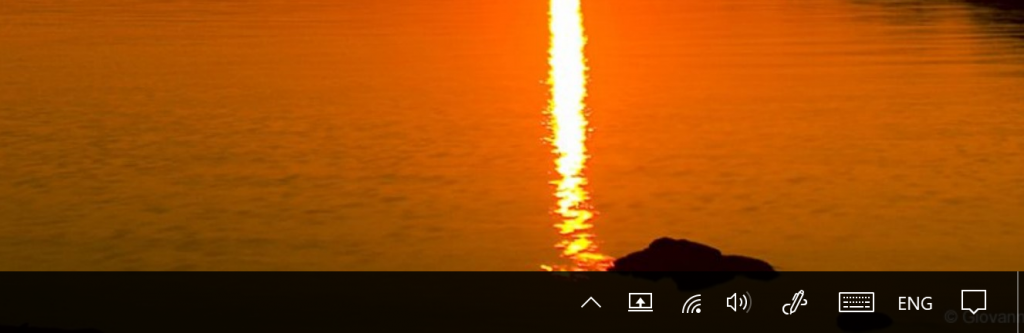A system icon is any icon that you can see inside the system tray. The system tray is what you see on the right side of the taskbar. And if you don’t know what a taskbar is, then just look at the bottom of your computer’s display because the taskbar is always running across the bottom by default unless you have changed it. You’ll see the taskbar if you have the desktop open or a web browser, File Explorer, the Settings app and so forth. The only time you don’t see the taskbar by default is if you decide to open up a program in the full-screen view—i.e. if you were to start watching a movie using the default video player in Windows 10.
There are quite a few system icons that you get in Windows 10 by default: the all-important clock that most people glance at a lot, the volume, Action Center, WiFi, battery, location, touch keyboard, Windows Ink Workspace, touchpad, and input indicator.
All of the system icons are turned on by default because most people make use of them. However, it is possible to turn them off as well if you prefer them being gone.
How to Enable/Disable System Icons on Taskbar in Windows 10
You can turn off the taskbar notification area system icons or turn them back on again from the Settings application in Windows 10. To get started, open the Settings app and then click on the “Personalization” link from the Windows Settings menu. Next, from within the Personalization area, click on the “Taskbar” from the left side pane, so you get access to everything that’s related to the taskbar.
Under where it shows the Notification area heading, click on the “Turn system icons on or off” link.
It’s in here where you can now choose to turn on or off each system icon.
If you wanted to no longer show the clock from the system tray, for instance, you would click on the toggle next to the clock so that it no shows the “off” position.
You’ll see the results immediately—even without having closed the Settings application. That might help you with choosing the icons that you want to be displayed.
Customizing and tweaking the system tray is just another feature that Microsoft offers in Windows 10. We regularly hear about readers who don’t like having applications on offer from the taskbar (you can choose to make the taskbar smaller from the Settings app as well if you don’t mind losing the search field), and the system tray is another area that people like to keep clutter-free as much as possible. If there is something currently on offer from the system tray that you know you don’t want, you can always change that from the Settings app by using the guide above.
You might also be interested in:
- How to Change Automatic Maintenance Settings in Windows 10
- How to Add/Remove Favorites in Microsoft Edge in Windows 10
- How to Change DPI Scaling Level for Displays in Windows 10
- How to Hide or Show Desktop Icons in Windows 10
You can subscribe to our RSS, follow us on Twitter or like our Facebook page to keep on consuming more tech.