Last Updated on December 26, 2022 by Mathew Diekhake
Windows 10 has somewhat of an emphasis put on notifications. Today’s millennials are often referred to as the connected generation, and those connections continue to mound up still today, nearly a decade on from when people started getting used to social media being the new norm. One of the new trends for keeping people connected with each other and new bits of information has been the rise of the push notification—you have been seeing them for years now on a mobile operating system, and they’re becoming ever more popular from the desktop PCs as well.
A push notification can send you small snippets of information for what ever it is you are subscribed to online. You might notice some websites ask you if you would allow them to send you notifications. That same type of notification will pop up on your computer’s display in the corner for a few seconds for whatever new content that website has published.
Windows 10 has created its own type of push notification that alerts you to things relating to the applications you have installed on your operating system as well as information that Windows wants you to know. You see these notifications in the bottom right corner of your computer’s screen, and you also see them from within the Action Center unless you have chosen to disable it.
In addition to the Action Center, you also have the icons in the system tray called “notification icons” that make up the other half of how you get your notifications delivered in Windows 10. These notification icons can also be enabled or disabled depending on what you want.
How to Hide or Show All Notification Icons in Tablet Mode
Provided you are in Tablet Mode, you can choose to hide or show the notifications by right-clicking or pressing and holding on the taskbar and then choose the “Show all notification icons.” If there is no tick next to the option, then it’s off, and if there is a tick then it’s turned on. You can turn on the tablet Mode from the Action center if you need.
How to Hide or Show Notification Icons from Settings App
You can choose to show or hide notification icons from the Settings application when you are not in the tablet Mode as well. To do that, click on Start > Settings and then click on the “Personalization” link from the Windows Settings screen.
Next scroll down the left side pane and click on the “Taskbar” entry when you see it.
Scroll down the right side pane now and then click on the “Select which icons appear on the taskbar” when you get to it.
You now have a full list of each notification icon that you can turn on or off. You can also choose to turn them all off or on at once if you prefer by toggling the switch at the top that says “Always show all icons in the notification area.”
Having some notifications for some things is generally useful to most people, but you also don’t want to have an excessive amount of notifications because then things become cluttered and complicated. The taskbar works best when it shows only what you need, and the rest is empty so you have plenty of space for open apps that you might be using.
Related Tutorials

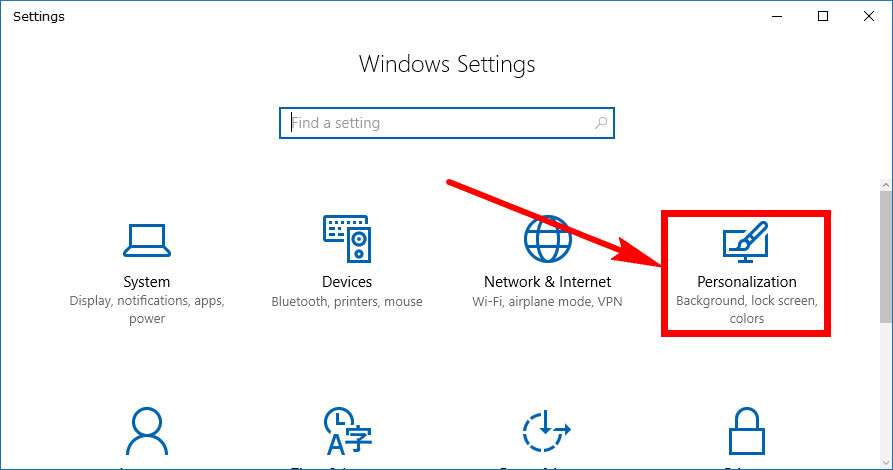

October 4, 2022 @ 13:13
The taskbar—the bar that runs across the bottom of the display of your computer once you have logged in—can be divided into different sections. To the left in Windows 10 is where you can find the Start menu. Next to it is the Cortana search. Over to the right where you get your sound and WiFi icons is the Notification Area, otherwise known as the System Tray.
The Notification Area will show icons to applications and eventually when they come in, notifications related to those apps. The number of icons that you see here will vary depending on your computer and the computer’s manufacturer. For example, when we view our notification area from a Surface Book, it’s emptier in comparison to our Dell XPS 15. This is due to all additional apps relating to manufacturers.
If you love your new laptop but do not like the number of icons in the Notification Area, you can click and drag them above the taskbar, and Windows 10 automatically opens up the hidden area for the icons that are not prioritized to see in your system tray and always be visible. This is a solution that we use for most of our icons rather than going to the effort of always deleting them—when they’re running as services they tend to be lightweight, and who knows, perhaps one day we will find some of them useful.
That strategy is most relevant for laptops that sit on desks though and not necessarily 2-in-1 convertible laptops. If you do have a convertible device, you might prefer keeping the Notification Area hidden.
Windows 10 does hide the notification area automatically if you have a device in Tablet Mode, but many people use 2-in-1 devices while still in Desktop Mode as well, and for that, there is no option in the GUI. What you can do, however, is disable the notification area using the Registry Editor instead. Nothing is stopping you from hiding the system tray area from any old computer either if you prefer it gone for now.