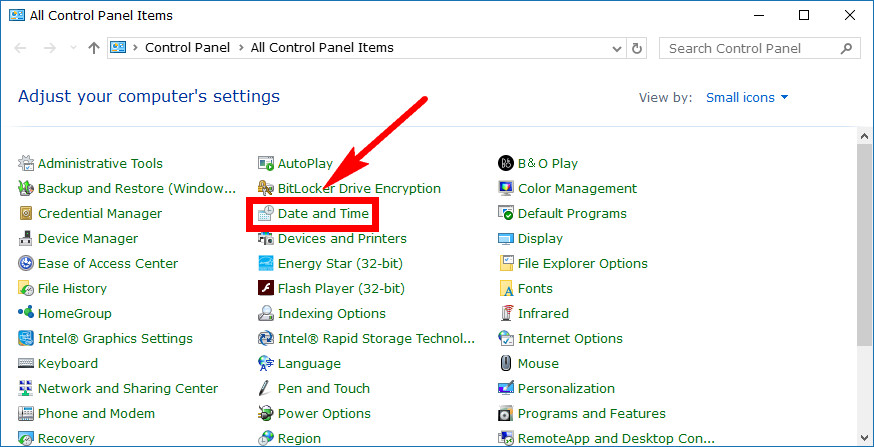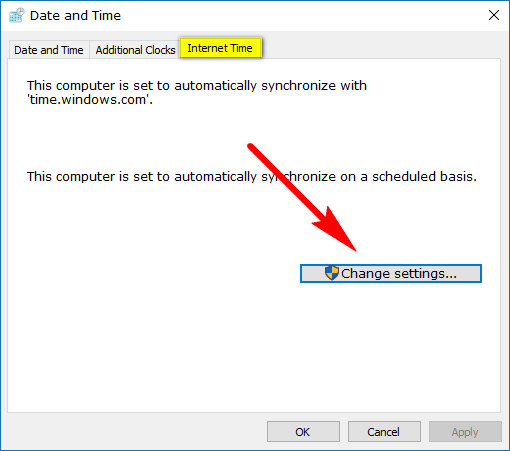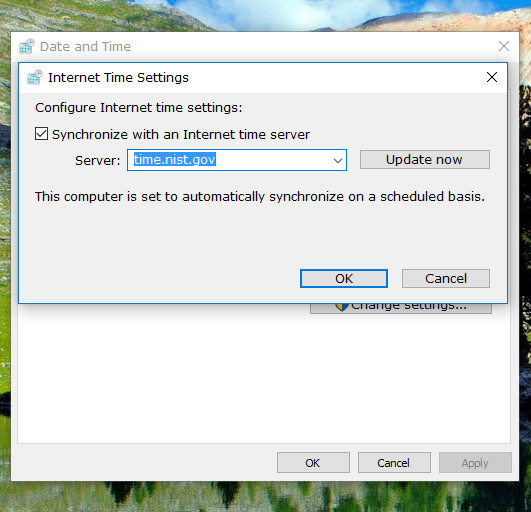As I’ve gotten older I’ve gradually moved away from the idea of wearing a watch on my wrist. I usually like to wear the bare minimum amount of stuff necessary for the occasion. Here in a cold Melbourne winter I usually still wear shorts and a t-shirt and elect to just stay indoors as much as possible. If I had to go up the street, then I guess I could put on some pants if I must—that type of an attitude toward putting stuff on my body.
One of the ways I get away with not having to wear a watch is I rely on other things to tell me the time. When I sit in front of the computer that is almost always running in a Windows environment because it was what I was brought up with, I rely heavily on the clock that’s always available in the bottom right corner of the computer’s display to give me a reliable time.
Other appliances around the home are not always so reliable with giving the right time, so it’s perfectly normal to question the time you get from your computer. But one of the advantages of your computer being connected to the internet is that the clock that Windows has gets synced with the official time, so it is always displaying the right time—or at least most of the time.
It’s rare to find your clock is out of sync but it can happen occasionally. If you are noticing there seems to be an issue from your clock, you don’t have to manually find out the perfect time and then apply it like you would for something else like an oven in your kitchen. There’s a way you can get it back so that it is perfectly synced with the world time, right down to the very second.
How to Synchronize Clock to Internet Time Server in Windows 10
You can synchronize the clock in Windows 10 to an internet time server by using the Control Panel. To get started, open up the Control Panel so that it is showing the classic view with the smaller icons and then click on the “Date and Time” link from the Control Panel items.
From the Date and Time dialog box, select the “internet Time” tab at the top and then click on the “Change Settings” button under where it says “This computer is set to synchronize on a scheduled basis automatically.”
The Internet Time Settings window has the “synchronized with an internet time server” box already checkmarked, so all you need to do is click on the “Update Now” button to get things synced properly. Then just click on the “OK” button when you want to close the window. Remember that clicking the “OK’ buttons around the Windows environment saves the settings just like the “Apply” button would.
You get a choice between two server options that can be altered by clicking on the drop-down menu arrow available for it on the right side of listed server. By default the server that is used is the Windows server. We aren’t exactly sure what that means and why Microsoft would be time specialists. If you want to switch it over to the NIST Gov time, you can do that if you like. Both of them should give you the same time.
Even for people who work for themselves and live a life of solitude such as I, the time is still necessary to know throughout the day. Sometimes I need to know how long left until the ball game starts, when the postman is due to arrive, how long it’s been since I last ate and so on. And most people rely on clocks even more than I do. The clock in the system tray of Windows has always been reliable for me throughout all my years of using it. But if you ever need to change it so that it is displaying the correct time again, Windows developers have made it easy for you to do that too.
Related Tutorials