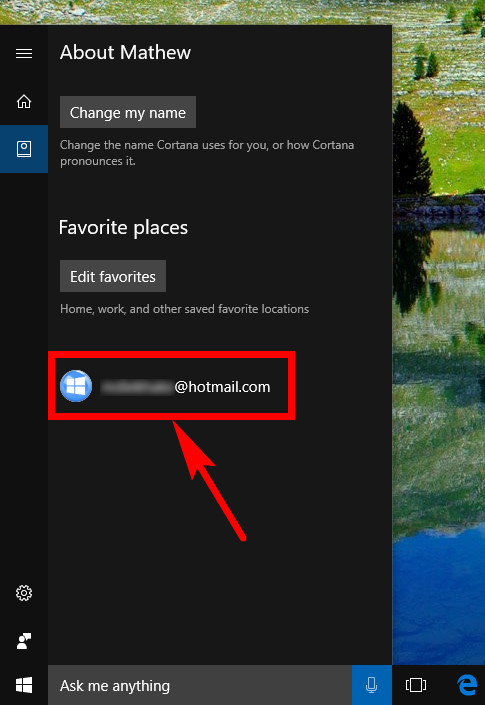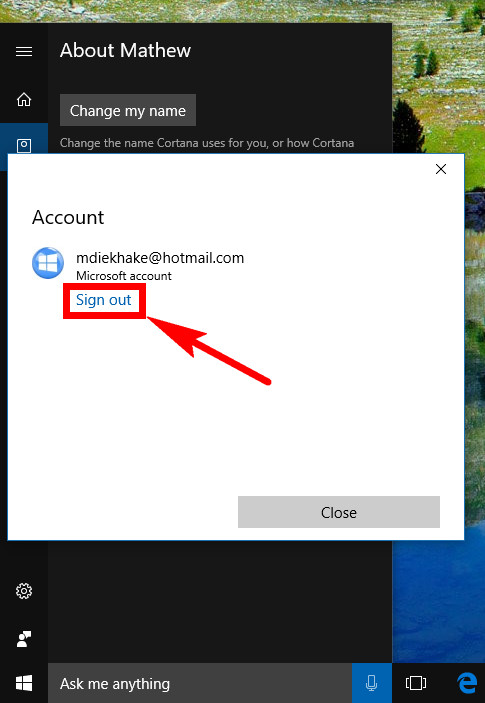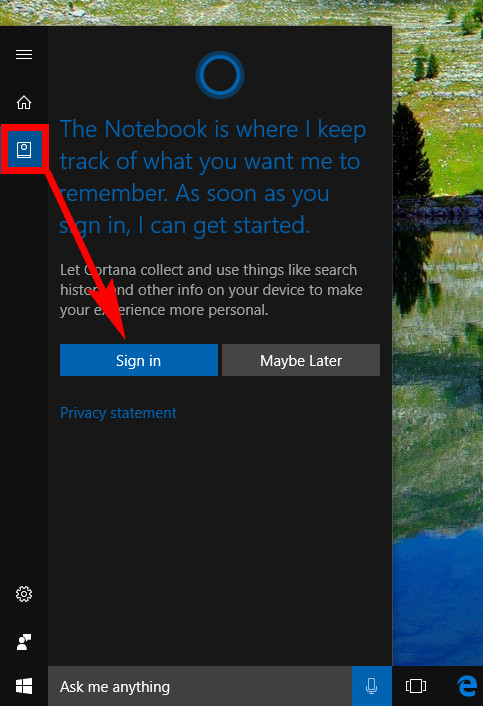Cortana is Microsoft’s answer to Siri, only where Siri has shined up until now for mobile devices, Cortana is available for Windows operating systems on mobile as well as laptops and desktop PCs. Apple’s newest version of operating system for Mac’s, macOS Sierra, does also include Siri so Apple users can have Siri from laptops and desktops now too, but it was Windows who came up with that laptop and desktop integration first.
Cortana is based high in the cloud, so you don’t have to go to any great length to have her up and running on your computers. She’s got one job which is to try to give you answers that you can hear with your ears instead of reading them with your eyes. That also means you get to talk to her as well instead of typing what was on your mind.
Computerized personal assistants didn’t take off as well as these tech companies would have hoped. Perhaps it could have gone differently if they were brought out for desktops and laptops before mobile operating systems. The tech companies thought they would be more useful for people who had mobile devices since many of the questions people have for a personal virtual assistant are to do with things away from home. However, most people didn’t like the idea of talking to something that is not human or the idea of being seen talking to a non-human thing instead of a person either when out on the street.
Cortana is commonly referred to as a virtual personal assistant because much of what she can do can be personalized. What she can do for you exactly will depend on the version of Windows 10 that you have running on your computer, but most of the features are the same for all of us.
For Cortana to be able to personalize your experience with her, she requires you to sign in first so she can then use that data from your computer. Thus, Microsoft offers a way that you can both sign in and sign out of Cortana, which is what that is all about. The bonuses are plentiful for anyone who enjoys the thought of personalization, but they are also there for those who don’t. Anyone looking for a less personal experience with Cortana can always opt to sign her out so she can no longer read any of the data that she uses to make the whole ordeal more personal. The choice is up to you.
When signed in to Cortana: Your virtual assistant can keep track of the stuff that you do, to an extent, so she can learn what you are most interested in. It’s a feature that is most useful when signing in across devices so some of that information can be shared. It also allows her to do things like save what your favorite places are or know where you plan on traveling in advance to give you some useful information regarding your journey, like what the traffic is doing today and if you can expect delays.
When signed out of Cortana: Your virtual assistant clears all the older information that she had learned about you from her time with you on your current device. You would need to sign out of Cortana from all devices for the other devices to lose the data collected from those as well. What’s more, it means that everything you do in the future will remain signed out will not be tracked and no data will be collected then either. As soon as you choose to sign her back in, then you are subject to all the usual settings of when signed in to Cortana listed above.
How to Turn Off Cortana’s Personalization
You can sign out of Cortana and disable the personalization by using the left pane that Cortana has available. To do that, click on the “Cortana” icon from the taskbar and then click on the “Notebook” icon from the left side pane.
You’ll then see all of the stuff that’s related to the notebook settings. “Click on the top option called “About Me” to get access to where your email is stored.
Click on the email that you can see that’s associated with your Microsoft account.
You’ll then get an Account window, and one of the options directly beneath the email is “Sign out.” Click that now and then you are signed out.
How to Turn On Cortana’s Personalization
Signing back in to Cortana at a later date so you can get all the same personalization settings back again is as simple as clicking on the “Cortana” icon again from the taskbar and then clicking on the “Notebook” icon from the left side pane. Before it can show you anything, it needs you to sign in by clicking on the blue “Sign in” button. Do that now.
Choose the account that you want to sign in to from the Choose an account window. You can often identify the account by looking at the profile picture, but if you don’t have a profile picture, then you can still see the email address written in the window to help you out.
Windows’ virtual assistant is there to help give you assistance with lots of stuff like managing your calendar, tracking your packages, letting you know what you can expect from the weather and stuff that everyday people generally want to know—even for the guys out there who are interested in sports and knowing when their sports teams are due to take the field or what the scores are in the ballgame if you know one is currently live. But as always, not everyone will like what Cortana is about, so Microsoft also gives people all the tools one might need to have at their disposal to deal with anything they might not like. It’s not impossible to disable Cortana or even remove her completely from the operating system. And anyone who hates the idea of Cortana tracking their data can fix that problem by using the guide above as well.
Related Tutorials