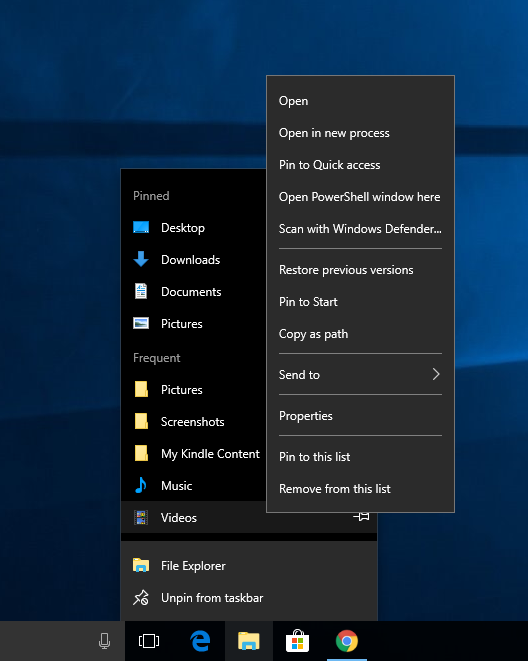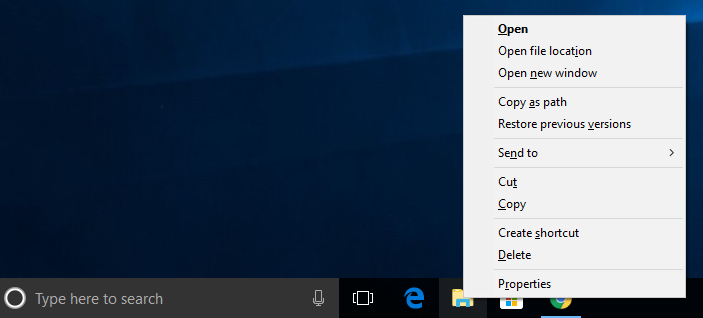The Windows 10 operating system comes with quite a few different context menus. A context menu appears when you right-click an item from a particular place. For example, you can right-click files and folders from within the File Explorer, and thus, these are referred to as the File Explorer context menus.
The taskbar is another place within Windows 10 that has its own context menu. It isn’t always just as simple as right-clicking on an icon from the taskbar, though. There is a bit more to it than that if you are going to become a taskbar context menu expert, and we suggest you should try to at least get accustomed to it on more than a novice level, because you probably could make use of some of these extra options that you might not have even known existed.
How to Open Immersive Context Menu for Taskbar Icons
You can open the immersive context menu directly from the taskbar icons. To get started, right-click on one of the taskbar icons, and you should then see the context menu appear, just like in the picture below. The File Explorer icon is the one you want to bring up if you want to get the immersive context menu, though, so click on the File Explorer icon in the taskbar now.
With the context menu open, hold down the Shift key on your keyboard and right-click the mouse on the File Explorer that you can see from the context menu. You’ll then see the secondary menu, known as the immersive context menu. You get a few nice options from the immersive context menu, one of which is the chance to open up the Properties.
How to Open Classic Context Menu for Taskbar Icons
You can open the classic context menu, filled with just the basic links, from the taskbar icons as well. To get it open, hold down the Shift key first and then right-click on the taskbar icon that you want. If you were to hold Shift and right-click on the File Explorer icon, for example, you would get the same classic context menu that is pictured below.
How to Open Classic Context Menu for Taskbar Icons Using Keyboard
You can open the same classic context menu from the section above but this time only by using the keyboard instead—that means navigating through the different names with the keyboard, too. To give it a try, press the Windows logo + T keys on your keyboard at the same time and then use the left and right arrow keys to toggle through the different taskbar icons. In the example below, after pressing the Windows logo + T keys, it has highlighted the Microsoft Edge browser icon, since it is the one that’s furthest to the left.
Clicking on the arrow on the keyboard then shifts it to the File Explorer. . . .
Then the Windows Store icon and so forth.
When you land on the taskbar icon that you want to use, press the Shift + F10 keys on the keyboard at the same time to get the classic context menu showing up for that particular icon.
The taskbar is one of the more fundamental places the Windows operating system has, having always been there ever since the early days, and is continuously used by people for better or worse. At the very least, people use the taskbar after opening files, applications or web browsers to help with their navigation. Being an area that is so routinely used, you might want to learn how to use the taskbar icon context menus, because not very many people even know they’re there at all and yet they do offer some useful features.
You might also be interested in:
- How to Add/Remove Locations for Search Index in Windows 10
- How to Set Up Local Domain Controller in Windows Server 2016
- How to Set CPU Process Priority for Applications in Windows 10
- How to Encrypt Single Files and Folders in Windows 10
You can subscribe to our RSS, follow us on Twitter or like our Facebook page to keep on consuming more tech.