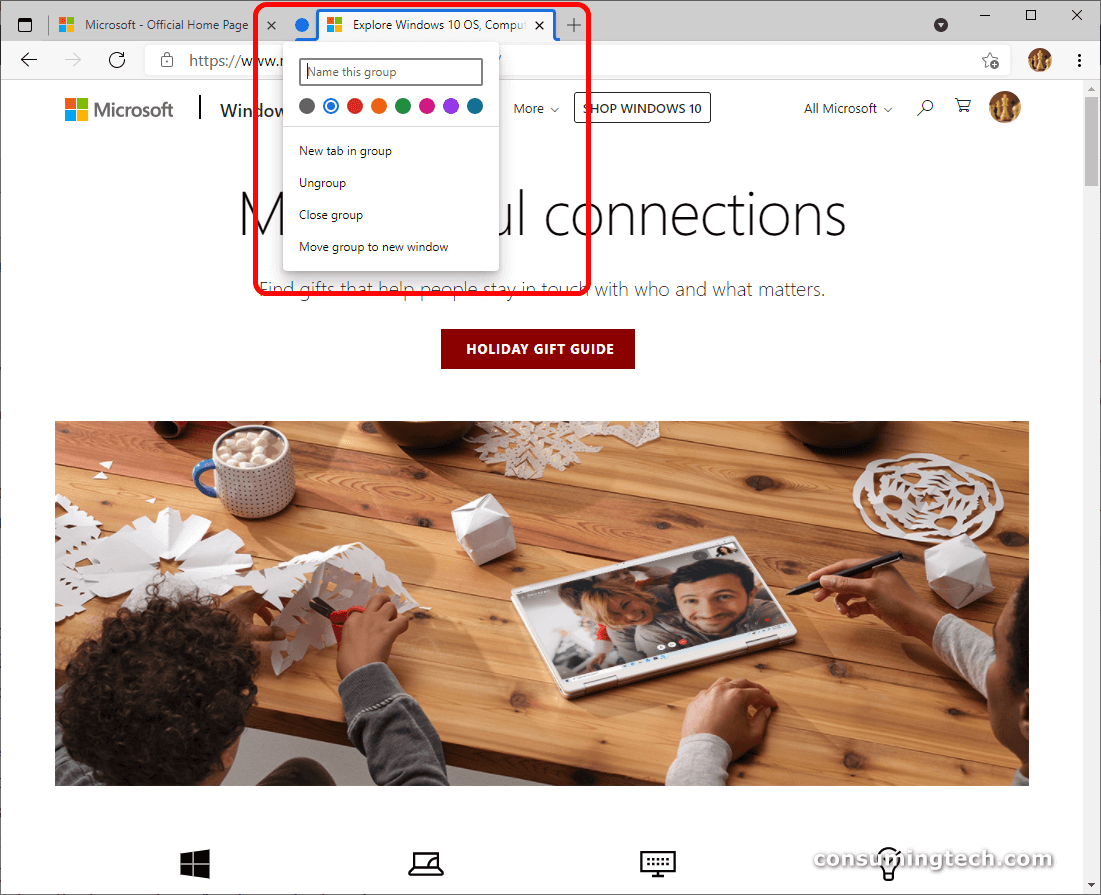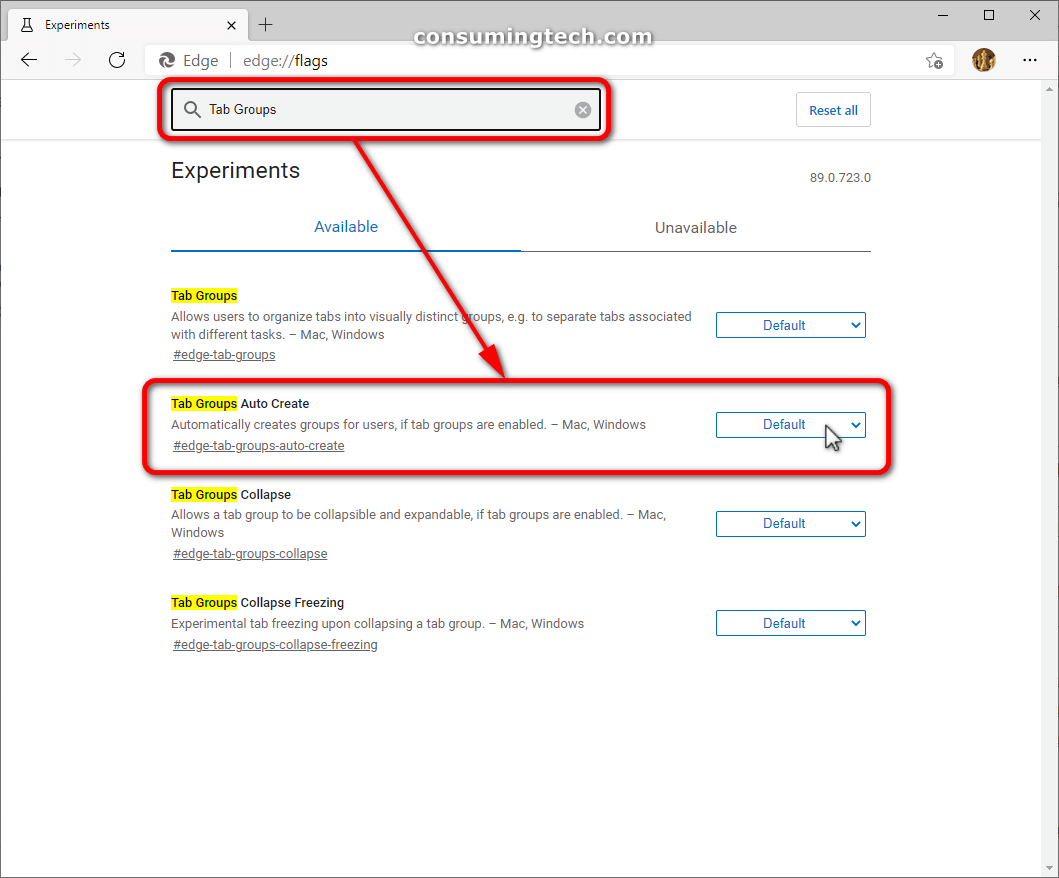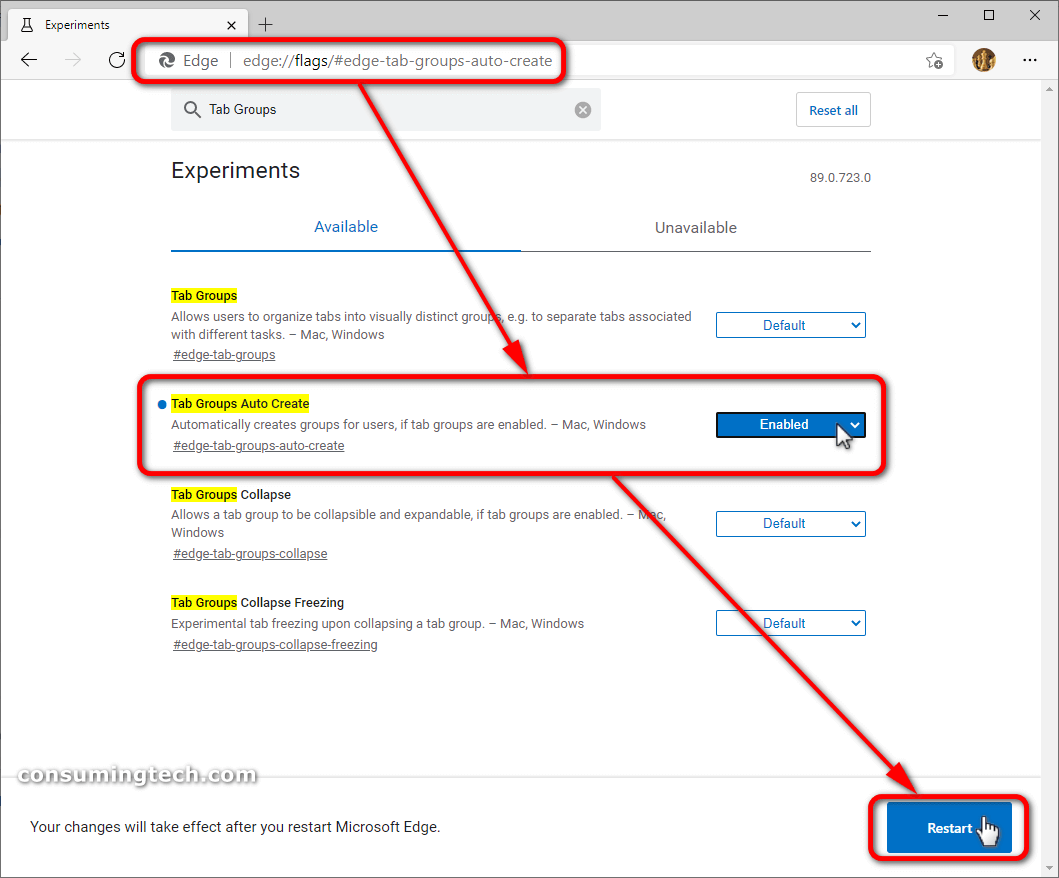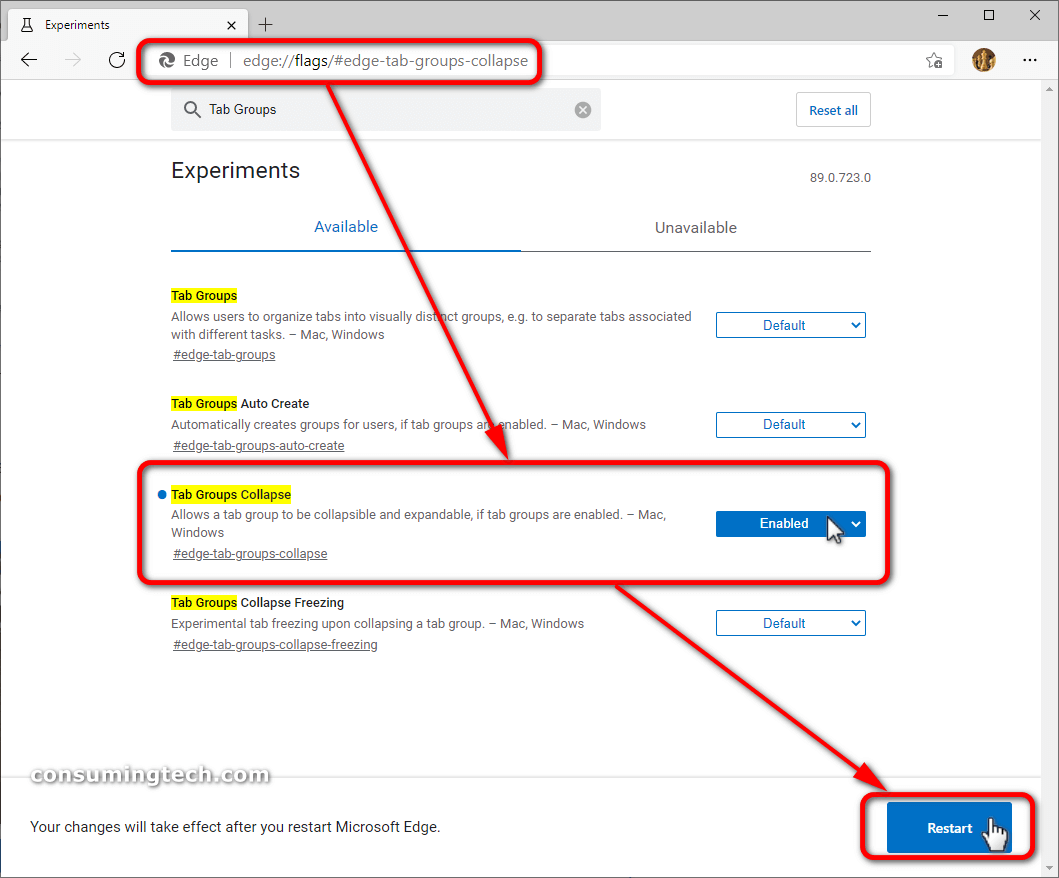Last Updated on May 3, 2021 by Mathew Diekhake
I want to be able to better order my Microsoft Edge tabs because when I use my computer I often have many tabs open and it becomes cluttered and causes confusion. I want Edge to be able to allow me to categorize my tabs so each website remains grouped together, which will help with my sorting. Resolution:
We have been requesting for Microsoft to add the ability to be able to click and drag a tab over to the right side of the browser window so it can be dropped and thus separated from the pack so as to offer an easy way to make a distinction between a tab that you know you might want to single out. Microsoft is yet to appreciate this idea, but they have just added a Group Tabs feature which had recently rolled out to Google Chrome and does something similar.
When using Group Tabs, Microsoft Edge will automatically create a group of tabs when you are browsing different tabs from the same website. For instance, if you were to click through a few of our recent articles, all of those articles would be grouped so you have all the ConsumingTech tabs together. While it doesn’t help with wanting to single out an individual tab from the bunch, this is at least a nice addition to any good web browser going forward, and particularly for all the people who we see with dozens of browser tabs open at a time because they aren’t the type to close what they were previously doing. This has become increasingly a problem with older people are their smartphones; instead of pressing a thumb over the “X” to close a tab, they just open another tab without realizing the eventual repercussions of doing so. While for some this could be an attempt to lazily bookmark, for most it’s likely a misunderstanding. For the record, it’s always a good idea to close the tabs you’re done with rather than letting them remain open in the background, which includes for mobile devices, because the more tabs you have open the harder you’re making your computer hardware work. Eventually, you may notice a sluggish device because it can no longer handle the number of tasks you’re keeping open.
An example of adding a tab to a new group
Not only can you manually create these grout tabs, but starting from Microsoft Edge Canary build 89.0.722.0 there’s also a new Tab Groups Auto-Create experiment available from the Edge experiments page. For those who are new to Edge, the experiments page is the equivalent of the Chrome flags page. Edge has this page too now, since they’re both Chromium browsers now.
How to Auto-Create Tab Groups in Microsoft Edge
You can change the default Tab Groups Auto-Create setting and enable it instead from the Microsoft Edge flags page, which is there for Edge experiments. Some of these experiments may become standard features in the future included in the browser by default. Here is where you can find it:
1. Open the Microsoft Edge web browser.
2. Copy and paste the following URL into Edge’s address bar at the top of the browser window:
edge://flags/#edge-tab-groups-auto-create
3. From the Tab Groups Auto-Create flag, click on the drop-down menu and click on Enabled.
4. Once you have made the change to the drop-down menu, click on the Restart button toward the bottom of the browser window. (Click to enlarge the screenshot below.)
How to Collapse Tab Groups in Microsoft Edge
In addition to enabling the Tab Groups feature, you can also keep Tab Groups enabled and collapse a group rather than disabling the whole thing entirely. This can be useful if you have multiple groups in your tabs and you know you don’t need to use one of those groups for a particular time. Being able to collapse Tab Groups removes the clutter and makes your computer screen less confusing while performing your tasks.
You can collapse Tab Groups from the Microsoft Edge flags experiments page by searching for the same Tab Groups flags. Here is where you can find it and enable it:
1. Open the Microsoft Edge web browser.
2. Copy and paste one of the following URL address into Edge’s address bar:
edge://flags/#tab-groups
edge://flags/#edge-tab-groups
Note: edge://flags/#edge-tab-groups works on computers running Microsoft Edge stable and beta versions, while edge://flags/#edge-tab-groups works on the Canary build. (Click to enlarge the screenshot below.)
That’s all.
Related Tutorials
- How to Use Cortana with Microsoft Edge in Windows 10
- How to Preload Start and New Tab Pages in Microsoft Edge Every Time You Sign in to Windows and Close Microsoft Edge
- How to Turn On/Off Potentially Unwanted App Protection in Microsoft Edge
- How to Control Audio and Video Playing Automatically in Microsoft Edge in Windows 10
- How to Enable/Disable Microsoft Edge Pre-launching in Windows 10
- How to Delete/Change Saved Passwords in Microsoft Edge in Windows 10
- How to Turn On/Off Clear Browsing Data When Closing Microsoft Edge
- How to Choose What New Tabs Show by Default in Microsoft Edge in Windows 10
- How to Turn On/Off Reading View in Microsoft Edge in Windows 10
- How to Disable InPrivate Browsing in Microsoft Edge Permanently
- How to Show Cortana Web Search Results in Microsoft Edge or Internet Explorer
- How to Turn On/Off Cortana Assist in Microsoft Edge in Windows 10
- How to Make Web Note on Webpages in Microsoft Edge in Windows 10
- How to Load Blank Page as New Tab Page and Prevent Web Content Loading in Microsoft Edge in Windows 10