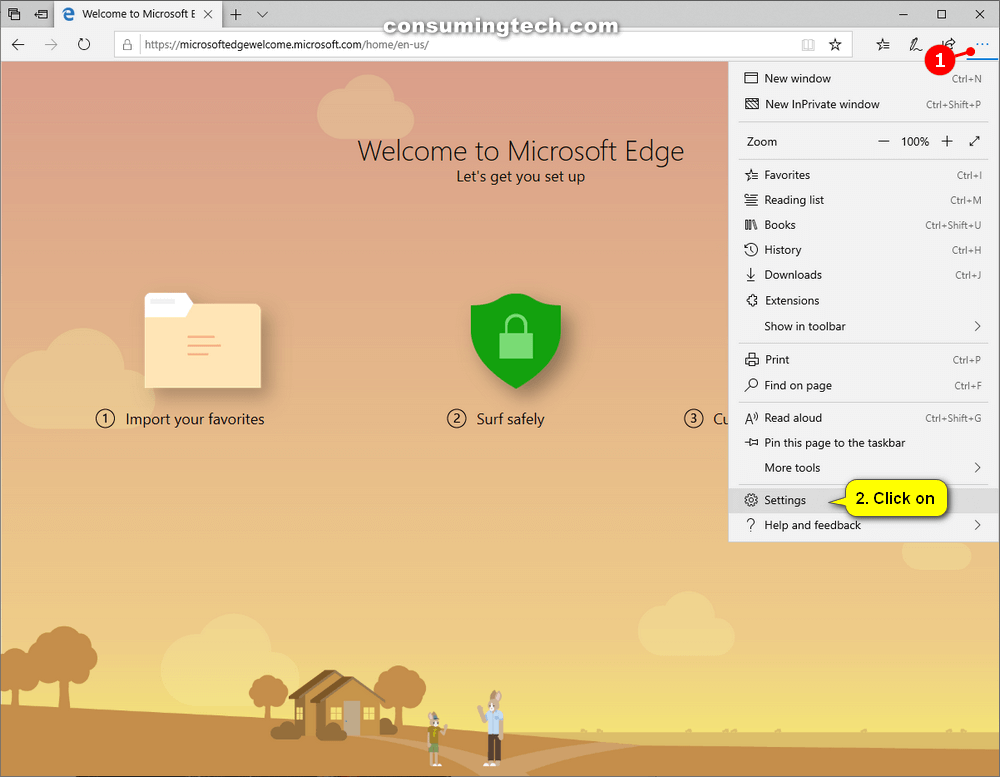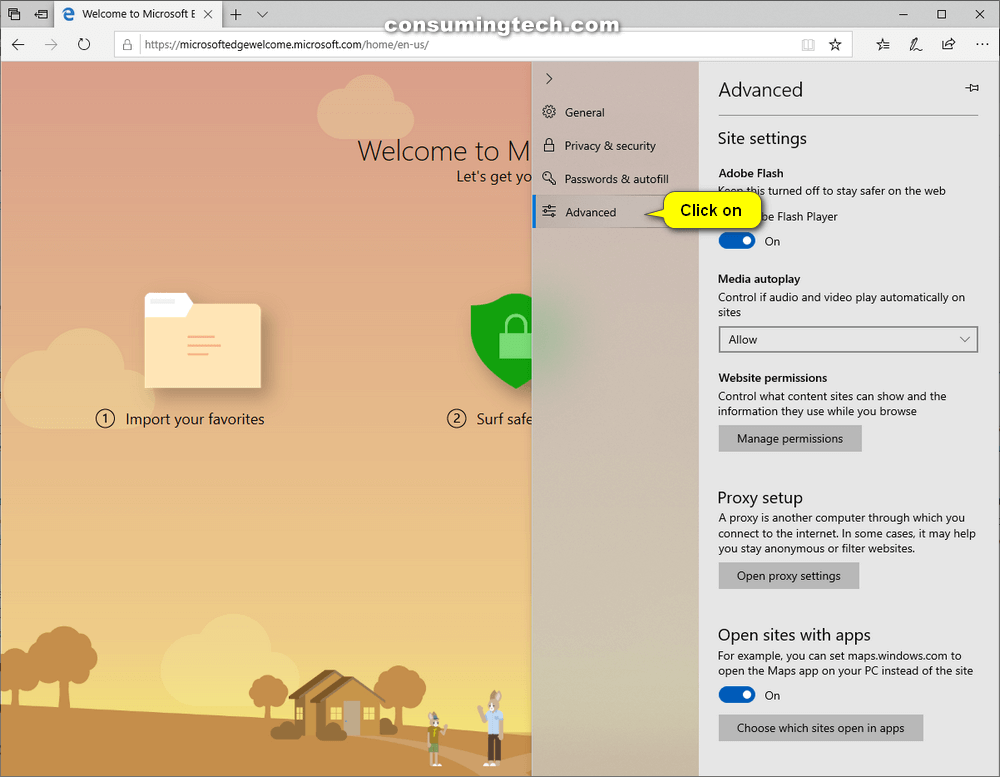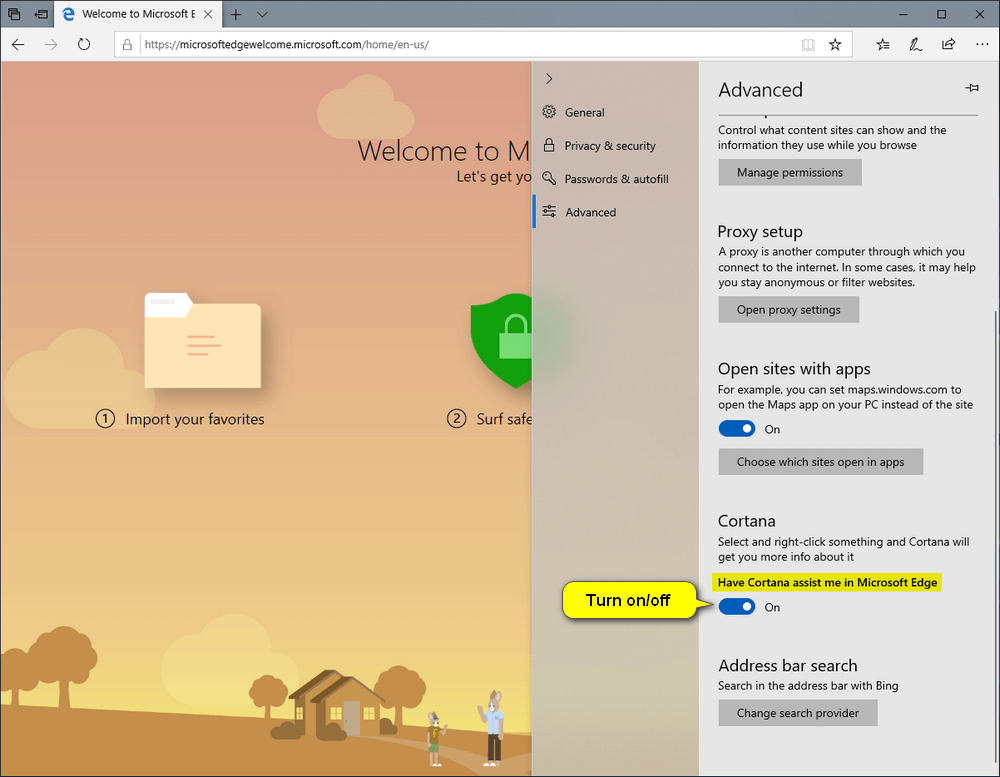Cortana is a cloud-based virtual assistant that was first introduced in Windows 10 and has similarly been made available for Windows 10 mobile, Windows 8.1, and some other Microsoft associated services such as Xbox One, Surface headphones, the Invoke smart speaker, Microsoft band and Windows mixed reality. You’ll also find her available for other operating systems as well these days, such as Android and iOS. These are just mobile operating systems for now.
Microsoft has recently formed a new partnership with Amazon to bring Cortana and Alexa together, but even without Alexa integration, Cortana is still more than useful. Cortana has a mixed bag of features, and some of those are personalized, which means you’ll naturally need to give up some privacy to use them before they can work, but they also broaden the scope of what Cortana can do.
Windows 10 has put more of an emphasis on searching your way around the operating system instead of navigating to help simplify things some more. The search box that you see in the taskbar is often referred to as Cortana search and other times as just Search. This is because the Cortana ring (icon) can be activated from the left side of the search box whenever you want to use her. But don’t be fooled into thinking that Cortana is all you can use from that search field in the taskbar: it is the go-to place for searching just about anything, including direct access to applications, files, and features that you want to use that come with Windows.
Aside from the taskbar, Cortana is also available from Microsoft’s new to Windows 10 web browser, Microsoft Edge. When using her directly from the browser, she can help you find out details about the webpages that you’re visiting. Cortana is most useful for finding lyrics of songs that you’re watching on YouTube, helping you find discount coupons for shopping sites, and of course, coming up with quick answers that you might need on the fly.
This tutorial demonstrates how to turn on or off Cortana when you’re using the Microsoft Edge web browser in a version of the Windows 10 operating system.
How to Use Cortana with Microsoft Edge in Windows 10
Here is how you can turn on and then use Cortana from the Microsoft Edge web browser:
1. Open the Microsoft Edge web browser.
2. Click on the three dotted More icon and then keep the mouse hovered within the menu so it doesn’t disappear.
3. Click on the Settings link.
4. From the secondary menu, click Advanced.
5. Scroll down and then use the toggle next to where it says Have Cortana assist me in Microsoft Edge.
Now that you’ve got Cortana turned on in your Edge browser, you can start looking into all the ways you can use the personal assistant while you’re browsing online.
First, you won’t always see the Cortana icon when you’re browsing websites; however, when Cortana thinks she may be able to help you, you will see her icon in the browser address bar. You can expect to find Cortana available when you’re visiting food websites that offer you the chance to eat out, for online shopping eCommerce websites, websites that have music videos like Google’s YouTube, and other applications. Do note though that Cortana is still a work in progress. Just because you’re visiting a website that comes under one of those categories doesn’t necessarily mean she’ll be able to help you. As a rule of thumb, the more popular the website is in those niches, the more likely you will be able to see her icon appear. For example, don’t be surprised if you see the Cortana icon when you’re listening to one of the most popular pop songs of the last year on YouTube.
One thing that Cortana is a lot more reliable with is getting quick answers to words, phrases, or pictures from the Microsoft Edge browser. To use this feature, highlight and then right-click on the text or image you want Cortana’s assistance with, and then click Ask Cortana from the menu. When Cortana can help, you’ll see a full flyout window with the information she can gather. This feature is excellent for retrieving summaries of places around the world that you might be thinking of visiting.
(This article was last updated on May 12, 2019.)