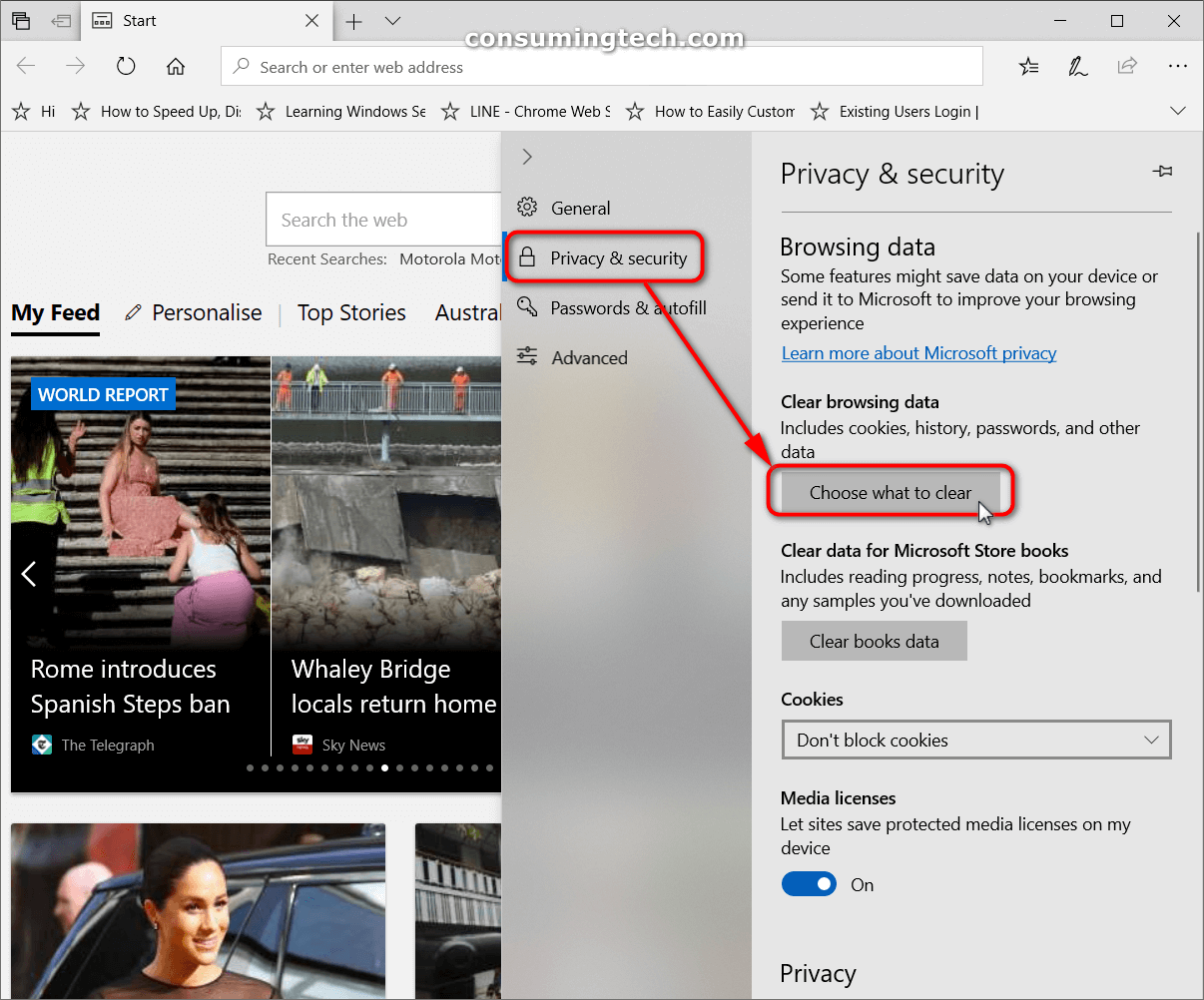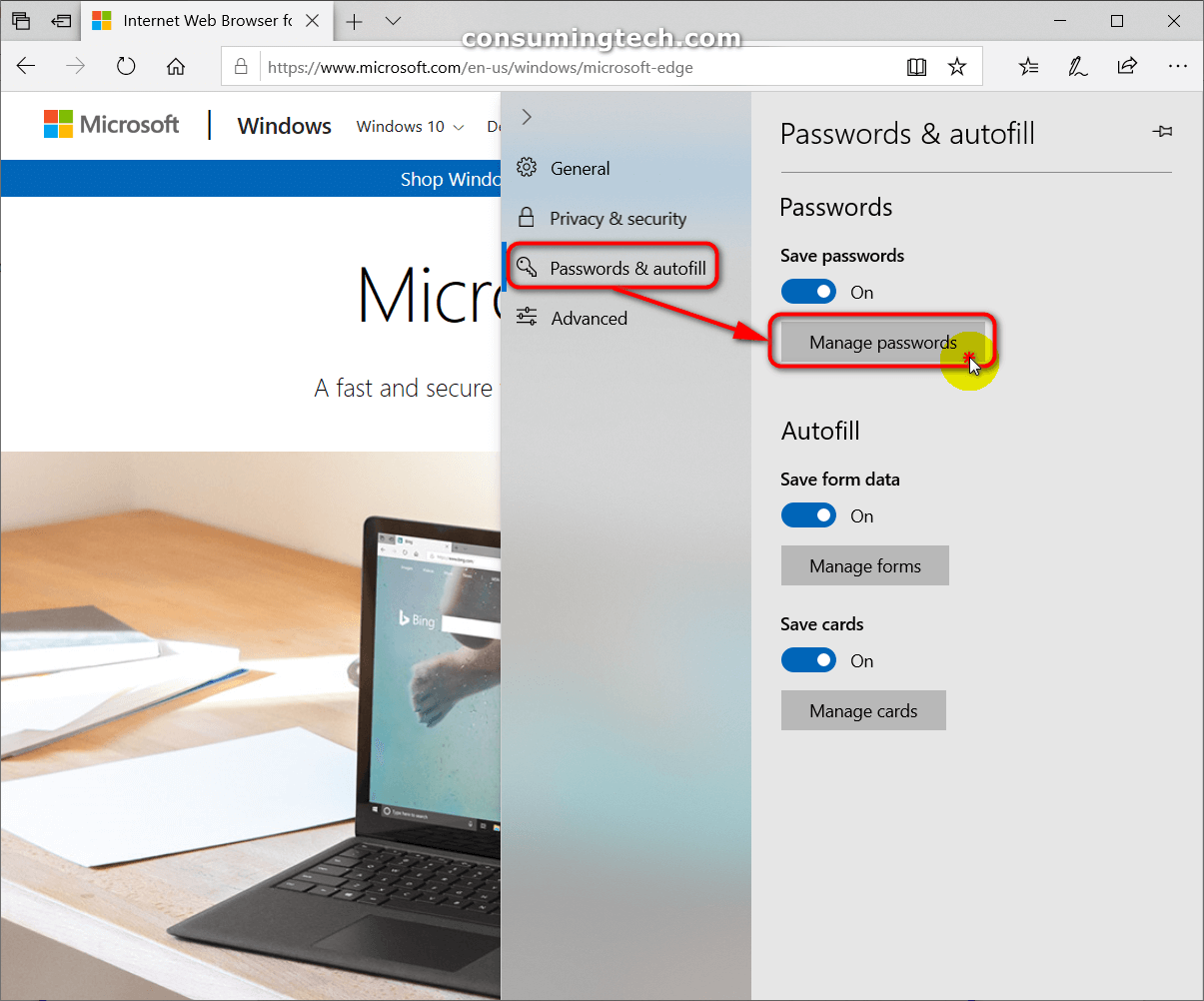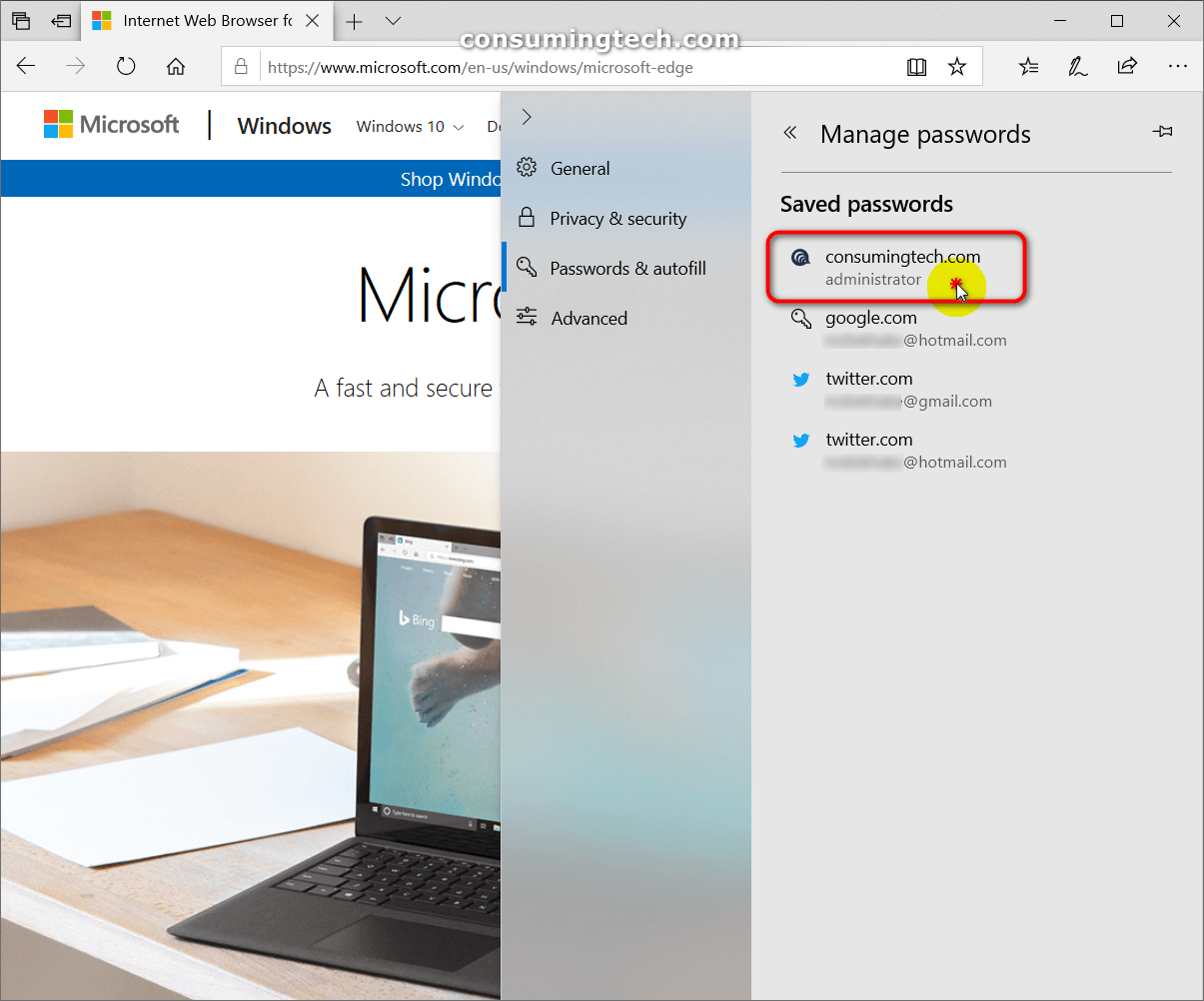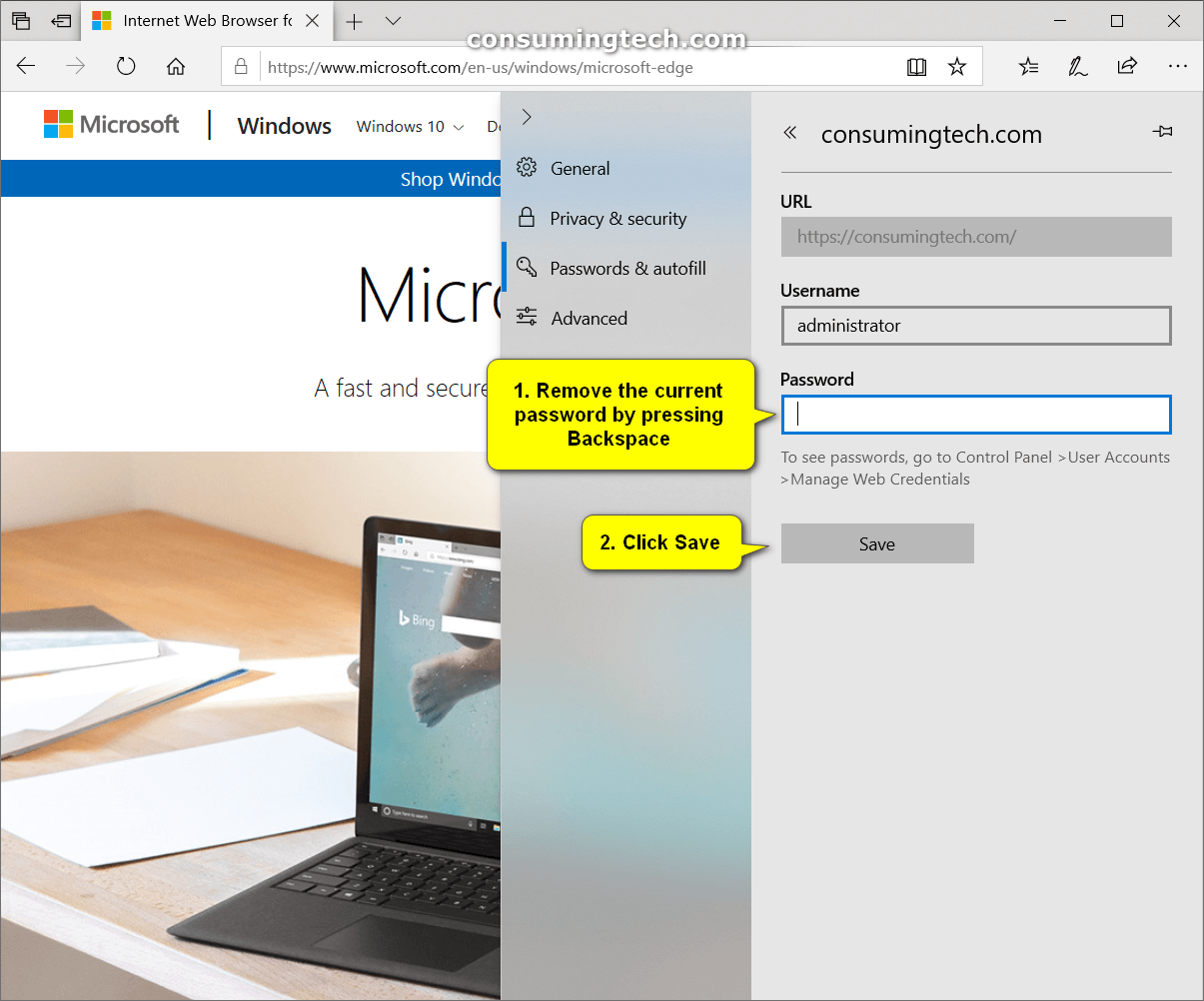Over the years, I have had Microsoft Edge save my passwords for websites that I visit, and now I would like to delete those saved passwords from Edge so no one else can get access to my accounts when they use my computer. Resolution:
When you use the Microsoft Edge web browser, you can save passwords for websites that require them. In doing so, it saves you from having to remember your website user account details if you ever revisit and reuse those same sites.
You might think that it is the website itself that is saving your passwords, but that would be a security risk. It is the web browser, and in this case, the Microsoft owned Edge browser, that is saving your passwords for the websites you visit.
You can delete individual passwords or bulk cleanup your passwords by removing them all at once. The passwords are for your Windows 10 account.
The following tutorial demonstrates how to change or completely delete passwords that you have previously saved from the websites you frequent when using the Microsoft Edge web browser.
Method One: How to Delete All Saved Passwords in Microsoft Edge
You can delete all saved passwords from Microsoft Edge by heading to the same section that allows you to remove your browsing history. Here is how you can do that:
1. Open the Microsoft Edge web browser and then click on the three-dotted Settings and more menu in the top right corner of the browser window.
2. Click on the Settings link.
3. From the additional fly-out that is in more recent versions of Edge, click on Privacy and security and then click on the Choose what to clear button.
4. Under the Clear browsing data heading, deselect everything and just leave the Passwords selected before clicking on the Clear button.
Method Two: How to Delete or Change Specific Saved Passwords in Microsoft Edge
You can delete or change passwords in Microsoft Edge from the Passwords and autofill section in Microsoft Edge. Here is where you can find that:
1. Open the Microsoft Edge web browser and then click on the three-dotted Settings and more menu in the top right corner of the browser window.
2. Click on the Settings link.
3. From the additional fly-out that is in more recent versions of Edge, click on Passwords and autofill and then click on the Manage passwords button.
4. Select the account you want to delete or change.
Note: If you hover your mouse over the account name, a small X becomes visible. You can click that X to delete the account.
5. Delete or change the password for the account, depending on what it is you want to achieve.
You can now close the Microsoft Edge web browser and continue using your computer if you like.
That’s all.