Last Updated on December 25, 2022 by Mathew Diekhake
If you’re ever sitting in front of your computer and hear the fan kick into overdrive for no apparent reason, then you should always open up the Task Manager and kill the process that’s causing it if it continues for a while and doesn’t seem like it’s going to be coming to an end, unless it’s a program you can easily identify that should be running such as your anti-malware protection.
It isn’t the end of the world for your computer if your fan comes on but usually, it’s a sign that your CPU is being overworked. There are plenty of people out there who stress test a CPU for fun so it won’t kill it just because its given a workout but generally speaking you want to take the stress of the CPU whenever you can.
Sometimes you might find that your third-party antivirus is causing your high CPU usage while other times it might be a system process that comes with your Windows operating system, such as the Windows Modules Installer Worker. You’ll notice this task listed as the TiWorker.exe from the Task Manager.
The Windows Modules Installer Worker is there to “enable installation, modification, and removal of Windows updates and optional components” according to its official description written by Microsoft. This means you can expect to find the Windows Modules Installer Worker running by itself from time to time.
Microsoft releases new software updates every second Tuesday of the month. It’s commonly referred to in the industry as “Patch Tuesday,” given that these software updates are usually just patching over existing issues. They save the feature updates for only one or two times a year, and they arrive as much larger updates that will take more time to install.
The good news is that if your computer is suffering from high CPU usage during the times when Windows Modules Installer Worker system process is running, it’s actually a pretty regular part of the process for some computers. Microsoft’s latest operating system is pretty lightweight in general, and you’ll hardly notice any of the programs that it now runs in the background to help maintain your machine automatically. But if your computer has low specs, it probably will increase the chances of you being one of the unlucky ones who notice this issue now and then. After a while, it should automatically settle itself down, and the CPU usage will lower, and the fan eventually will become quieter. If you have noticed your version of Windows 10 operating system running a Scheduled Automatic Maintenance task, then give it some time to complete the job. If the problem persists, then you can follow the guide below to fix the problem instead.
How to Fix Windows Modules Installer Worker High CPU or High Disk Usage
To begin, check that your computer isn’t currently running a Scheduled Automatic Maintenance task. These can sometimes can 30 minutes or maybe even longer to complete. You can check your settings for automatic maintenance by heading to the Control Panel > View by small icons > Security and Maintenance > Maintenance, and then looking under the Automatic Maintenance heading for the chance to start maintenance or change the maintenance settings. (click to enlarge screenshot below)
If there isn’t any maintenance happening at the moment, then your computer might be running the Windows Update service instead. If Windows Update isn’t running then navigate to your Start menu > Settings > Update and Security > Windows Updates > Check for Updates. This might be enough to put the wheels in motion and give your CPU some relief faster than it otherwise would have. (click to enlarge screenshot below)
Sometimes malware can cause high CPU usage and your fan to go haywire, so you might also want to run a quick scan with your antivirus. If you haven’t installed any from a third-party, then your computer will already be running Windows Defender. You can head to the system tray and click on the small arrow > Windows Defender shield icon. (click to enlarge screenshot below)
We don’t recommend ever disabling the Windows Modules Installer Worker because then you won’t receive updates that help keep your computer safe and secure, but that doesn’t mean you can’t temporarily kill the process from the Task Manager. This will kill the process for now but it will definitely come back again in the future, and it might even come back almost straight away. Neither of those two things means that it won’t help solve your problem though. Sometimes processes can just act strangely, and once you kill them, the CPU goes back to functioning at reasonable levels, and then when the process runs again, your computer isn’t having the same issues. To try to kill the Windows Modules Installer Worker, right-click on your taskbar, select Task Manager and then scroll down the list of processes until you see the TiWorker.exe process, click on it to highlight it, and then click on the End task button in the bottom corner of the Task Manager window. Windows also gives you a secondary option to killing the process by right-clicking on it and selecting the option to end the task from there too.
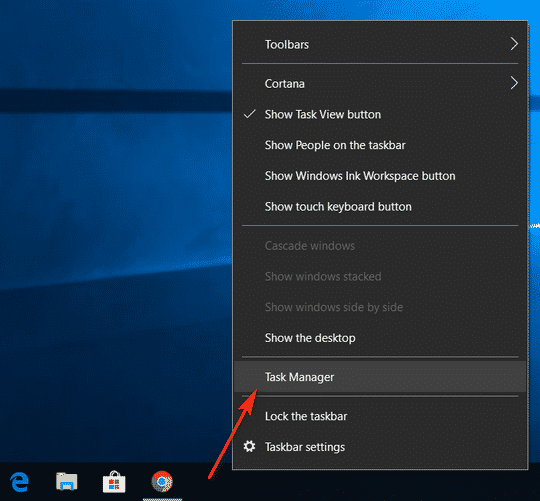
If you’re still stuck, you can check out the Windows Troubleshooters next and see what they have to say. There are a few of them relevant to your needs, including the System Maintenance troubleshooter and the Windows Update troubleshooter.
Related Tutorials
- How to Change Maximum Processor Frequency in Windows 10
- How to Add/Remove Locations for Search Index in Windows 10
- How to Enable/Disable Disk Quotas in Windows 10
- How to Format Disk or Drive in Windows 10
- How to Delete Old Drivers from Disk Cleanup in Windows 10
- How to Enable/Disable Disk Write Caching in Windows 10
- How to Check Amount of Free Space Left on Hard Disk in Windows 10
- How to Open and Use Disk Cleanup in Windows 10
- How to Set CPU Process Priority for Applications in Windows 10

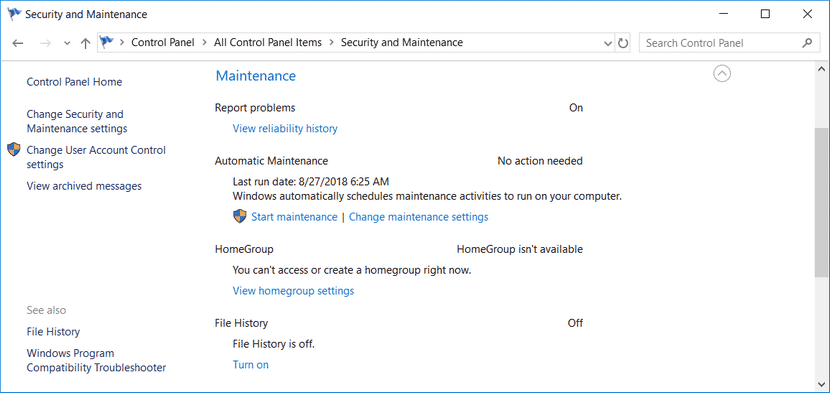
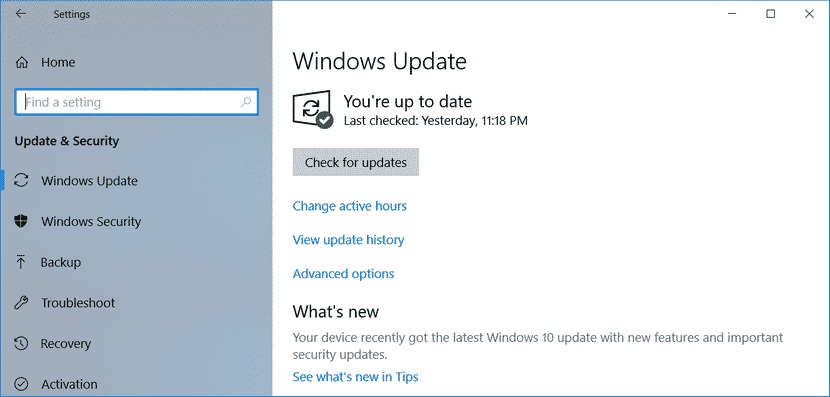
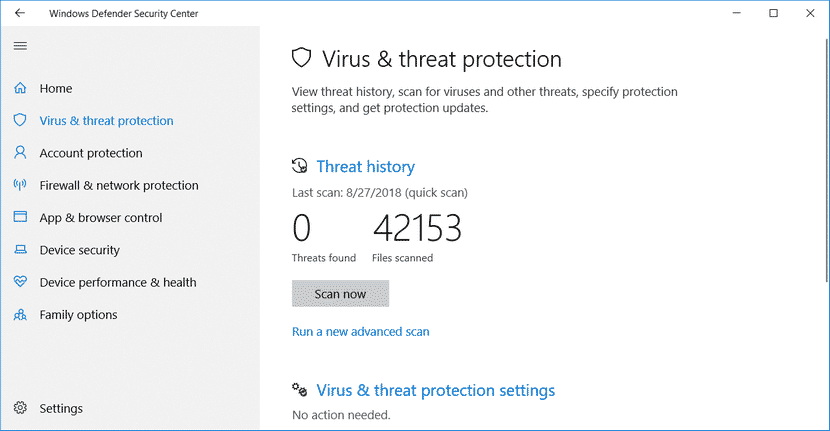
September 19, 2018 @ 15:22
There’s a tool called CPU-Z that you can install: https://www.cpuid.com/softwares/cpu-z.html
You can use it to find out what features your CPU supports, what speed your RAM is running at, what chipset your motherboard uses, and heaps of other details like the name, core stepping process, core voltage, cache information, internal/external clocks, so forth.
It’s easy to use, and I’m sure all your subscribers who are no doubt computer enthusiasts will appreciate it.