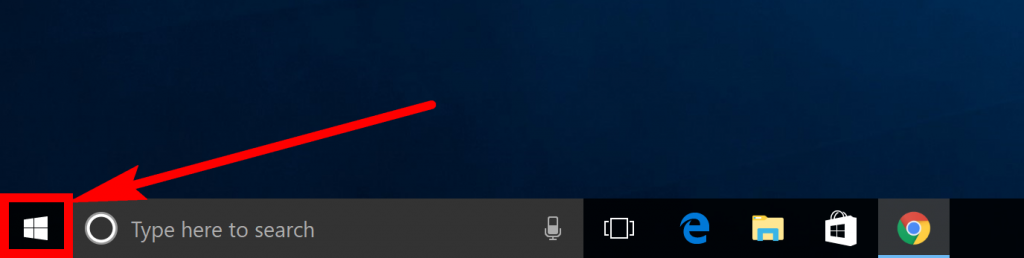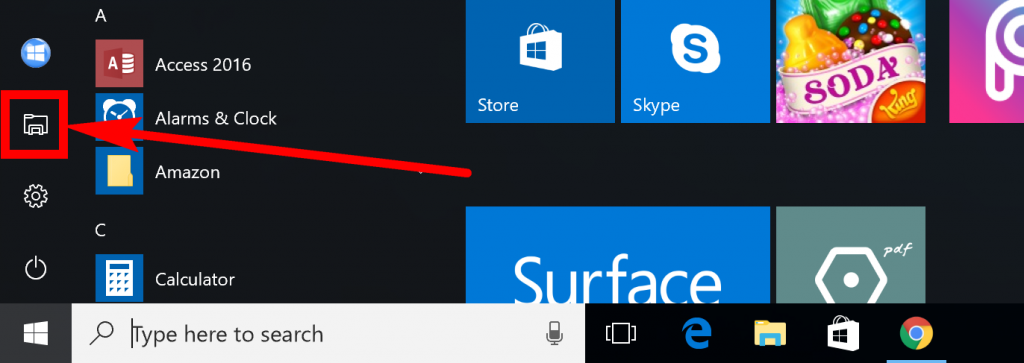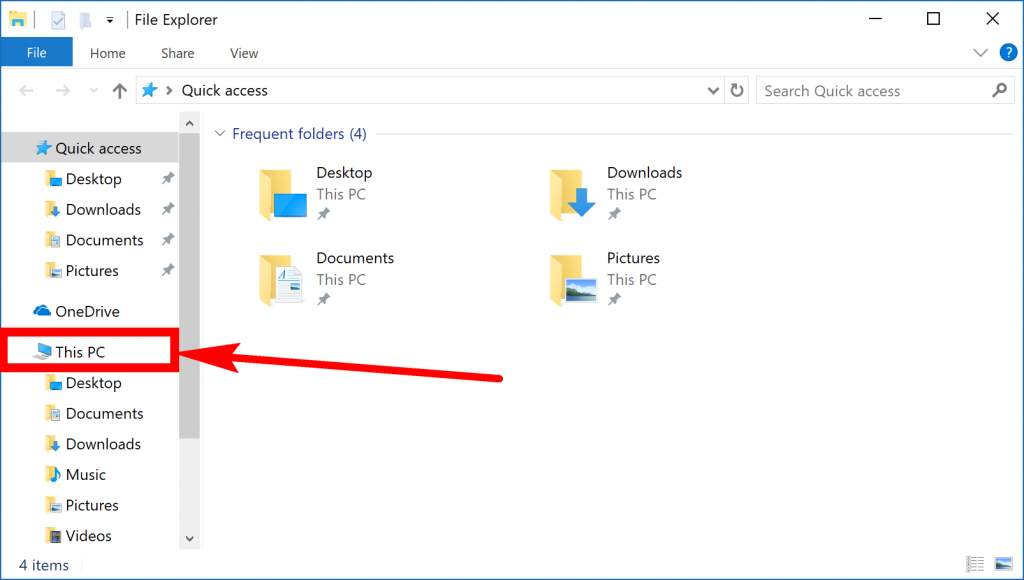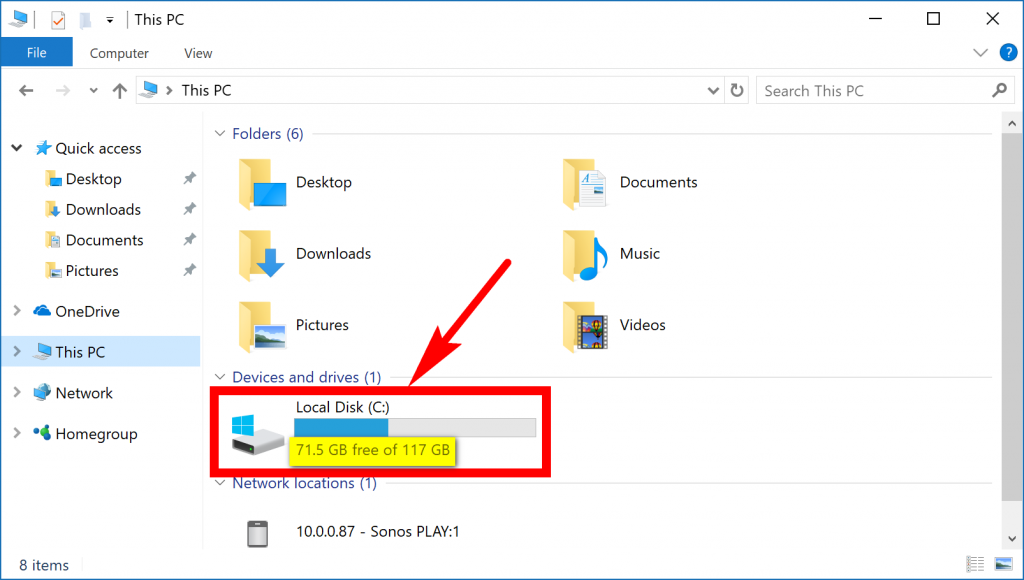When you go shopping for a new computer, it’s only natural to try to see what one looks like it will be the best you can afford. Typically the more expensive they are, the better the design because they do that on purpose to try to get you to spend more money.
It’s the same deal with phones: the Motorola Moto X is better looking than its Motorola Moto G little sister, and the Moto G is better looking than the cheaper Motorola Moto E and so on. That’s the no bullshit answer as to why your relatively cheapish phone doesn’t look anywhere near as good as the expensive one your friend has.
But before you get suckered into buying that device that’s just within your grasp financially, you need to make sure that internally it’s going to be good enough for your needs. One of the ways these brands manage to offer people affordable devices is by providing cheap hard disk options to go with the great looking device. That could mean that you don’t have enough hard disk space for all the things that you need like pictures and video content that you might want to store on your computer. Everything that you chose to save on the computer is going to get stored on the hard disk unless you start using something like cloud storage. So when you go shopping for that new device, you need to find a happy medium between a device that has good enough specs and a device that has enough hard disk space.
How to Find Out How Much Space You have Left on Your Hard Drive in Windows 10
Head to the Start menu by clicking on the “Start” button that is available on the left side of the taskbar.
Click on the “File Explorer” icon available from the far left pane of the Start menu.
It’ll open up the Frequent folders section of File Explorer by default, but you also have a bunch of options available to you from the left pane of File Explorer. Click on the option that says “This PC” from the left pane.
Under the folders where it gives you the Devices and drives heading, look at the C: drive Local disk—the picture is showing you how much disk space is used in the graph and even says underneath the graph how much space you still have left. In my example in the picture, I still have 71 GB’s free out of a total of 117 (after everything that Windows 10 needed to use on my hard disk.)
We’ve had to get to know new ways of accessing features in different versions of Windows over the years and sometimes we have to get to know new features that we’ve never seen before on top of that. Being able to check how much hard disk space you have left has always been available from the same area in File Explorer and will likely continue to be available from the same area in the OS since it’s such an important thing to be able to see. Hard drives are getting larger and larger as they become more affordable to create, but you should still always know how much space you have left. If that amount of space is ever looking like it is close to running low, then you need to do something about it by finding out what you can do to free up more hard drive space. Having not much space left means you are going to be overworking the hardware which can reduce the overall health of the computer.
You might also be interested in:
- How to Setup and Use Hyper-V Virtual Machine
- What Is the Difference Between the “Apply” and “OK” Buttons Around a Windows OS?
- How to Upgrade from Windows 10 Home to Windows 10 Professional
- How to Uninstall and Block Updates and Drivers on Windows 10
You can subscribe to our RSS, follow us on Twitter or like our Facebook page to keep on consuming more tech.