Last Updated on February 25, 2024 by Mathew Diekhake
Most people prefer using a Microsoft account because it allows for them to open the user account in another location and expect to find all settings the same way they had them before on another computer. This includes the sharing of files through OneDrive so you can have all the same pictures, movies, videos, so forth, available from File Explorer no matter what device you’re logging on with.
Something else the Microsoft account can do for you is sync your settings, so all the settings stay the same between devices as well. You can also opt not to have your settings synced if you would prefer it that way. That would mean you would go back to an experience that is similar to that of a local user account: no settings are synced across devices, and each device you log on from can be a unique experience.
Having settings synced on a Microsoft account is useful for most people because it saves them time having to continue changing settings around to suit their needs. However, there are occasions when you might want to have different setups across different computers. In those times, you may prefer disabling the syncing of settings.
The sync settings are available from the Settings application, listed under the “Sync Your Settings” heading. Here you will find the option to enable and disable syncing completely with a toggle, and the chance to enable and disable the syncing of individual settings. Some of the individual settings include themes, Internet Explorer settings, passwords, language preferences, ease of access, and other Windows settings.
See Also: About sync settings on Windows 10 devices — Microsoft.com
This tutorial demonstrates how to enable or disable Sync Your Settings in Windows 10.
An example of the Settings app when Sync Your Settings is disabled:
With Sync Your Settings enabled, you can venture into the Settings app and change the sync settings individually. If you get a message that says “Your passwords won’t sync until you verify your identity on this device” click on the “Verify” link.
To verify your account, select an email that you have access to and then type that email account into the available field before clicking “Next.”
Open the email and then enter the code from Microsoft into the available field.
Note: When you enter the code, you will have to type it all out in full; it does not let you copy and paste it from the email. It does this for security reasons. To make it easier, you can keep the browser window with the email open and bring the smaller window over the top of the browser so you can type the code while you’re looking at it.
How to Enable/Disable Sync Your Settings in Windows 10
You can enable or disable the Sync Your Settings from the Local Group Policy Editor in Windows 10.
Note: The Local Group Policy Editor is only available in the Windows 10 Pro, Windows 10 Enterprise, and Windows 10 Education editions of Windows 10.
1. Open the Local Group Policy Editor.
2. Using the left pane of the Local Group Policy Editor, navigate to the following path by double-clicking on each of the keys: Computer Configuration\Administrative Templates\Windows Components\Sync your settings
3. In the right side pane of Sync Your Settings in the Local Group Policy Editor window, double-click on the “Do not sync” option or click once on “Do not sync” and then click on the “policy setting” link to edit it.
4. From the Do not sync policy window, choose between “Not configured (enables Sync your settings for now and will follow Windows’ default setting in future), “Enabled” (disabled Sync your settings), and “Disabled” (always enables Sync your settings).
That’s all.
Related Tutorials
- How to Turn On/Off Suggested Content from Settings app in Windows 10
- How to Reset/Restore Power Plans to Default Settings in Windows 10
- How to Change Compatibility Mode Settings for Apps in Windows 10
- How to Change Windows Backup Settings in Window 10
- How to Change Mailbox Sync Settings for Mail app in Windows 10
- How to Turn On/Off Sync Settings for Microsoft Account in Windows 10
- How to Enable/Disable Always Boot to Advanced Startup Settings in Windows 10
- How to Change Optimize Drives Schedule Settings in Windows 10
- How to Change Automatic Maintenance Settings in Windows 10
- How to Change Visual Effects Settings in Windows 10
- How to Change User Account Control (UAC) Settings in Windows 10
- How to Change Screen Saver Settings in Windows 10
- How to Open Settings App in Windows 10






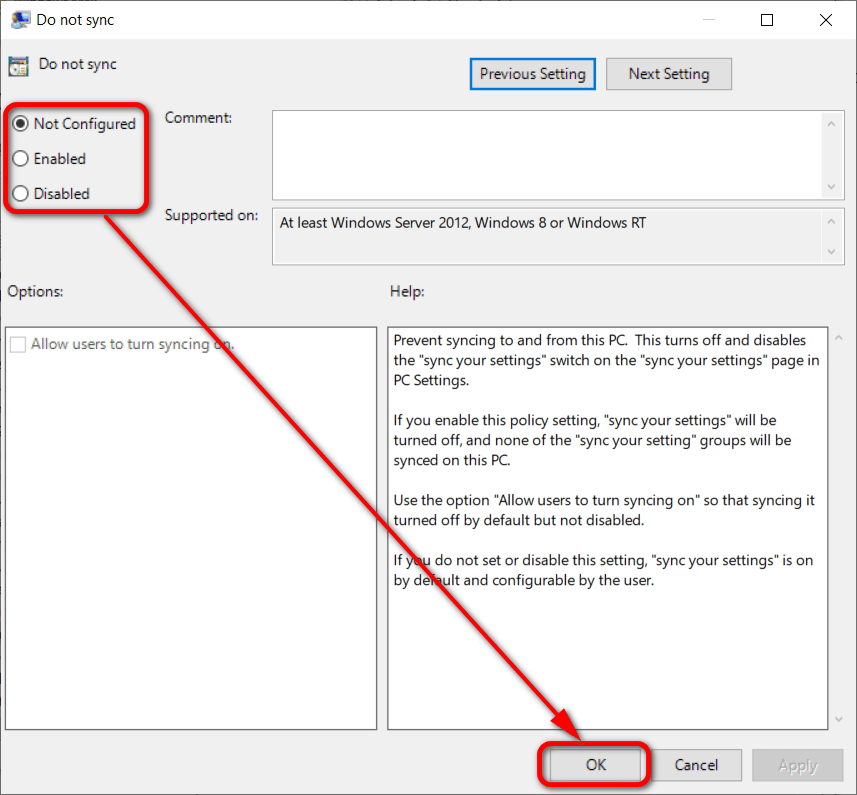
January 27, 2019 @ 23:43
I find the syncing of web browser settings which now gets done with my Google account when I’m using Google Chrome, is extremely useful. But I’m not sure I get any value out of syncing my Windows settings. I’m just trying to work out what if any settings would actually get synced. I’m not sure I’ve changed any. Perhaps the screen brightness and taking it off of blue light so it doesn’t hurt my eyes.
The syncing that Google Chrome users now have up their sleeves make Chrome a much better browser choice than any of the others. And this is at a time when Google Chrome was skyrocketing into first place without the sync feature yet introduced.
If Microsoft is going to have a popular browser again, they’ll need to try to get these Windows settings synced inside their Edge browser. That’s something that Google can’t do until Google has a more popular operating system.
On the other hand, perhaps the world is a better place when Google has the most used web browser because it is Google who has the advertising company and not Microsoft. Maybe the whole shift to people using Google Chrome was a deal that Microsoft shook hands in.
January 27, 2019 @ 23:30
My computer doesn’t seem to want to sync my settings for some reason. I obviously don’t want to reinstall Windows as it is a big job and this is a small issue that I have been waiting for Microsoft to fix but it seems I am waiting a very long time for the next Windows update to hit.
There is no error message or sign as to why the syncing wouldn’t be working. The toggle switch works but it just doesn’t want to react to it. I tried rolling back to the previous version of Windows but I found the process complicated. After going through the motion, it should have installed the previous version, although I see no signs of it necessarily being that way.
I have tried running an FSC scan but the report came back suggesting there is no system file corruption. Is there anything else I could do?
January 27, 2019 @ 23:32
You can try using the Microsoft Account Troubleshooter. If it isn’t fixed by the next software update then you might want to get in touch with Windows support by typing “Get help” into Search.
January 23, 2019 @ 00:45
You get the same files and settings but rarely will you find the same problem between computer, which you might assume would be a symptom of having a Microsoft account as well.
For example, if I install a USB driver on one device, and get an error message such as The last USB device you connected to this computer malfunctioned and windows does not recognize it, that message only happens on one computer and not every computer that I sign in to, even though I installed that driver within my Microsoft account.
January 23, 2019 @ 00:45
That’s because your files don’t get synced through the Microsoft account at all. You only get your settings synced. If your files were always sncyed it wouldn’t make sense because you might have a 500 GB hard drive on one computer but only a 256 GB hard drive on the other and you would run out of space. The only way you get your files synced is through OneDrive, which is only available because of Microsoft accounts. But without OneDrive there is no way to get files syncing through File Explorer.