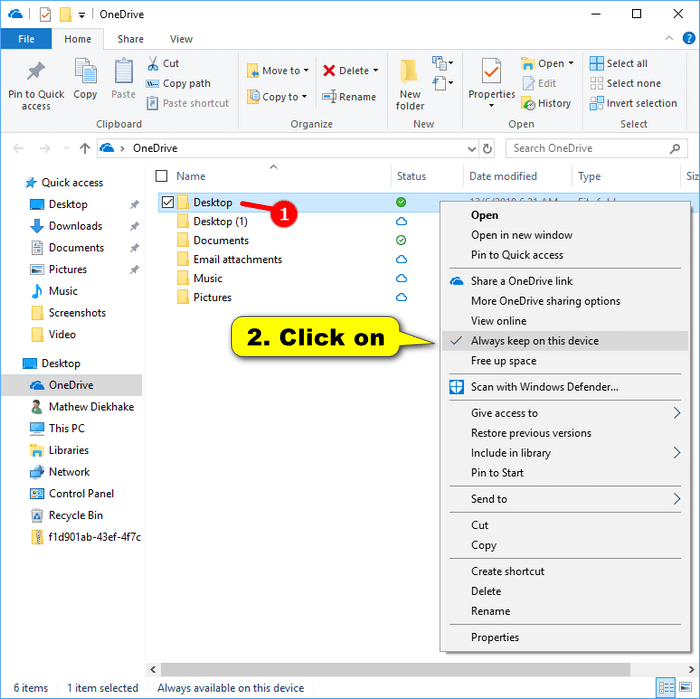OneDrive is a file hosting service and synchronization service from Microsoft. First launched in August 2007, OneDrive allows users to store files and personal data like Windows settings or BitLocker recovery keys in the cloud, share files, and sync files across Android, Windows Phone, and iOS mobile devices, Windows and macOS computers, and Xbox gaming consoles.
As operating systems progress, they generally always work toward one common goal: to help make your lives more efficient. They do this by making the navigation simpler, offerings numerous way to carry out a task, and so on.
On occasion, software can even help you in areas where you’re suffering from hardware related problems—storage being a prime example. If you’ve bought a device that came with x amount of storage and you aren’t able to or don’t want to pay to get more storage, there are times when the software you’re using can help you save more space.
With Windows 10 build 16215 and above, the Windows operating system now offers a feature called OneDrive Files On-Demand which is aimed at making it easier for you to preserve more hard drive space by utilizing the cloud.
By making files online only with OneDrive On-Demand, you can save space on your device by storing them in the cloud rather than locally. The catch here is that you need to have your device online (with a working internet connection) before you can use those files or else there’s no way your device can retrieve them. Using OneDrive Files On-Demand also comes with the added bonus of being able to see over 300 different thumbnails even if your computer doesn’t have the necessary applications to open it.
For those who do have plenty of hard drive space, trusting files up in the cloud was always going to take time, so it’s no surprise that most people are taking slowly to this new technology. But if you are shopping on a budget and cutting storage is one way of getting a device you want, you may want to look into using OneDrive Files On-Demand to help make using your computer for all the daily tasks you need it for possible, because let’s face it: barring an unfortunate power outage, most of us are online all the time now anyway.
See also: Learn about OneDrive Files On-Demand — Microsoft.com
How to Mark OneDrive Files or Folders as “Always keep on this device” for Offline Use
1. Open the OneDrive folder on the computer. (You can find it from File Explorer or by using Search in the taskbar.)
2. Highlight the file or folder that is marked as online only or locally available and that you want to mark as Always keep on this device.
3. Right-click on the highlighted file or folder and then click on the Always keep on this device from the context menu. (click to enlarge screenshot below)
How to Unmark OneDrive Files or Folders as “Always keep on this device” for Online-only Use
1. Open the OneDrive folder on the computer. (You can find it from File Explorer or by using Search in the taskbar.)
2. Highlight the file or folder that is marked as Always keep on this device and that you want to unmark.
3. Right-click on the highlighted file or folder and then click on the Always keep on this device link from the menu. (click to enlarge screenshot below)
You’ll notice that it starts with a tick when turned on and then tick is removed when unmarked.
That’s it.
Related Tutorials
- How to Run as Administrator in Windows 10
- How to Restore Windows Photo Viewer in Windows 10
- How to Set Network Location to Private or Public in Windows 10
- How to Add Remote Desktop Connection in Remote Desktop app on Windows 10 PC
- How to Create Bootable USB Flash Drive to Install Windows 10
- How to Move Location of Game DVR Captures Folder in Windows 10
- How to Turn Windows Features On/Off in Windows 10
- How to KB4091666 Intel Microcode Updates for Windows 10 v1507 (September 13)
- How to KB4023814 Windows 10 Display Notification to Install Latest Version
- How to Cumulative Update KB4483234 Windows 10 v1803 Build 17134.472
- How to Surface Studio 2 Drivers and Firmware (Initial Release) for Windows 10
- How to Microsoft Plans New Family of 4K Webcams for 2019