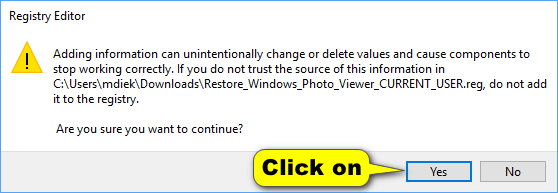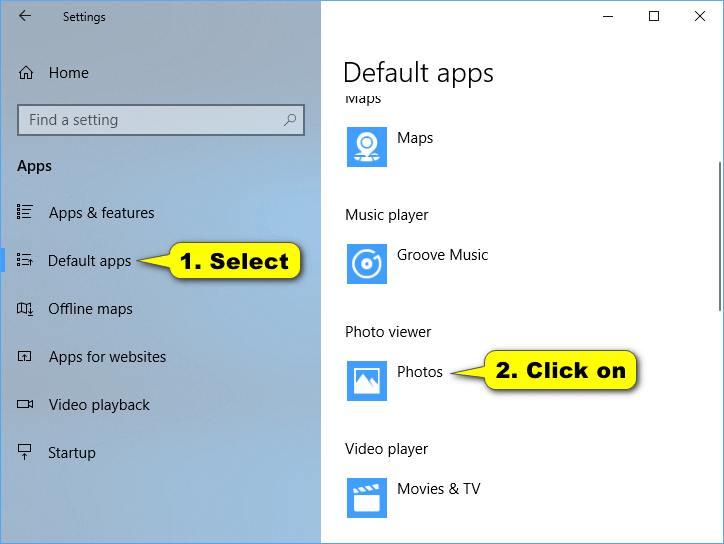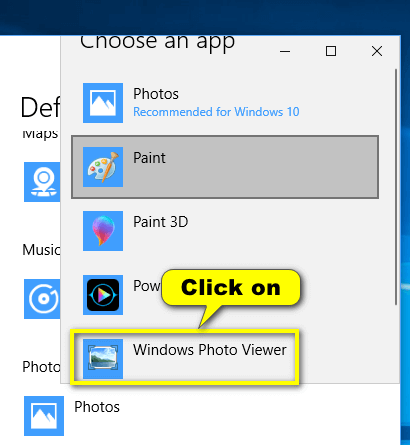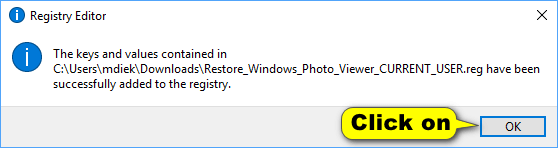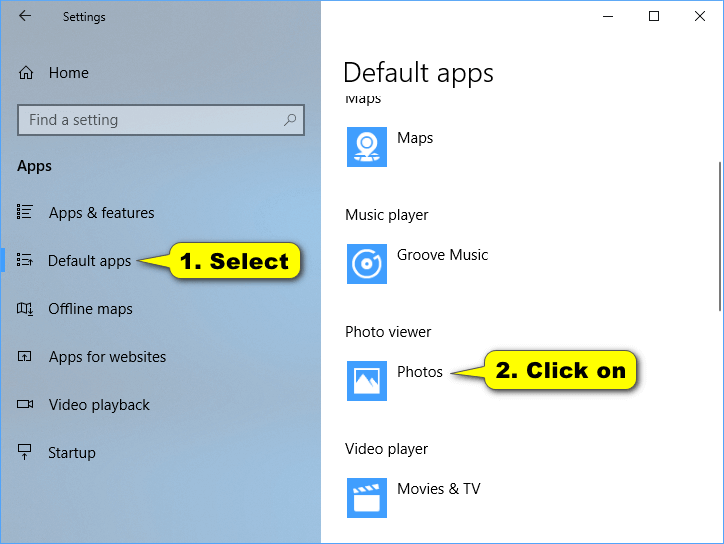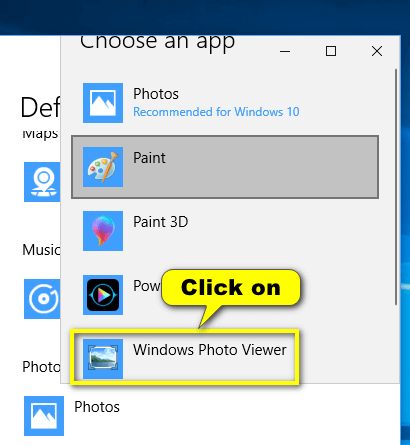The Windows Photo Viewer was the default photos application in past versions of the Windows operating system. In Windows 10 that all changed.
The Windows Photo Viewer application has now been replaced with the more modern Photos app. The Photos app is the default photos viewer that Windows advises you use, but that doesn’t mean there aren’t some people out there wishing they were still using the Windows Photo Viewer instead.
When Windows 10 first came out, you could have ventured into the Settings application and switch the newer Photos app over to the older Windows Photo Viewer if you liked because Windows was kind enough to give you the option. Now that more time has passed, though, the option has gone, and the Windows Photo Viewer that has been discontinued for a few years now is no longer there to be seen.
If you want the old Windows Photo Viewer app back on your computer, so you can either use it as the default photos app or just occasionally for certain situations, you can still make that happen by using a registry tweak instead. Once you’ve downloaded and installed the tweak, the Windows Photo Viewer app can be selected from the list of default applications in the Settings app.
This tutorial demonstrates how to restore the Windows Photo Viewer app when you’re using a version of the Windows 10 operating system where you can’t automatically select it from the list of default apps in the Settings.
Note: If the simple registry tweaks available below aren’t working for your computer, you can download the Windows Live Essentials pack still, with the help from a reliable search engine, and then choose to install the Photo Viewer application that way instead. The downside with doing it that way though is that Microsoft no longer supports the Windows Live Essentials pack, so it may cause some incompatibility issues when you try to open and use it.
How to Restore Windows Photo Viewer for Current Account
Note: When you restore the Windows Photo Viewer app for the current account you’re signed in to, the program will not be available for any other accounts that are associated with the computer. If you want to restore the Photo Viewer for all accounts, then you should view the part of the tutorial that teaches you how to restore Windows Photo Viewer for all accounts instead.
1. Download the Restore_Windows_Photo_Viewer_CURRENT_USER.reg to your computer.
2. Click on the file to open it once it has finished downloading.
3. Before the file can run, you’ll get a warning dialog from the Registry Editor appearing. Click on the Yes button to proceed.
4. Once the registry tweak has been applied, it’ll let you know. Click on the OK button.
5. Next, open the Settings application and then click on the Apps icon from the main Windows Settings menu.
6. From within Apps, click on Default apps from the list pane and then scroll down until you see the Photo viewer listed in the right pane and click on the currently selected to be the default Photos app. (click to enlarge screenshot below)
7. The menu will broaden so you can select the Windows Photo Viewer that is now available since you installed the registry tweak.
Should you wish to undo the changes you made, you can download and install the Undo_Restore_Windows_Photo_Viewer_CURRENT_USER.reg file and it’ll undo all changes and remove the Windows Photos Viewer form your computer.
It should be noted that you can at any time always go into the Settings and choose one of the other Photo applications to the default app that opens even if you keep the Windows Photos Viewer tweak installed on your computer.
How to Restore Windows Photo Viewer for All Accounts
1. Download the Restore_Windows_Photo_Viewer_ALL_USERS.reg to your computer.
2. Click on the file to open it once it has finished downloading.
3. Before the file can run, you’ll get a warning dialog from the Registry Editor appearing. Click on the Yes button to proceed.
4. Once the registry tweak has been applied, it’ll let you know. Click on the OK button.
5. Next, open the Settings application and then click on the Apps icon from the main Windows Settings menu.
6. From within Apps, click on Default apps from the list pane and then scroll down until you see the Photo viewer listed in the right pane and click on the currently selected to be the default Photos app. (click to enlarge screenshot below)
7. The menu will broaden so you can select the Windows Photo Viewer that is now available since you installed the registry tweak.
Should you wish to undo the changes you made, you can download and install the Undo_Restore_Windows_Photo_Viewer_ALL_USERS.reg file and it’ll undo all changes and remove the Windows Photos Viewer form your computer.
It should be noted that you can at any time always go into the Settings and choose one of the other Photo applications to the default app that opens even if you keep the Windows Photos Viewer tweak installed on your computer.
That’s all.