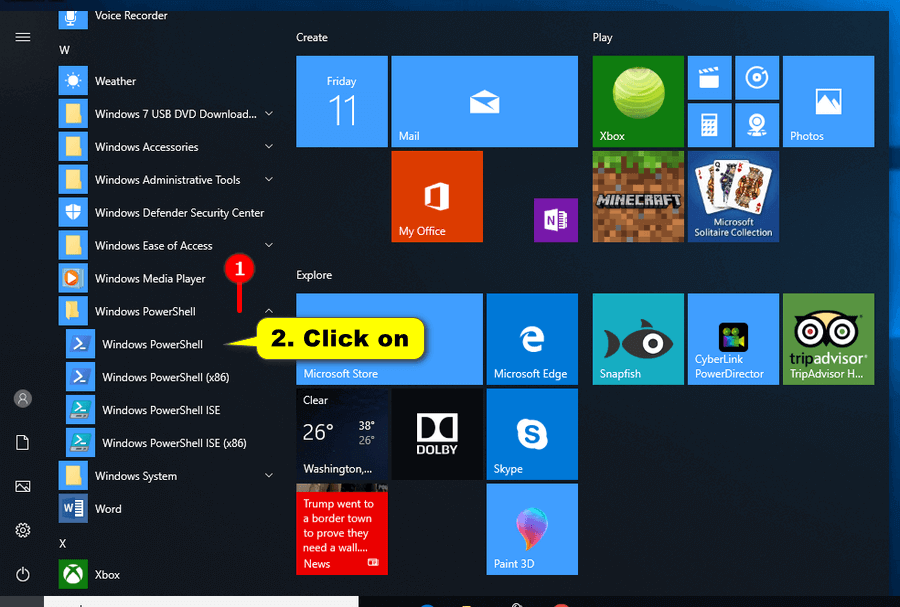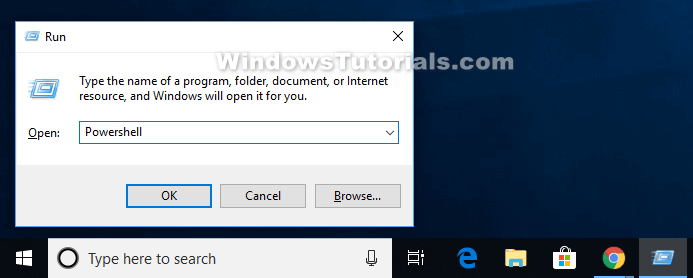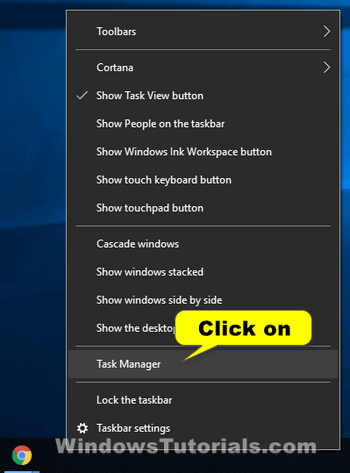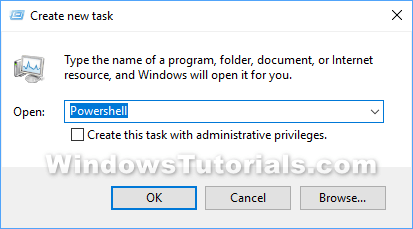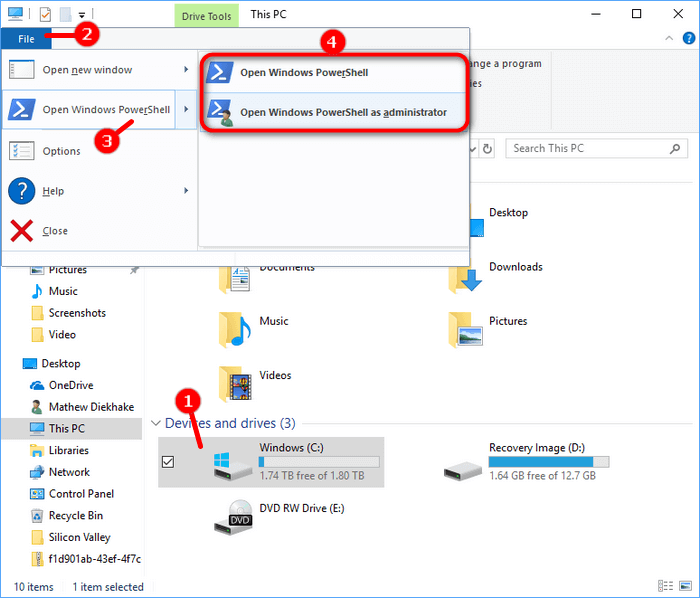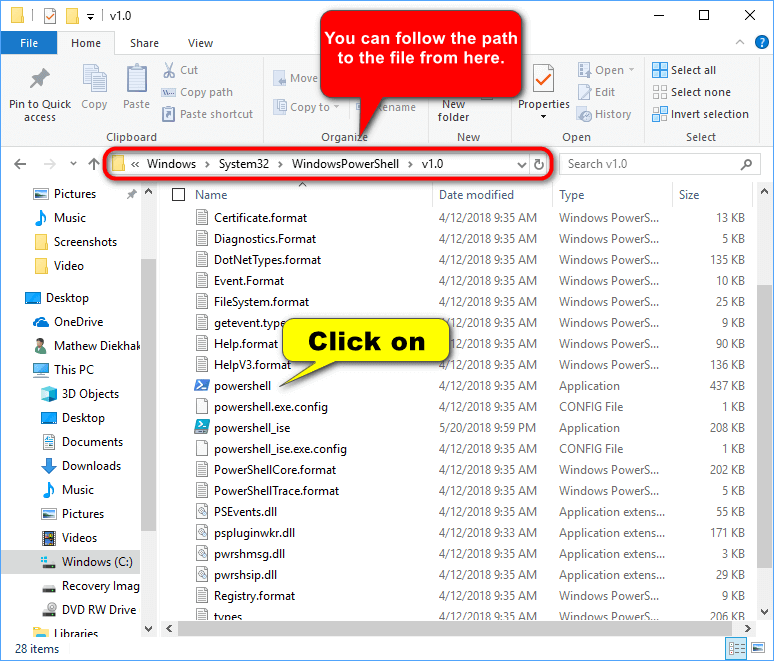Windows PowerShell has been around for 13 years now. Windows 10 comes with Windows PowerShell 5.0 included.
Most Windows users are aware of the Command Prompt which has been around for nearly as long as Windows itself. The Command Prompt is where you can enter commands into the command line. Windows is compatible with over 280 commands that can be executed. Sometimes you may wish to use the Command Prompt as a substitute for navigating around the operating system—much like a Linux user—and other times you will need to enter commands to get jobs done because there is no other way.
The Windows PowerShell is a command-line shell and scripting language that allows you to execute commands similar to the Command Prompt; however, it is the Windows PowerShell that is the considerably more powerful of the two. While we are yet to find any confirmation from Microsoft about it, some experts suggest that PowerShell was intended to be a replacement for the Command Prompt since you can run most of the same commands and then do much more. If Windows 10 is anything to go by, it is easily believed, as many of the ways to open the Command Prompt around the operating system have changed to now show the PowerShell and PowerShell (admin) entries instead.
PowerShell commands are called cmdlets. You can open PowerShell and run the “Get-Command -Type Cmdlet” command to find out what they all are. You can use PowerShell for many different things. Some of the larger jobs include the uninstalling of Windows applications, to delete a partition from Windows, to find and print a list of running processes, reinstalling the default Windows 10 applications, and finding the computer’s Mac address.
See Also: Microsoft PowerShell — Microsoft.com
This tutorial demonstrates all the different ways to open the Windows PowerShell when you’re using a version of the Windows 10 operating system. Some of the earlier versions of Windows 10 show Command Prompt entries instead of the Windows PowerShell from places such as File Explorer and the Win+X Quick Links menu. If you see Command Prompt instead of PowerShell, you can either change it in the Settings app or update to a newer version of the operating system from the Settings app.
Method One: How to Open Windows PowerShell from All apps in Start Menu
1. Click on the Start button to open the Start menu and scroll down the list of All Apps and click on Windows PowerShell folder, followed by the Windows PowerShell application. (click to enlarge screenshot below)
Method Two: How to Open Windows PowerShell in Search
1. Type PowerShell into the Search in the taskbar and then click on the Windows PowerShell desktop application.
Method Three: How to Open Windows PowerShell from Run
1. Press the Windows logo + R keys to bring up the Run dialog and then type PowerShell and click on the OK button.
Method Four: How to Open Windows PowerShell from Task Manager
1. Right-click on the taskbar at the bottom of the computer’s screen and then click on the Task Manager link from the menu.
2. With Task Manager open, click on File from the menu and then Run new task.
3. In the Create new task box, type PowerShell and then click on OK.
Method Five: How to Open Windows PowerShell from Power User Menu
1. Bring up the Win+X menu by pressing the Windows logo + X keys and then click on the Windows PowerShell link from the Power User menu.
Method Six: How to “Open Windows PowerShell Here” in File Explorer
1. Open File Explorer and then click on the drive or folder that you want to have Windows PowerShell open at that location.
2. Click on File from the File Explorer menu and then hover over Open Windows PowerShell and then click on Open Windows PowerShell. (click to enlarge screenshot below)
Method Seven: How to Open Windows PowerShell App from File Explorer
1. Open File Explorer and navigate through the C:\Windows\System32\WindowsPowerShell\v1.0 folders and then click on the PowerShell application.
OR
2. You can also open the folder or derive that you want to open Windows PowerShell in the location of and then type PowerShell into the File Explorer address bar to open PowerShell as well.
That’s all.
Related Tutorials
- How to Run as Administrator in Windows 10
- How to Move Location of Game DVR Captures Folder in Windows 10
- How to Restore Windows Photo Viewer in Windows 10
- AdDuplex Windows 10 and Surface Report for December 2018 Now Available
- How to Set Network Location to Private or Public in Windows 10
- KB4091666 Intel Microcode Updates for Windows 10 v1507 (September 13)
- How to Mark OneDrive Files as ‘Always keep on this device’ in Windows 10
- How to Sign In or Sign Out of Cortana in Windows 10
- How to Turn Windows Features On/Off in Windows 10
- How to Add Remote Desktop Connection in Remote Desktop app on Windows 10 PC
- KB4023814 Windows 10 Display Notification to Install Latest Version
- How to Cumulative Update KB4483234 Windows 10 v1803 Build 17134.472