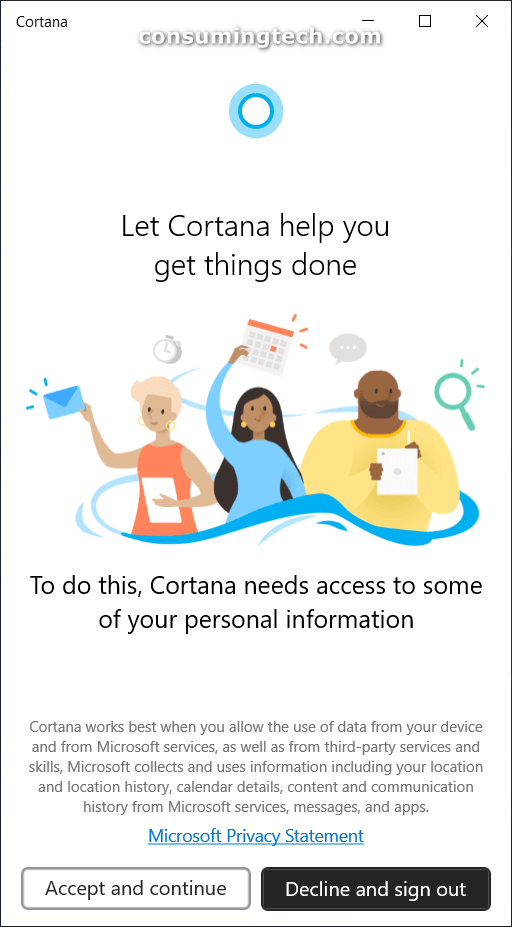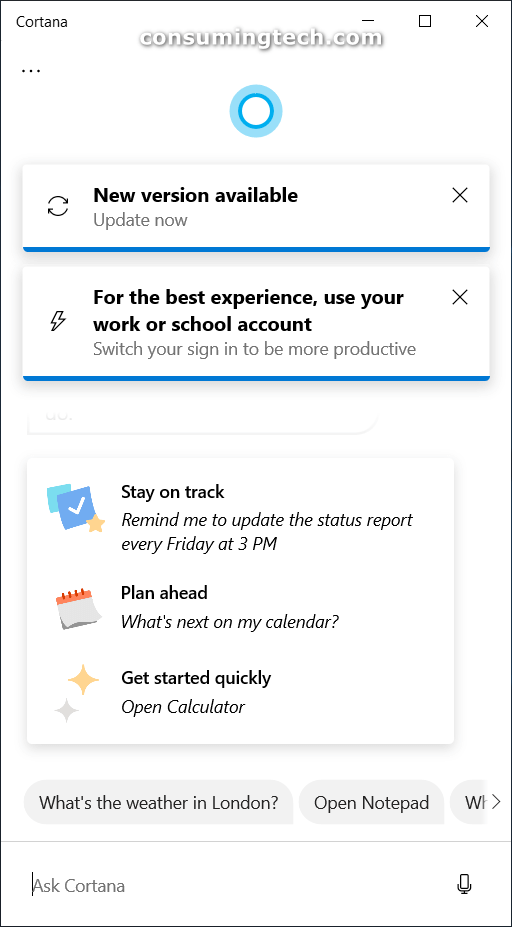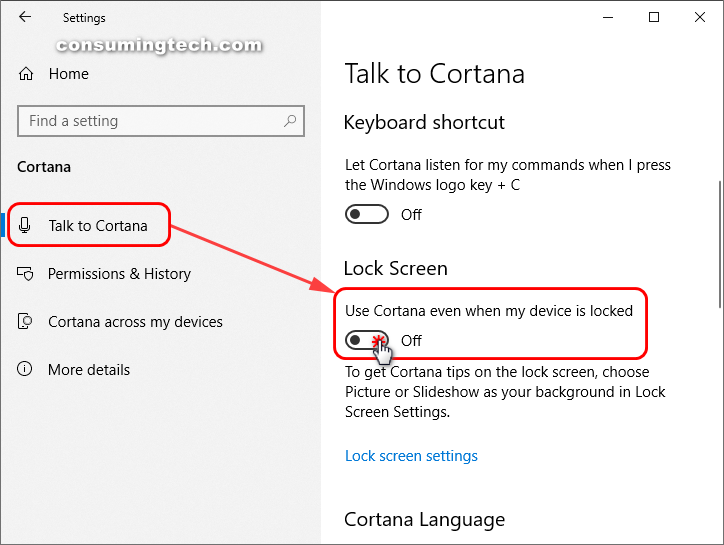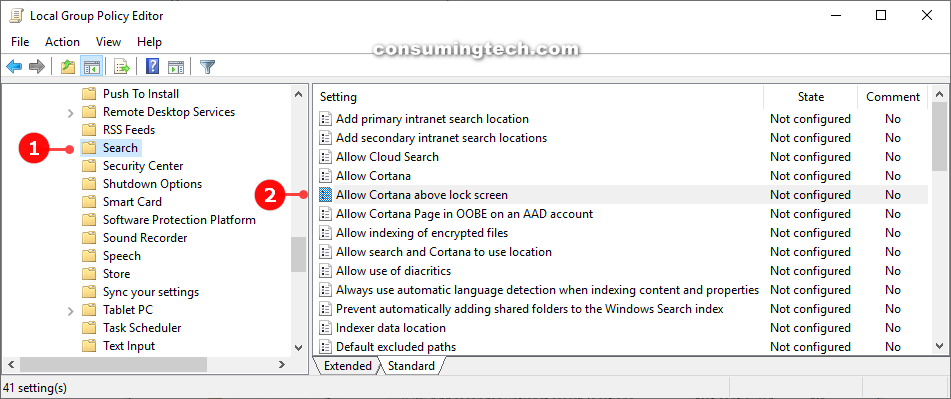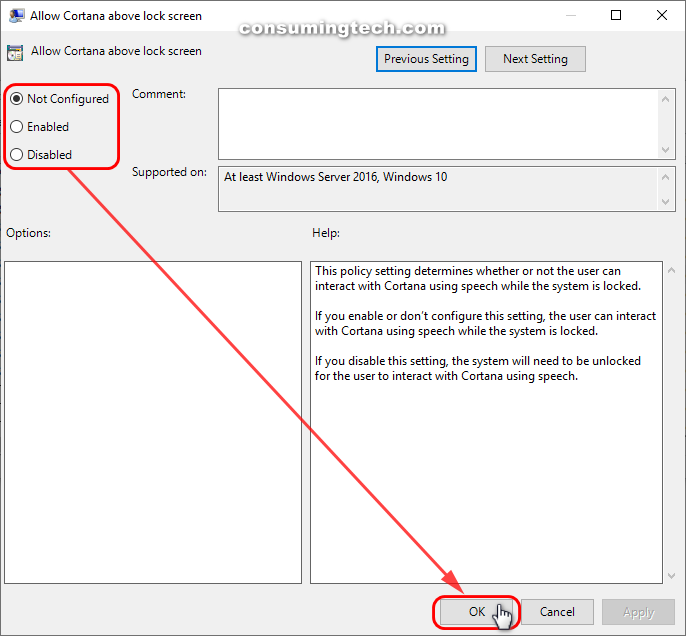Last Updated on February 25, 2024 by Mathew Diekhake
Cortana is a virtual assistant created by Microsoft for the Windows operating system and its associated services such as the Invoke smart speaker, Microsoft Band, Surface Headphones, Xbox gaming console, iOS, Android, Windows Mixed Reality, and Amazon Alexa.
Cortana can understand your natural voice and what you’re saying, so you don’t need to type words with the keyboard to get her to understand what you want her to do for you. You can use Cortana to set reminders, answer questions, and give other information, some of which is personalized. The version of Cortana and device you’re using will slightly change what it is Cortana can do. Always keep Windows up to date for the best virtual assistant experience as possible.
The lock screen is the feature that locks the computer after it has been left idle for a while. The default time a computer needs to be left idling before the lock screen appears is one minute. The lock screen’s main priority is to act as a security feature, by keeping other people out of your user account while you’re away, but there are also some enhancements available as well. In Windows 10 the lock screen comes with notifications and Windows Spotlight.
EXAMPLE: Settings up Cortana after the virtual assistant has been enabled
The following tutorial demonstrates how to enable or disable having Cortana on the lock screen when you’re using a version of the Windows 10 operating system.
Method One: How to Enable/Disable Cortana on Lock Screen in Windows 10
Here is how you can enable and disable having Cortana available to use on the lock screen in Windows 10:
1. Open the Settings app and then click on the Cortana icon from the main Windows Settings menu.
2. To Turn On Cortana on Lock Screen
a. From the Cortana menu, click on Talk to Cortana and then in the right side of the same window toggle on Use Cortana even when my device is locked.
When turned on, you also get to choose between checking or unchecking Let Cortana access my calendar, email, messages, and Power Bl data when my device is locked if you want.
3. To Turn Off Cortana on Lock Screen
a. From the Cortana menu, click on Talk to Cortana and then in the right side of the same window toggle off Use Cortana even when my device is locked.
You can now close the Settings app and continue using your computer if you like.
Method Two: How to Enable/Disable Cortana on Lock Screen in Local Group Policy Editor
Here is how you can enable and disable having Cortana on the lock screen from the Local Group Policy Editor in Windows 10:
Notes:
- You need to be logged in as an administrator to enable and disable Cortana on the lock screen from the Local Group Policy Editor.
- If you disable Cortana on the lock screen using the Local Group Policy Editor, it overrides any enabling you may have done from the Settings app.
1. Open the Local Group Policy Editor app.
2. Using the Local Group Policy Editor’s left pane, navigate through to the following policy folders:
Computer Configuration\Administrative Templates\Windows Components\Search
3. With Search selected in the left pane, click on the Allow Cortana above the lock screen policy from the right pane.
4. From the Allow Cortana above lock screen policy window, select either Note Configured (to enable Cortana on the lock screen), Enabled (to enable Cortana on the lock screen), or Disabled (to disable Cortana on the lock screen), and then click on the OK button at the bottom of the policy window to save the changes.
You can now close the Local Group Policy Editor app and continue using your computer if you like.
That’s all.
Related Tutorials
- Microsoft May Split Cortana and Windows Search in Windows 10 19H1
- How to Enable/Disable Cortana Immersive Floating Search Bar in Windows 10
- How to Clear Personal Data and Information from Cortana
- How to Hide/Show ‘Talk to Cortana’ on Taskbar in Windows 10
- How to Troubleshoot Cortana by Reinstalling and Re-registering Her in Windows 10
- How to Make Cortana Understand Your Voice Easier for ‘Hey Cortana’ in Windows 10
- How to Sign In or Sign Out of Cortana in Windows 10
- How to Show Cortana Web Search Results in Microsoft Edge or Internet Explorer
- How to Use Cortana with Microsoft Edge in Windows 10
- How to Turn On/Off Cortana Assist in Microsoft Edge in Windows 10