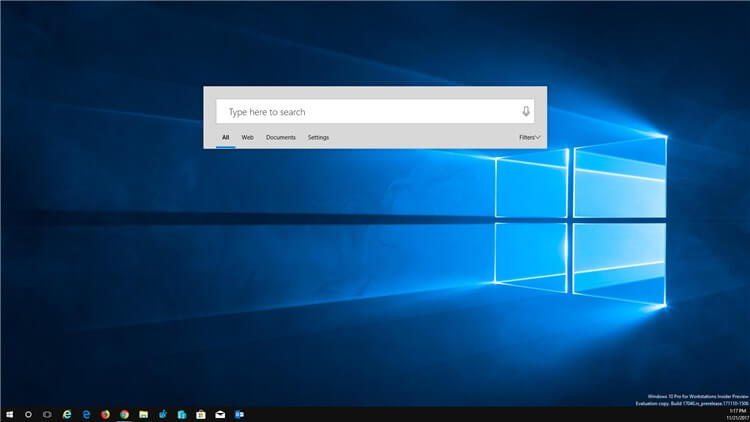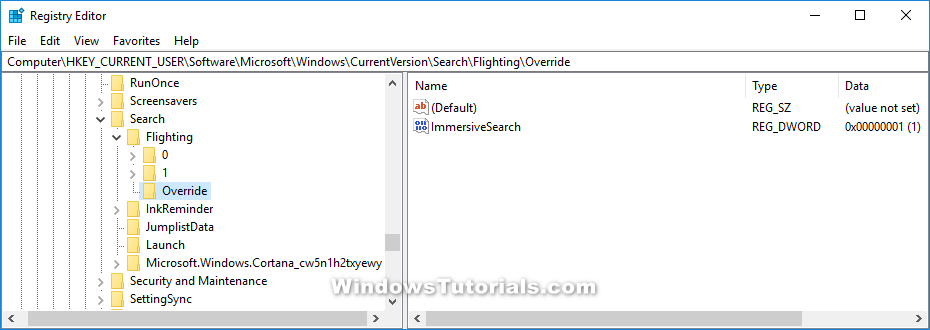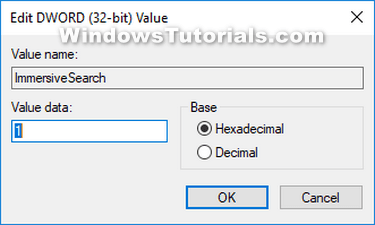Cortana is a virtual assistant created by Microsoft for the Windows operating system and its associated services such as the Invoke smart speaker, Microsoft Band, Surface Headphones, Xbox gaming console, iOS, Android, Windows Mixed Reality, and Amazon Alexa.
Microsoft has never been afraid to move around features with its Windows operating system, and the search box and Cortana in Windows 10 are proving to be no exception. Windows 10 build 17040 brings with it a new “Immersive Cortana” feature where users can choose from the Registry to have the search bar as a floating window that sits in the middle of the desktop. This is an optional feature that you can turn on from the Registry because if you do want it on, you have no choice but to turn Cortana into an icon first which can be done from the taskbar settings.
Cortana is Microsoft’s virtual assistant that is designed to help make your life more efficient than it could be just by using the operating system without her. Your experience of Cortana can dramatically change depending on the types of people you’re surrounded by and what type of computer hardware you’ve got under the hood. Some people prefer to mock those who are willing to talk out loud to a computer or phone while those without high computer specs might not have anything against her but prefer to turn her off, so she isn’t taking up all those extra allocated hardware resources. But for a lot of people out there Cortana is becoming increasingly useful.
The following tutorial demonstrates how to enable or disable the floating Cortana search bar on the desktop when you’re using a version of the Windows 10 operating system from Windows 10 build 17040 and up.
An example of the Cortana floating search bar on the desktop:
How to Enable/Disable Cortana Immersive Floating Search Bar in Windows 10
Here is how you can enable and disable the Cortana floating search bar from the Registry Editor application in Windows 10:
Note: You’ll need to have Cortana enabled and the Cortana icon only visible from the taskbar. The floating search bar does not work if the search box is set as shown in the taskbar.
1. Right-click on the taskbar and then hover over Cortana and select Show Cortana icon so you have removed the search field from the taskbar.
2. Open the Registry Editor app by pressing the Windows logo + R keys to open Run and then typing regedit and clicking OK, or by typing regedit into Search.
3. When prompted by User Account Control, click on the Yes button.
4. In the console tree of the snap-in, navigate through to the following keys:
HKEY_CURRENT_USER\Software\Microsoft\Windows\CurrentVersion\Search\Flighting
5. Create a new subkey and call it Overrride by right-clicking on a subkey under Flighting and then selecting New > Key from the menu.
6. In the right side pane of the Override key, right-click on the white space and select New > DWORD (32-bit) value and call it ImmersiveSearch. (click to enlarge screenshot below)
7. Double-click on the ImmersiveSearch entry to edit its DWORD and choose between the values 0 and 1. Selecting 0 will disable the immersive search bar while selecting 1 enables it.
You can now close the Registry Editor app and continue using your computer.
That’s all.
(This article was last updated on May 30, 2019.)
Related Tutorials