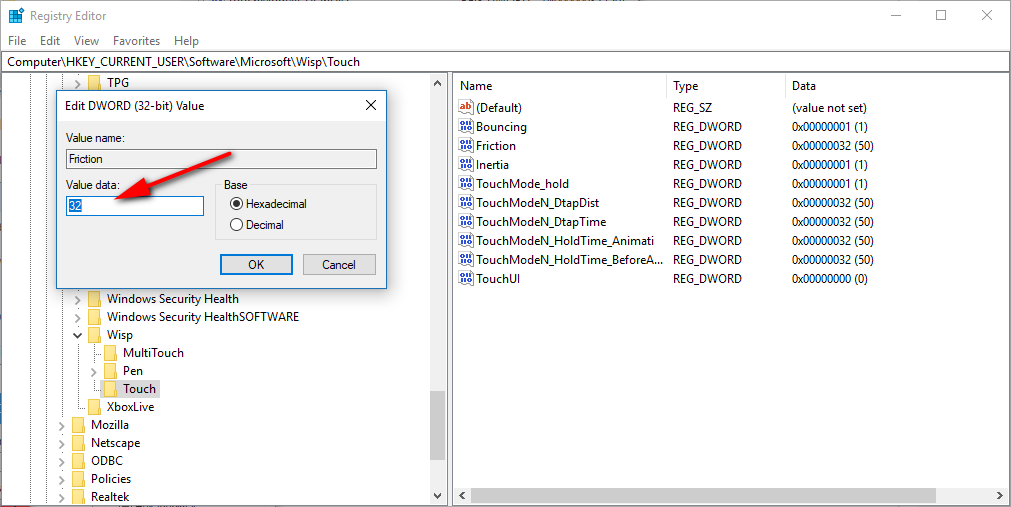The Web can be as helpful a place as it can be harmful. Feeling lonely because no one you know in the real world is anything like you? You should be able to find people somewhere around the world who do share your views, who do think like you, who do help you feel less alone by using the internet. On the other hand, it can also leave you feeling even more lonely when you browse around Facebook and see all the top comments liked by the most people have completely missed the point, as usual, entirely—at least when in comparison to your views.
Touching the display of your devices isn’t going to be as rewarding as a human touch, but it is nonetheless another positive advancement in technology because there are times when some people can’t be using a mouse/touchpad or simply don’t want to. When you’re laying in bed with the keyboard not attached and using a Surface device as a tablet, for example, then you’ll want to be scrolling up and down the screen with your fingers.
Most people will use their touchscreen devices with just the standard settings and never think anything of it, but there is actually a way you can change the touch scrolling friction settings. If you were to lower the touch friction setting, you could expect the speed of your scrolling to become faster. If you were to raise the touch friction setting, the speed in which you can scroll would decrease.
The following tutorial demonstrates how to change the touch scrolling friction in a version of the Windows 10 operating system.
How to Change Touch Scrolling Friction in Windows 10
You can adjust the touch scrolling friction for your touchscreen computers and mobile devices that run Windows 10 by using the Registry Editor in Windows 10 Here is how you can do that:
1. Press the Windows logo key + R keys on your keyboard to bring up the Run dialog and then type Regedit and hit the OK button to get the Registry Editor window open.
2. Now navigate to the HKEY_CURRENT_USER\Software\Microsoft\Wisp\Touch path using the left side pane. In the right side pane double-click the mouse on the Friction name.
3. It’ll then open up the Friction DWORD value that you can edit. By default is set to 32 and can handle numbers ranging from 0 to 64.
Change the number to the value of your choice and then click on the OK button to save the changes.
You can now close the Registry Editor.
That’s all.
This article was last updated on May 21, 2019.
Related Tutorials
- How to Shrink Volume or Partition in Windows 10
- How to Choose Between Having Emoji Panel Close Automatically in Windows 10
- How to Restore Windows Photo Viewer in Windows 10
- How to Change Mouse Pointer Speed in Windows 10
- How to Reset/Restore Power Plans to Default Settings in Windows 10
- How to Change Compatibility Mode Settings for Apps in Windows 10
- How to Turn On/Off Sync Settings for Microsoft Account in Windows 10
- How to Enable/Disable Always Boot to Advanced Startup Settings in Windows 10
- How to Change Optimize Drives Schedule Settings in Windows 10
- How to Change Automatic Maintenance Settings in Windows 10