Last Updated on February 25, 2024 by Mathew Diekhake
Windows 10 allows for you to share files and folders over a network. This means any files and folders that are shared can be automatically viewed by other users who are connected to the same public or private network in your workgroup or domain.
You can also set permissions for files and folders that are being shared. All of the usual permissions will apply: the option to allow users or groups to read only, change (modify), or have full control access to the shared files and folders are all available.
You’ve always been able to share files and folders between users and groups in Windows 10, but starting from version 1803, the option to use a HomeGroup has been removed. The idea of HomeGroups disappearing is nothing new: we’ve been hearing about that since the codenamed Redstone 4 update. But once you’re computer is updated to Windows 10 version 1803, they will officially be gone. While HomeGroups are no longer around, you can still share printers and files with existing features with Windows 10, and there is no news of that changing anytime soon.
Here are all the different ways you can share files and folders over a network when you’re using a version of the Windows 10 operating system.
Note: Everyone must follow the first steps and set up file sharing before any of the methods below will work.
Method One: How to Set Up File Sharing on a Windows 10 PC
1. Before you can use any methods below, you’ll first need to set up the file sharing. To do that, make sure that each computer on the network has a unique computer name.
2. Open Folder Options from File Explorer and then make sure that Use Sharing Wizard (Recommended) is enabled. You’ll need to check the box and then click on the OK button if it isn’t yet turned on.
Related: How to Get Help with File Explorer in Windows 10
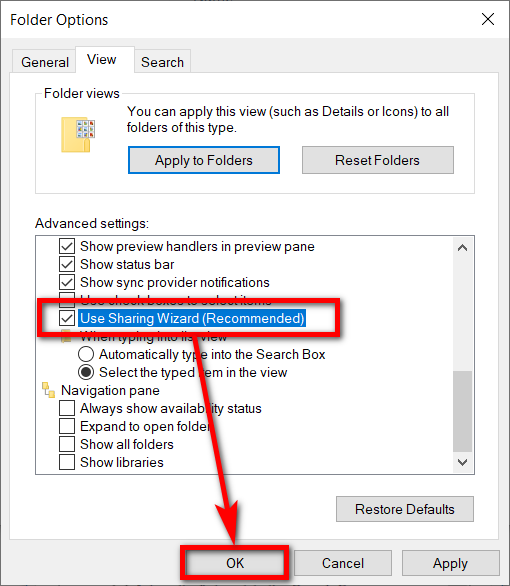
3. Using Windows 10’s services, make sure the Function Discovery Provider Host and the Function Discovery Resource Publication services and both running and have the Startup type set to Automatic.
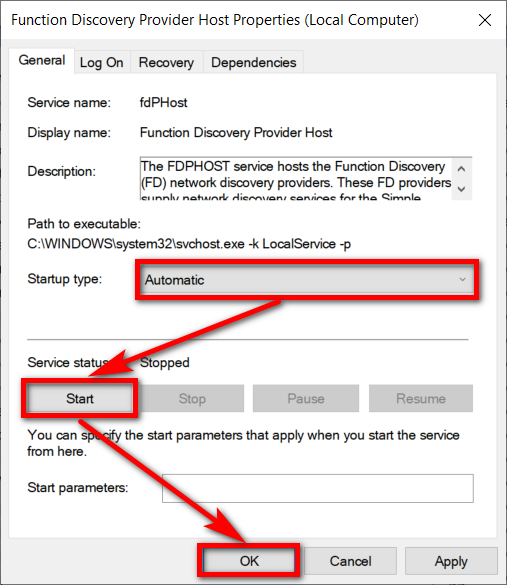
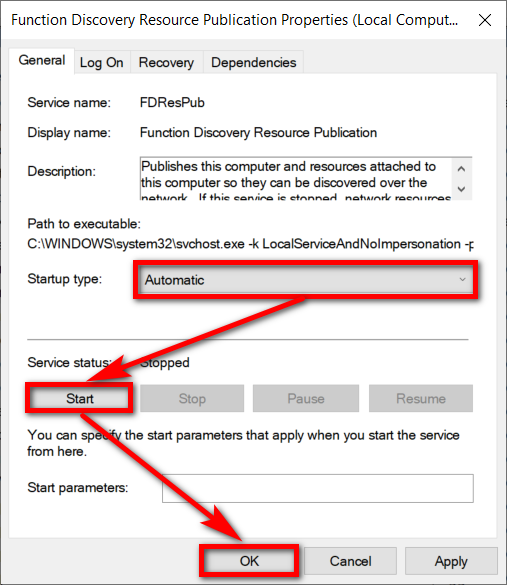
Note: You can complete the following steps related to Advanced sharing settings by navigating to the Control Panel > Network and Sharing Center > Advanced Sharing settings.
4. Turn on network discovery for your private or public network.
5. Turn on File and Printer Sharing for your private or public network.
6. Turn on Public folder sharing if you want to share items in the C:\Users\Public folder.
You can choose between having the password protection turned on or off depending on what you would like to achieve. Likewise, you can choose the level of encryption you would like to use with regards to the file sharing.
Method Two: How to Share File or Folder Using “Give access to” Context Menu
1. Open the File Explorer from the taskbar or press the Windows logo key + E key combination on your keyboards to get it open instead.
2. Locate the file or folder that you want to share, right-click on it > click Give access to > then choose Specific people from the secondary menu.
3. The people you’re sharing the file or folder with will now always be shown on this window. By default, it shows the owner’s user account.

4. Click on the small arrow and then choose between either Everyone or the name of the user account that you want to share the file or folder with.
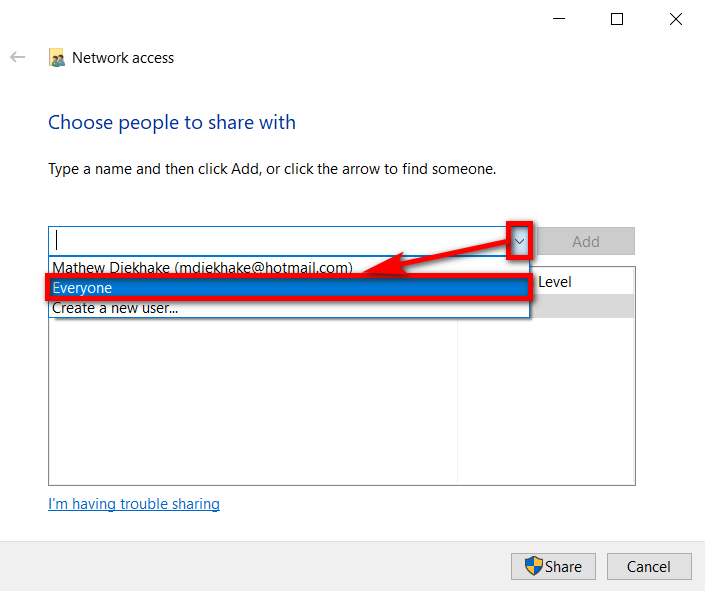
5. Click on the Add button.
6. Click on the small arrow and then choose between the Read and Read/Write permissions.
-
- “Read only” means they can view the contents of the file or folder but cannot make changes to it. “Read and write permissions” means they can view the contents of the file or folder as well as make changes to it.
- Conversely, if you ever want to stop sharing the file or folder with the user, you can click on the same small arrow and select the “Remove” option instead.
7. Once you’re happy with your selections, click on the Share button at the bottom of the window to begin sharing your files and folders with their new permissions.
8. You may see a notification asking if you would like to turn on the network discovery and file sharing for public networks. You can choose yes or no here.
9. As soon as you can see your file or folder is shared, click on the Done button at the bottom of the window.
Method Three: How to Stop Sharing File or Folder Using “Give access to” Context Menu
You can also stop sharing files or folders that you have previously chosen to share with others on your network. Here is how you can do that:
1. Open the File Explorer by clicking on the File Explorer icon in the taskbar or by pressing the Windows logo + E keys on your keyboard.
2. Find the file or folder that you want to stop sharing, right-click on it and then head to in the content menu Give access to > Remove access.
Method Four: How to Share File or Folder Using Share Tab in File Explorer
You can also share files and folders by using the Share tab in File Explorer. Here is how you can do that:
1. Open File Explorer by clicking on the File Explorer icon in the taskbar or by pressing the Windows logo key + E on your keyboard.
2. Next, click on the file or folder you wish to share, followed by the Share tab and then click on the Specific people link.
3. The people you’re sharing the file or folder with will now always be shown on this window. By default, it shows the owner’s user account.
4. Click on the small arrow and then choose between either Everyone or the name of the user account that you want to share the file or folder with.
5. Click on the Add button.
6. Click on the small arrow and then choose between the Read and Read/Write permissions.
-
- “Read only” means they can view the contents of the file or folder but cannot make changes to it. “Read and write permissions” means they can view the contents of the file or folder as well as make changes to it.
- Conversely, if you ever want to stop sharing the file or folder with the user, you can click on the same small arrow and select the “Remove” option instead.
7. Once you’re happy with your selections, click on the Share button at the bottom of the window to begin sharing your files and folders with their new permissions.
8. As soon as you can see your file or folder is shared, click on the Done button at the bottom of the window.
Method Five: How to Stop Sharing File or Folder Using Share Tab in File Explorer
You can also stop sharing the files and folders from the same Share tab in File Explorer. Here is how you can do that:
1. Open the File Explorer by clicking on the File Explorer icon in the taskbar or by pressing the Windows logo key + E on your keyboard.
2. Click once on the file or folder that you want to remove sharing capabilities to and then click Share > Remove access.
Method Six: How to Share Folder Using Sharing Properties
If it’s just a folder you want to share, you can do that from the folder Properties dialog box. Here is how you can do that:
1. Open File Explorer by clicking on the File Explorer icon in your taskbar or by pressing the Windows logo key + E keys on your keyboard and then navigate to where your folder is, right-click on it and then select Properties from the folder’s context menu.
2. Select the Sharing tab and then click on the Share button.
3. The people you’re sharing the file or folder with will now always be shown on this window. By default, it shows the owner’s user account.
4. Click on the small arrow and then choose between either Everyone or the name of the user account that you want to share the file or folder with.
5. Click on the Add button.
6. Click on the small arrow and then choose between the Read and Read/Write permissions.
-
- “Read only” means they can view the contents of the file or folder but cannot make changes to it. “Read and write permissions” means they can view the contents of the file or folder as well as make changes to it.
- Conversely, if you ever want to stop sharing the file or folder with the user, you can click on the same small arrow and select the “Remove” option instead.
7. Once you’re happy with your selections, click on the Share button at the bottom of the window to begin sharing your files and folders with their new permissions.
8. As soon as you can see your file or folder is shared, click on the Done button at the bottom of the window.
9. Click on the Close button at the bottom of the Properties dialog that’s open for your file or folder.
Method Seven: How to Share Folder or Drive Using Advanced Sharing
If it’s a folder or drive that you want to share, you can make that happen by using the Advanced sharing feature from the folder or drive’s Properties dialog box. Here is how you can do that:
1. Open the File Explorer by clicking on the File Explorer taskbar icon or by pressing the Windows logo key + E keys on your keyboard and then head to the folder or dive location, right-click on it and then select the Properties option from the context menu.
2. Click on the Sharing tab at the top of the Properties dialog and then select the Advanced sharing button.
3. You can change the permissions levels by using the checkboxes there, or you can use the Add and Remove buttons.
4. If you click Remove it removes any of the permissions that were set.
5. If you click on Add on the other hand, you can select users or groups by clicking on the Advanced button.
6. Followed by the Find Now button.
7. Click on the OK button once you’ve made your desired changes.
8. And then click on the OK button to save your changes to the Advanced sharing dialog.
9. Now click on the Close button to close the Properties dialog associated with your folder or drive.
Method Eight: How to Stop Sharing Folder or Drive Using Advanced Sharing
You can also stop the sharing of a folder or drive from the Advanced sharing menu as well. Here is how you can do that:
1. Open the File Explorer by clicking on the File Explorer icon that’s available in the taskbar by default or by pressing on the Windows logo + E keys on your keyboard.
2. Now locate the folder or drive that you want to stop the sharing of, right-click on it and then select the Properties link from its context menu.
3. Select the Sharing tab from the top of the Properties dialog and then click on the Advanced Sharing button.
4. Deselect the checkbox where it says Share this folder and then click on the OK button.
5. Click on the Close button at the bottom of the file or drive’s Properties dialog.
Method Nine: How to Stop Sharing Folder or Drive Using Shared Folders MMC Snap-in
You can also stop sharing a folder or a drive by using the shared folders MMC snap-in. To use this method though you’ll need to be signed in as an administrator. Here is how you can do that:
1. Press the Windows logo key + R to bring up the Run dialog box and then type compmgmt.msc and hit the OK button.
2. Expand the Shared folders in the left pane and then click on Shares to then reveal your folders in the middle pane. Right-click on the folder that you want to stop sharing and then click on the Stop sharing option from the menu.
1. You can also open the Shared folders directly in Computer Management by typing fsmgmt.msc into the Run dialog instead and then expand the Shares in the left pane and right-click on the folder you want to stop sharing and select the Stop sharing option from the menu.
Either way you do it, you’ll see the Shared Folder box appear that makes you confirm you wish to stop sharing the folder. Click on the Yes button to continue.
You can close the Computer Management window and continue using your computer.
That’s it.
This article was last updated on May 31, 2019.
Related Tutorials
- How to Remove Security Tab from Drives, Files, Folders Properties in Windows 10
- How to Encrypt Single Files and Folders in Windows 10
- How to Choose What Files Window Search Indexes in Windows 10
- How to Configure Windows 10 to Create Dump Files on Blue Screen of Death (BSOD)
- How to Show/Hide Pop-Up Description for Folders and Desktop Items in Windows 10
- How to Get Full Access to Files and Folders by Taking Ownership in Windows 10
- How to Show Hidden Files, Folders, and Drives in Windows 10
- How to Use EFS to Encrypt Files and Folders in Windows 10

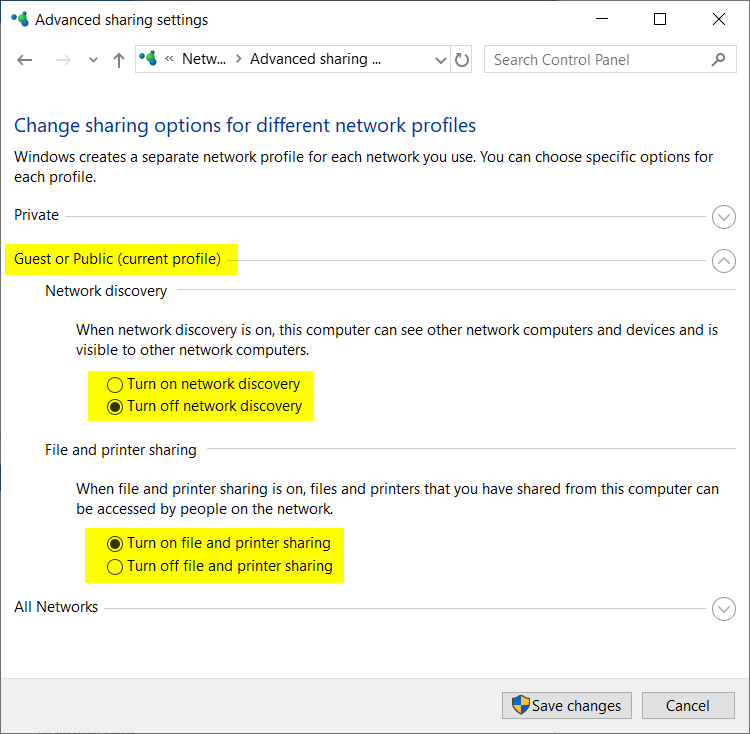
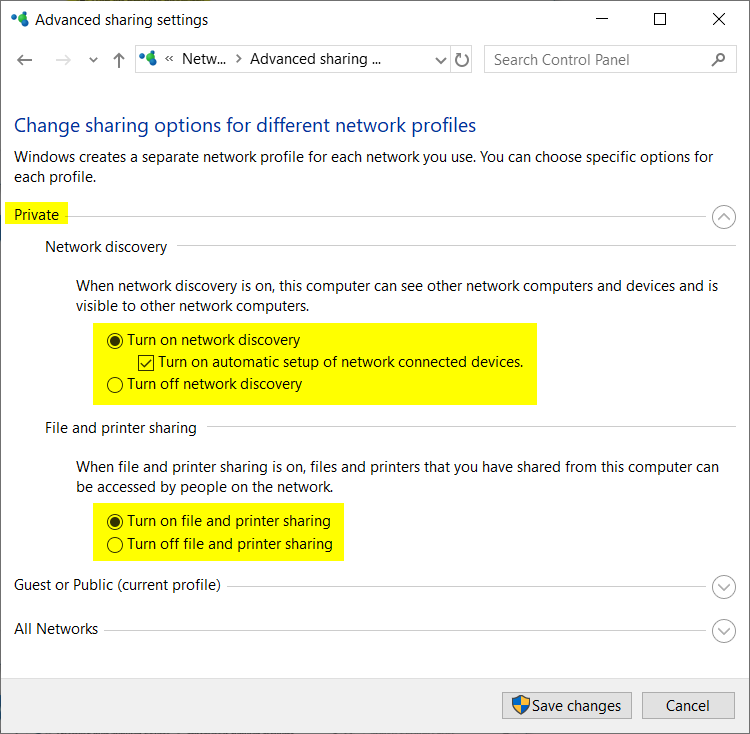
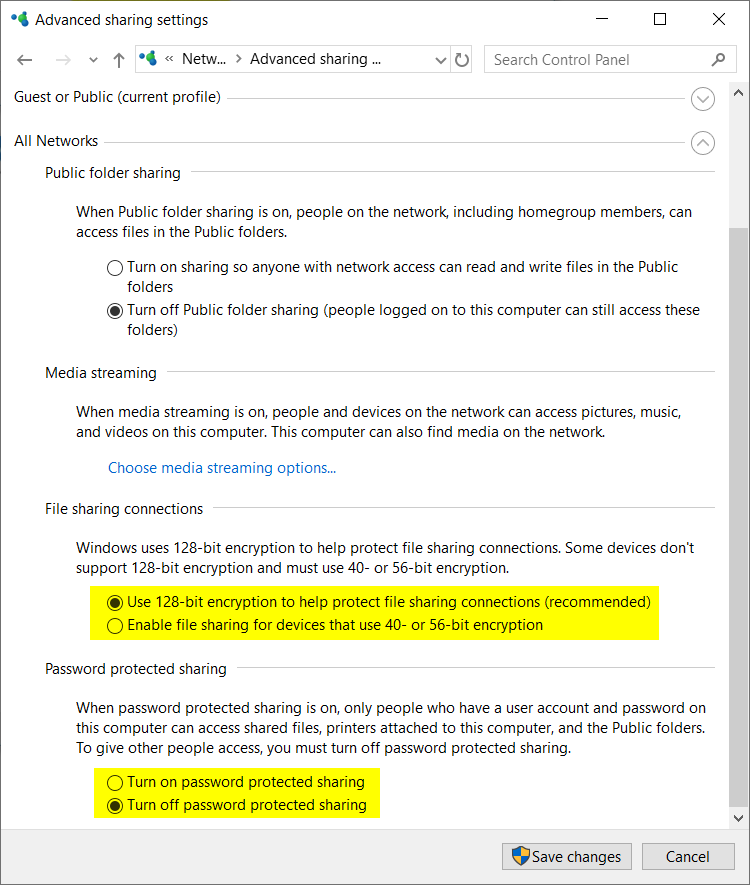
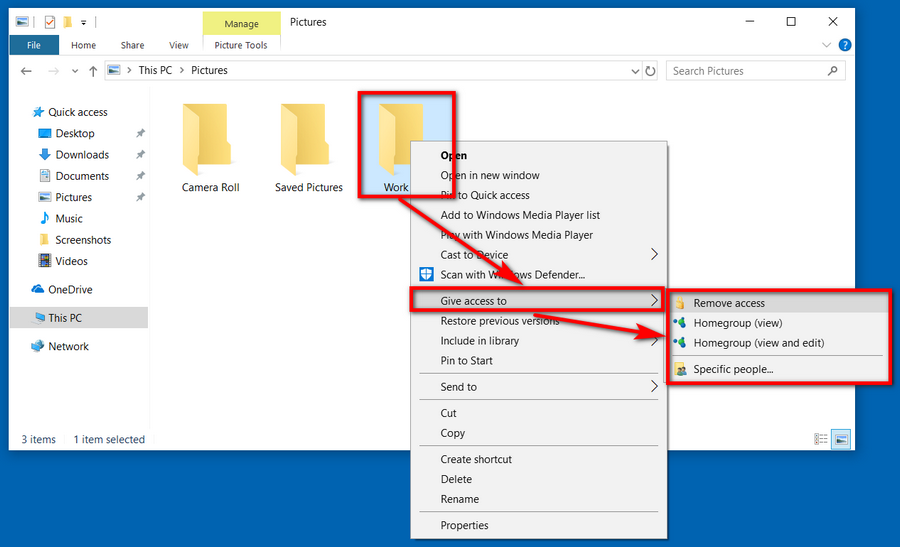
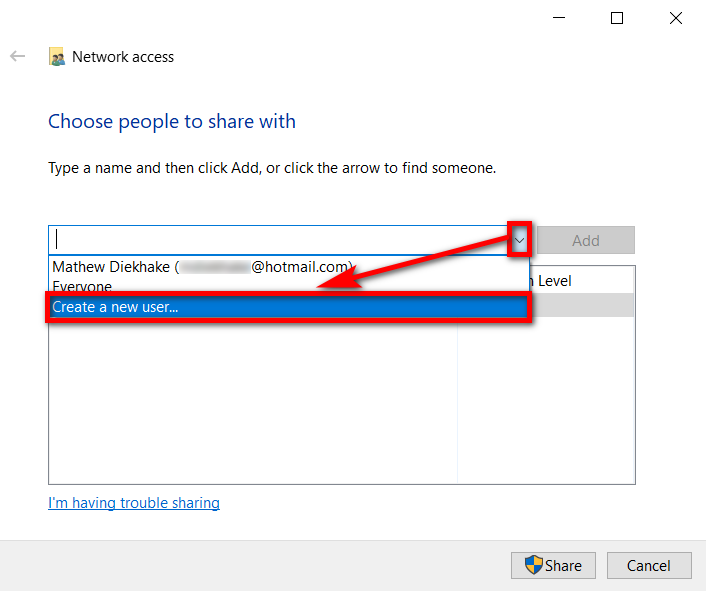
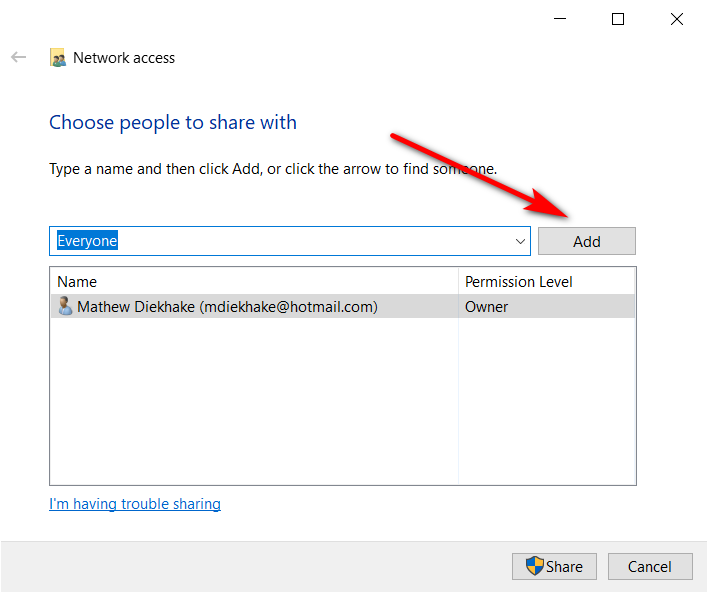
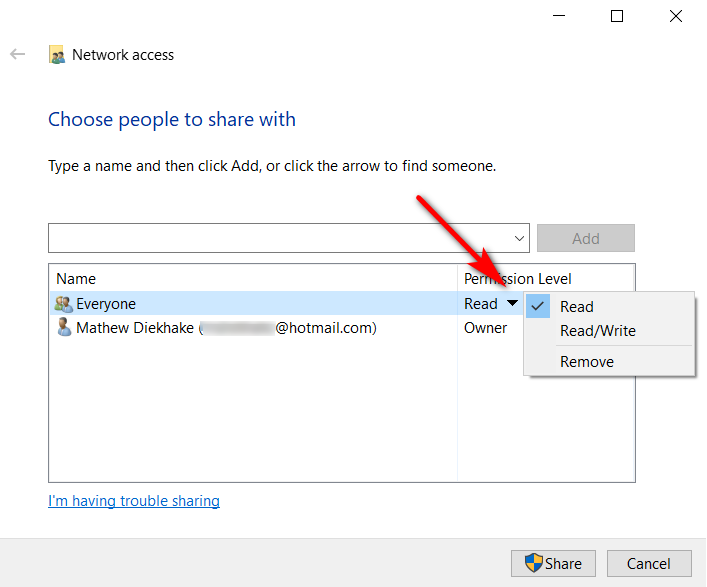
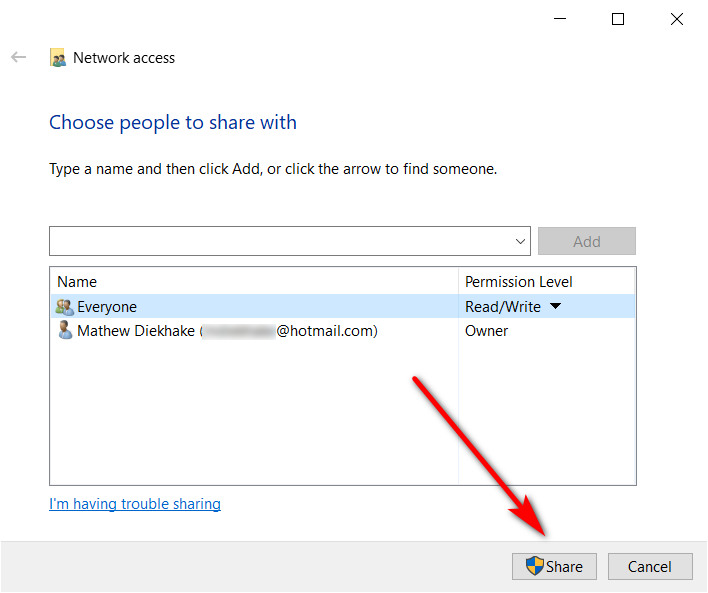
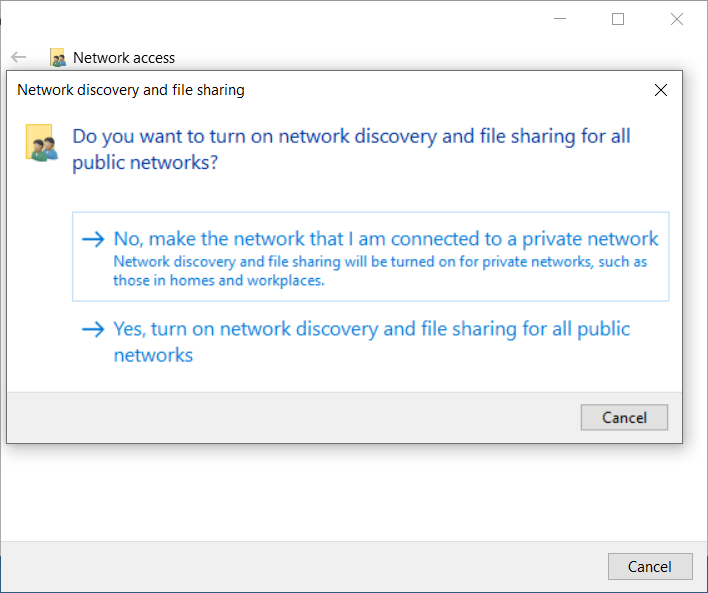
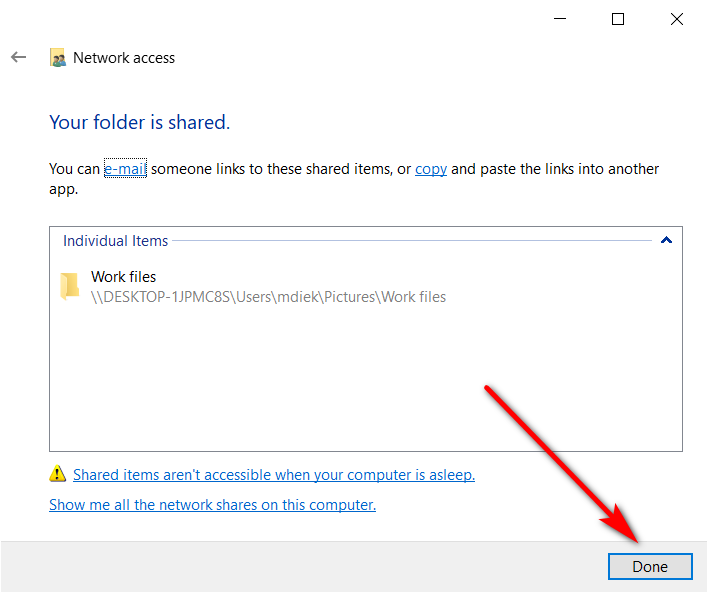
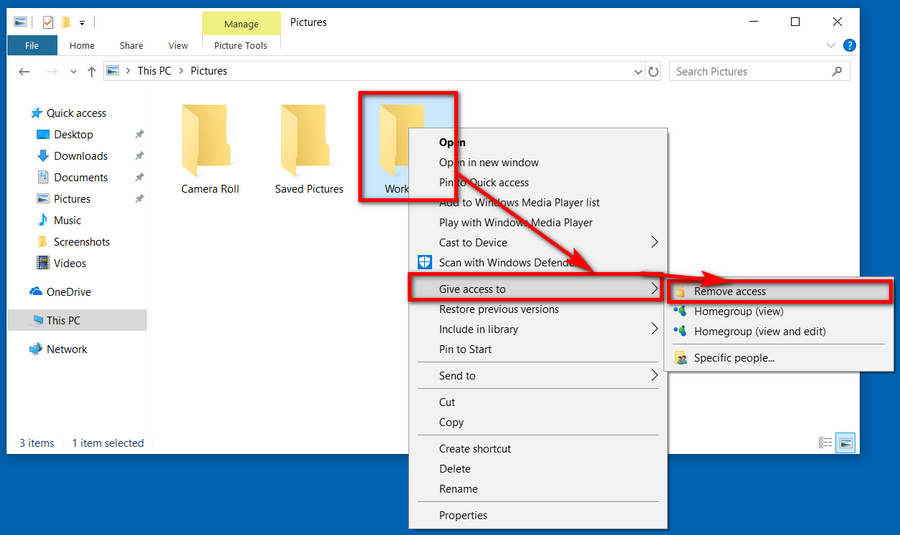
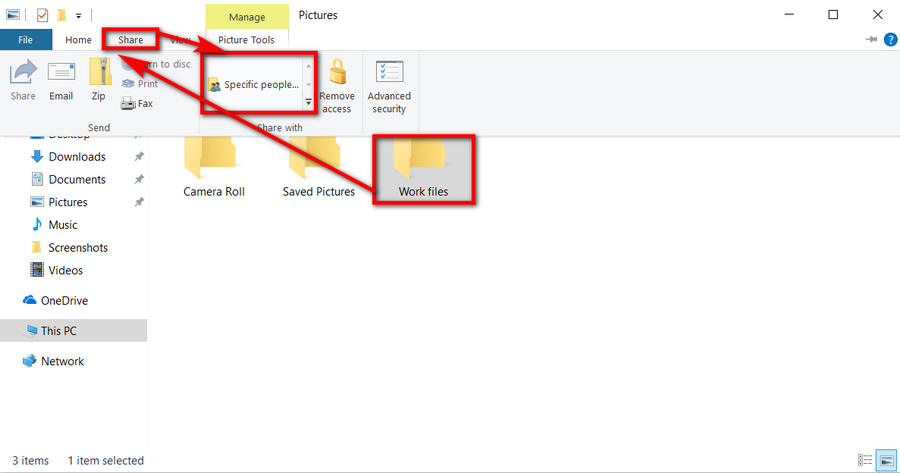
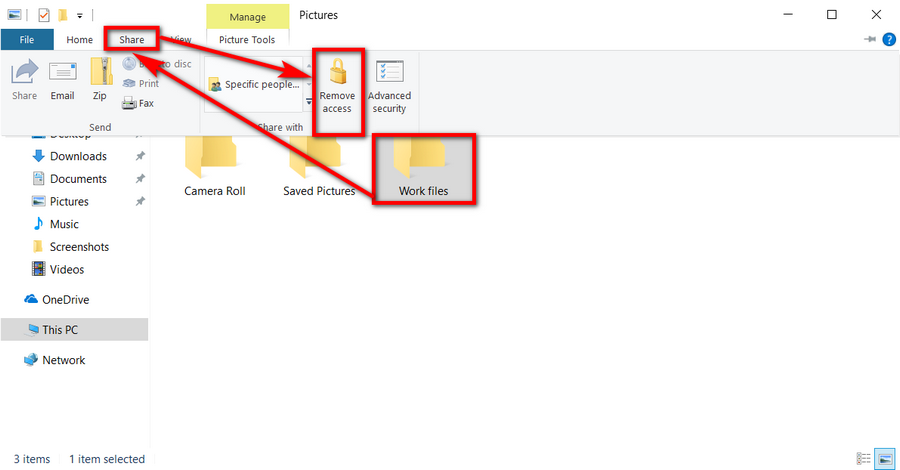
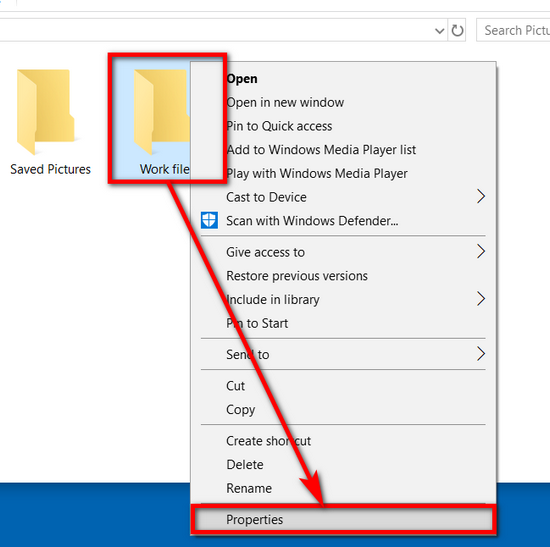
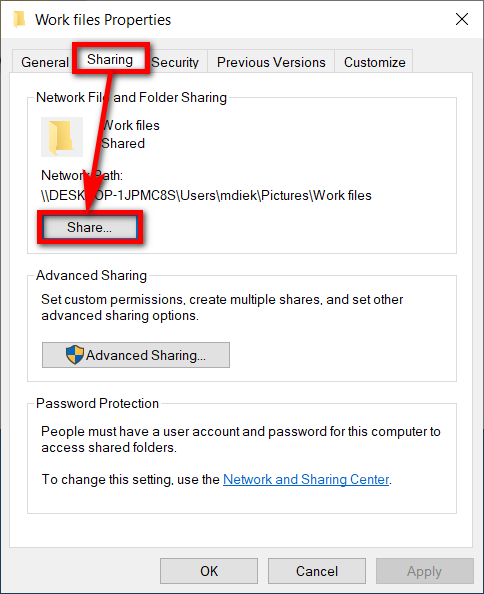
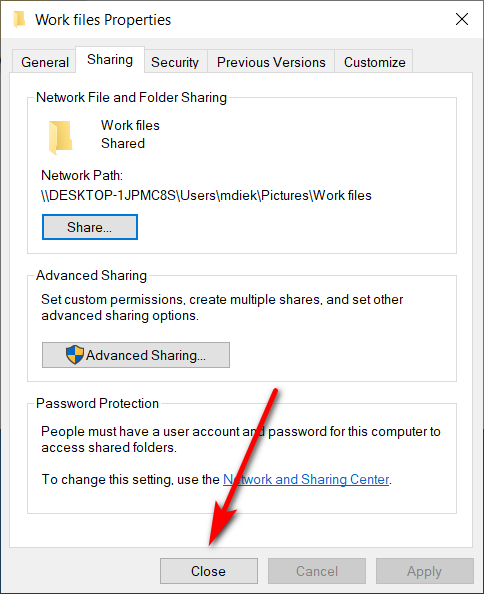
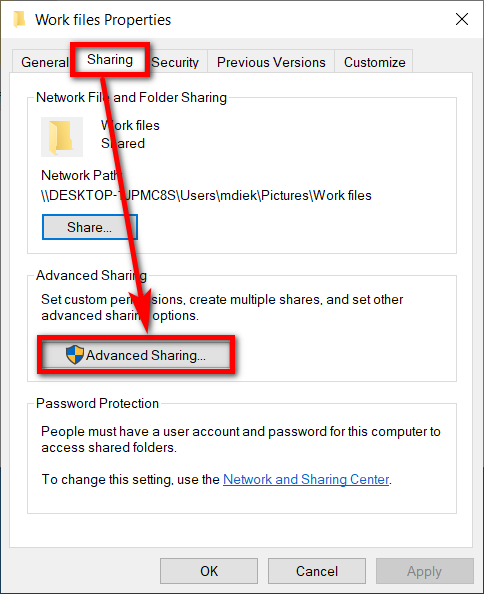

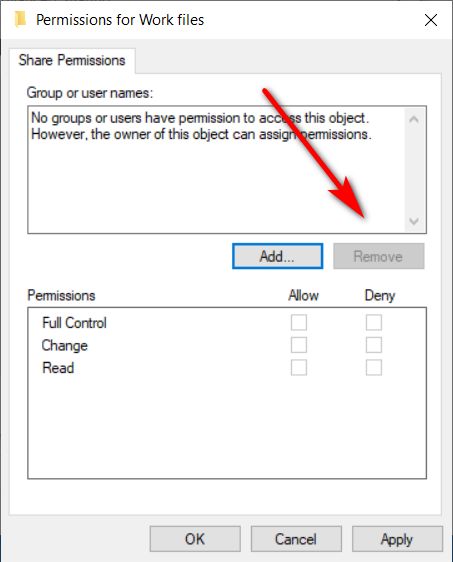
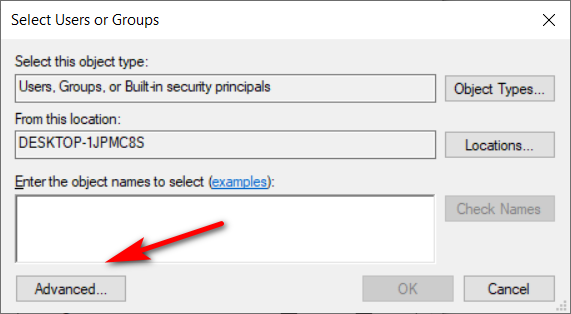
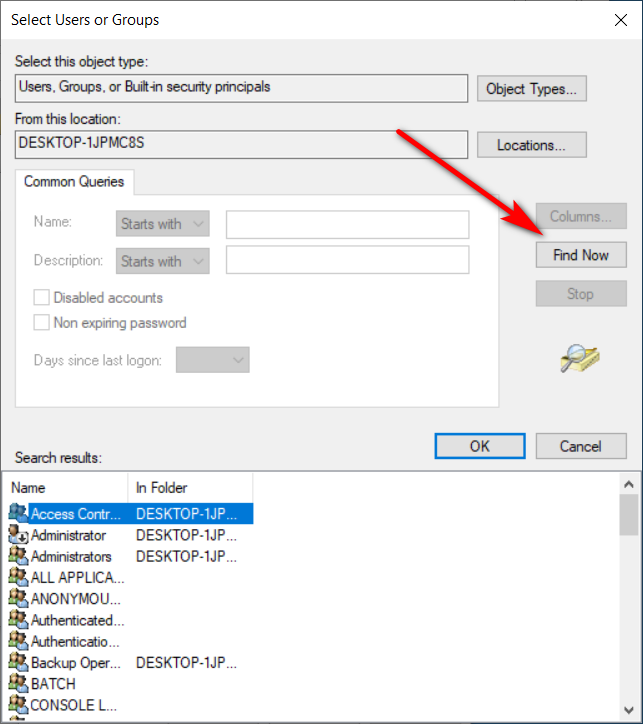
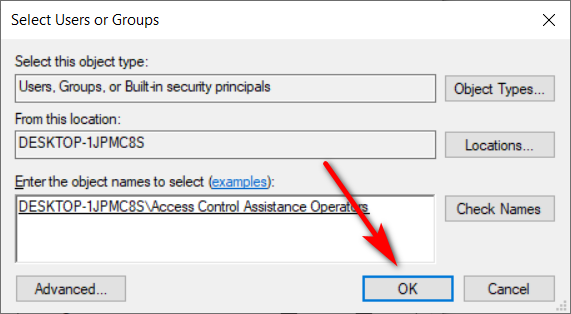
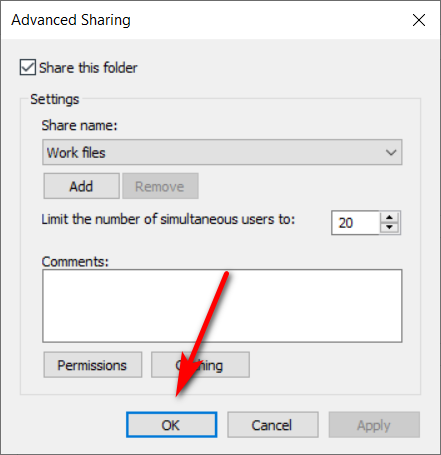

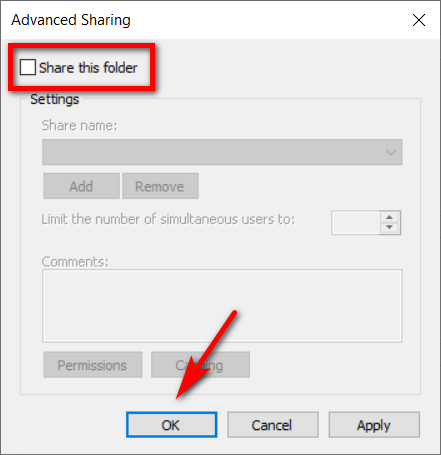

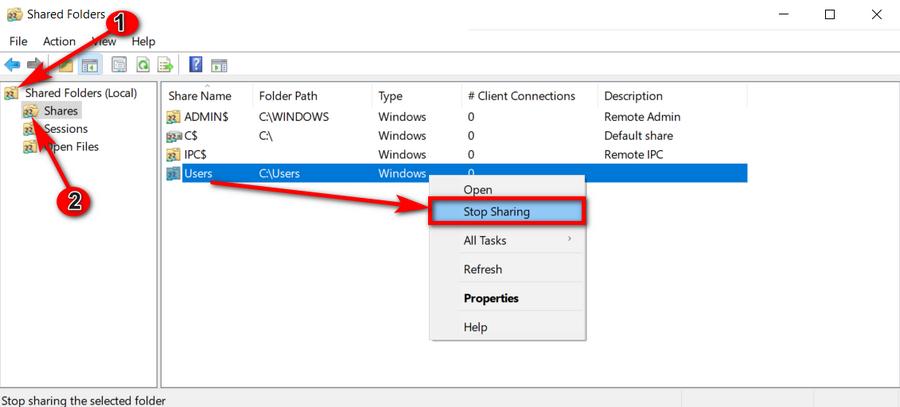
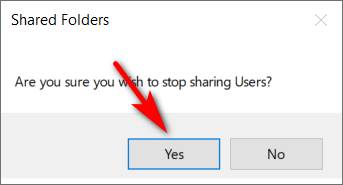
September 15, 2018 @ 09:39
I am not able to get my Windows 10 computers to share files over a network.
The two computers have the same network and sharing options but for some reason will not share.
I also have a Windows 7 computer which can share with the Windows 10 computers and the Windows 10 computers can share with the Windows 7 computer.
I have made it so that all users with network access can read and writer files in public folders. I have turned off password protection sharing so I know that is not the issue.
To the best of my knowledge, I have set up the P2P Work Group correctly and all the sharing and security permissions seem sound.
September 15, 2018 @ 09:13
Now that Microsoft has taken away HomeGroups I am unable to work out how to share a folder across multiple computers at home. The only options I can see is to give read and write permissions to everyone but I don’t want to do that. All I want to do it share it with the other PCs of choice and not any other computers that might connect to the network later.
September 15, 2018 @ 09:19
You could set up password protection for the files or folders. This will prevent other people that you’re worried about connecting or the network later from being able to see them.
September 15, 2018 @ 09:02
I had a problem where I wasn’t able to share files between Windows 7 and Windows 10 (of folders for that matter). It’s only been an issue across operating system versions, i.e. I have not had any problem getting file and folders shared with PCs all running Windows 10.
If anyone is interested, I found a solution to this. I had to enable SMB1 in Windows 7 from PowerShell.
To enable it you need to enter the following code: Set-ItemProperty -Path “HKLM:\SYSTEM\CurrentControlSet\Services\LanmanServer\Parameters” SMB1 -Type DWORD -Value 1 –Force
September 15, 2018 @ 08:55
Most computers will have the Function Discovery Provider Host enabled already so you probably won’t need to do that.
Usually it’s the Function Discovery Resource Publication that is the cause for PCs not being visible.