Last Updated on September 6, 2024 by Mathew Diekhake
Microsoft has released Windows 10 build 19042.421 to the beta channel. One of the new features it brings is a theme-conscious Start menu, which is to say you can help the Start menu evolve to suit your themes instead of just relying on the default theme color. You can choose your colors from the default color options Microsoft has chosen already or you can make up your own shades.
In the early days of Windows 10, which was several years ago now, the original way Microsoft had colors was for it to be mostly based on themes. That also included the borders of your settings app changing to be the same color that you had your general theme color. People didn’t like it; they wanted more options, and they got them.
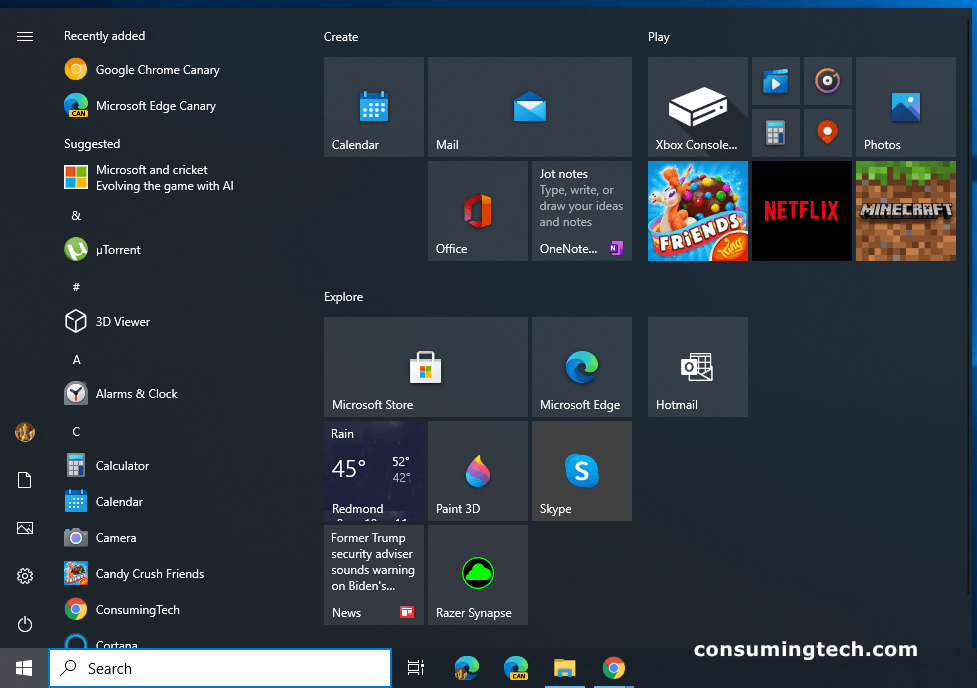
Now Microsoft has updated the way in which themes and colors work again, this time allowing for a more theme-conscious Start menu. It means you’ve got even more options to tweak your colors around by showing a unique color accent on the Start menu, even though you’re still using the light or dark themes in addition to whatever colors you’ve chosen elsewhere. Don’t forget you also have the option to toggle the transparency of the Start menu on or off as well, which totally alters the appearance of the colors.
If you’re interested in the setup we use, it’s the dark mode as the default Windows mode and then the light default app mode. We also keep the transparency effects turned on. The Start menu color accent we used is a dark gray or black in the screenshot above. When using a laptop we can sometimes use more dark modes, but generally we prefer keeping the tabs lighter rather than darker otherwise it makes the screen seem smaller and gives a more enclosed feel.
To change the Start menu’s color, you need to navigate to the Settings > Personalization > Colors and then scroll down to where it says “Show accent color on the following surfaces” and then check the box next to where it says “Start, taskbar, and action center.”
Related Articles
- Windows 10 Cumulative Updates KB4557957 & KB4560960 Now Available Via Windows Update & Offline Installer
- Samsung to Release Screen Recorder App for Windows 10
- Microsoft Closes Mixer, Leaving Millions of Streamers Without a Platform
- Download: Administrative Templates for Windows 10 October 2020 Update (20H2)
- Windows 10 Build 20257 Brings Your Phone Multi-Apps Experience
- Windows 10 Insider Preview Build 20236.1005 (rs_prerelease) – October 16
- Microsoft Windows Insider Program Gets New Channels on Website and in Settings
- Cumulative Updates for Windows 10 on November 10, 2020
- Windows 10 Build 18363.900 Now Available Via Windows Update & Offline Installer
- Windows 10’s Disk Management Tool Features Now Appear in Settings
- Windows Terminal 1.0 Released, Requires Windows 10 Version 18362.0 or Higher
- Dell and Lenovo Reveal Test Device List Compatible with Windows 10 (Version 2004)
