Last Updated on December 26, 2022 by Mathew Diekhake
One of the new features that you get with the Windows 10 operating system is the chance to check out recently added applications and programs directly from the Start menu by clicking the Windows icon. The problem with that feature is it only shows the most recent installed apps and programs and not several of them.
Nobody knows why they decided to do it that way, but if I were to guess, I would say because they didn’t want it to give too much information away or the feature would quickly become a burden to people who don’t want everything they have installed as public information for whoever uses the computer.
There is a rumor going around that after installing the Anniversary Update it changed the feature from showing one app or program to showing three, plus giving users the chance to click an “expand” button available directly beneath the three apps or programs which then allows you to check out many more in a list. That might be the case for some people, but it is not the case for everyone.
If your Windows 10 operating system is up to date with the installments and you still don’t have the chance to check out more than one recently added app or program from the Start menu, you can find out the most recently installed applications and programs on the computer by accessing the Windows Settings instead.
How to View Recently Installed Applications and Programs in Windows 10
Firstly, we will show you what we mean when we talk about the “Recently added” feature from the Start menu.
Click on the Windows icon available from the left-hand side of the Windows 10 taskbar, so the Start menu opens.
Look at the very top to find your “Recently added” list.
You can see that mine is only showing the one application, and yet I am running on the Anniversary Update, so it suggests that not all areas around the world received the update that people are talking about where it shows three apps with the chance of expanding it even further. Either that or they decided against the feature and those who updated to the Anniversary Update at a later date such as I did are not seeing that expanded feature.
Click on the “Settings” gear icon from the left-hand side pane to open up the Windows Settings page.
Click on the “System” option from the “Windows Settings” page.
Click on the “Apps and features” from the left-hand side pane in the System Settings to reveal the list of applications and programs that you have installed on the Windows 10 operating system.
Update: You’ll now find the Apps and Features section from the Apps button from the Windows Settings menu. To get there, go back to the main Windows Settings menu and then click on the “Apps” option.
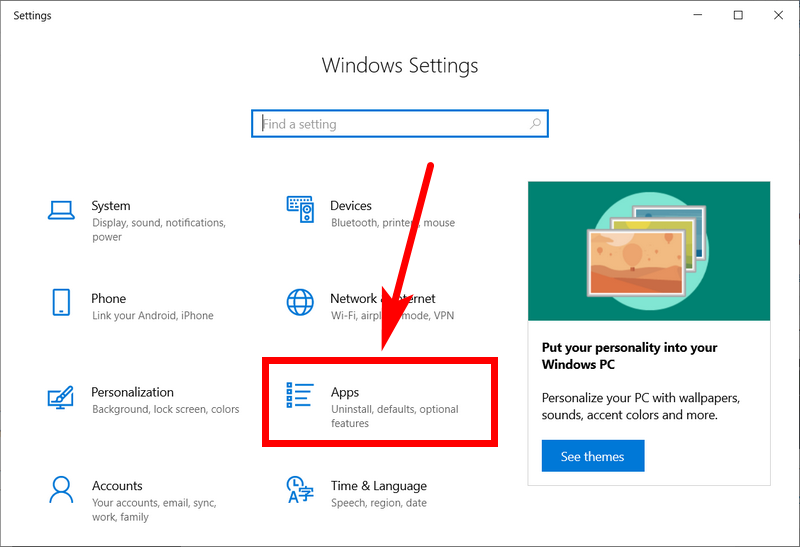
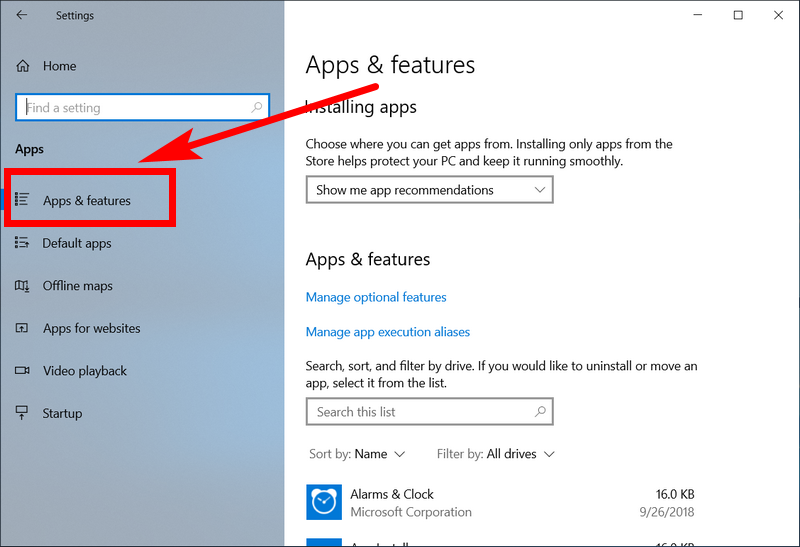
Now look over to the right-hand side of the computer screen, and you will see a few drop-down menus available. The middle one should currently say “Sort by name.” Click on it to reveal some more options inside.
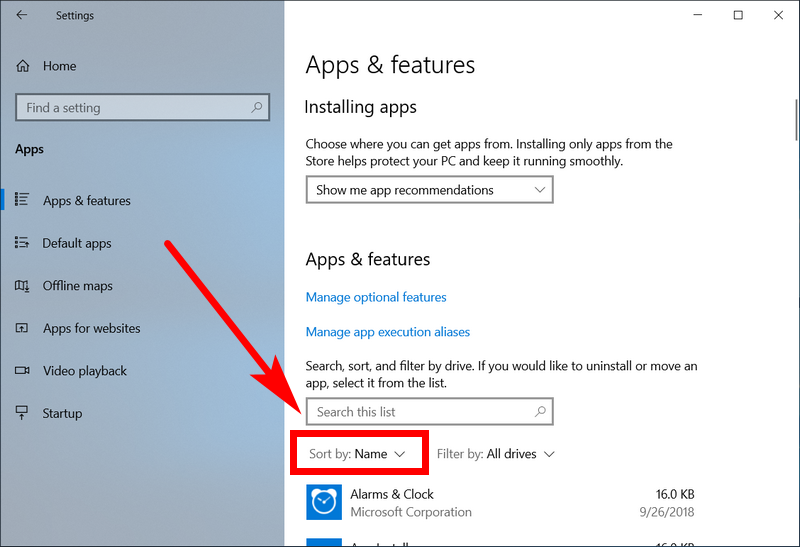
Click on the third option from the drop-down menu which is the chance to “Sort by install date” so you can see the most recently installed programs and applications.
It then puts the application and programs that were most recently installed at the top of the list, as well as showing you the date that they were installed to the right side of the app or program.
That is all you need to view the most recently installed applications and programs that you have installed on the Windows 10 operating system. It’s worth noting that the list you see is only going to be for the Windows user account that you are currently using. So if you set up the computer with the admin account and your kids have their personal accounts, the apps that the kids have installed recently are not going to show up at the top of the list unless you are logged into their accounts instead of your admin account. The administrative account means you get all of the administrative permissions to do what you want, but it doesn’t say that you have full control to view what everyone else is doing on the computer.
You might also be interested in:
- How to Turn On/Off My People Suggested Apps in Windows 10
- How to Turn On/Off Fix Scaling for Apps that are Blurry in Windows 10
- How to Turn On/Off Notifications from Apps and Senders in Windows 10
- How to Change Compatibility Mode Settings for Apps in Windows 10
- How to See Startup Impact of Startup Apps in Windows 10
- How to Pin Apps to Taskbar and Unpin Apps from Taskbar in Windows 10
- How to Check Which Apps Are Draining Battery in Windows 10
- How to See if Apps Are Power Throttling in Windows 10
- How to Restore Default Apps for File Extension Type Associations in Windows 10
- How to Uninstall Desktop Apps and Windows Apps in Windows 10
- How to Turn Off “Suggested Apps” Ads in Share Flyout in Windows 10
- How to Enable or Disable Windows Ink Workspace Suggested Apps in Windows 10
You can subscribe to our RSS, follow us on Twitter or like our Facebook page to keep on consuming more tech.

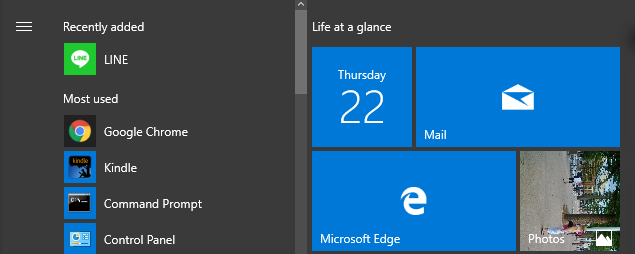
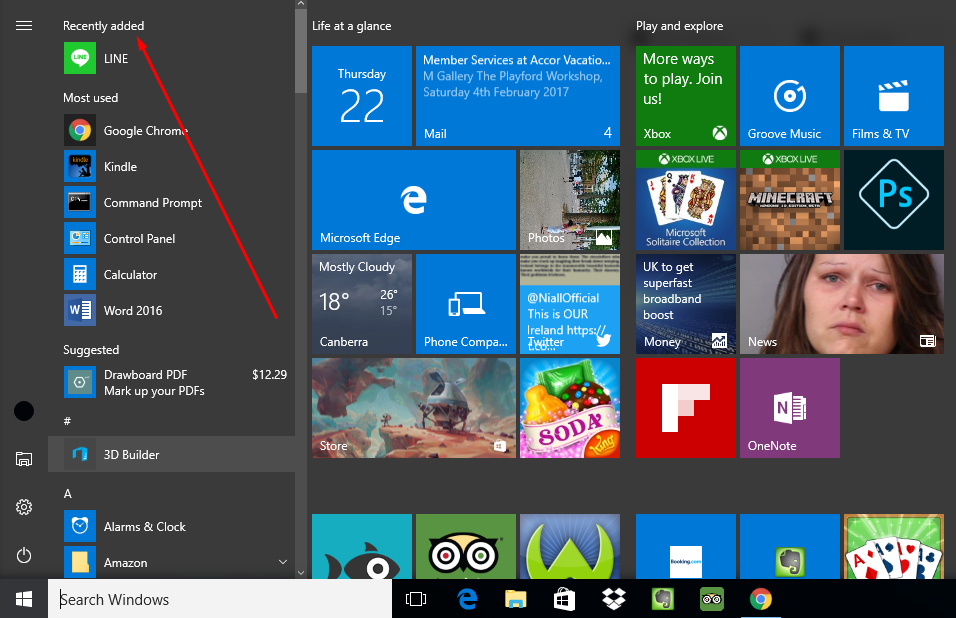
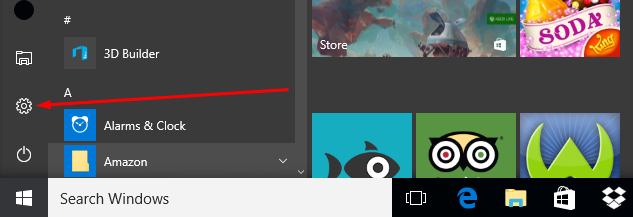


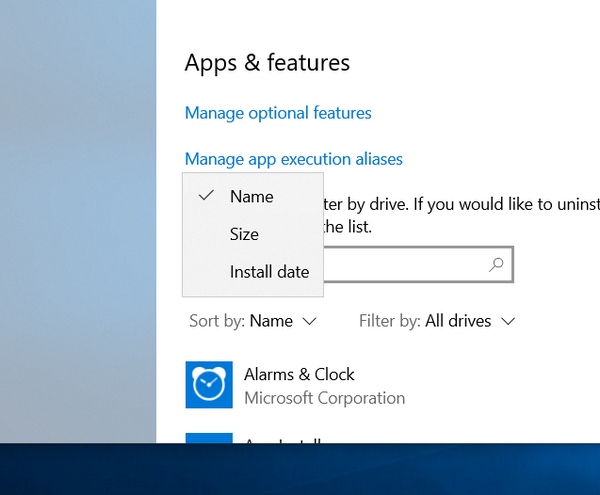
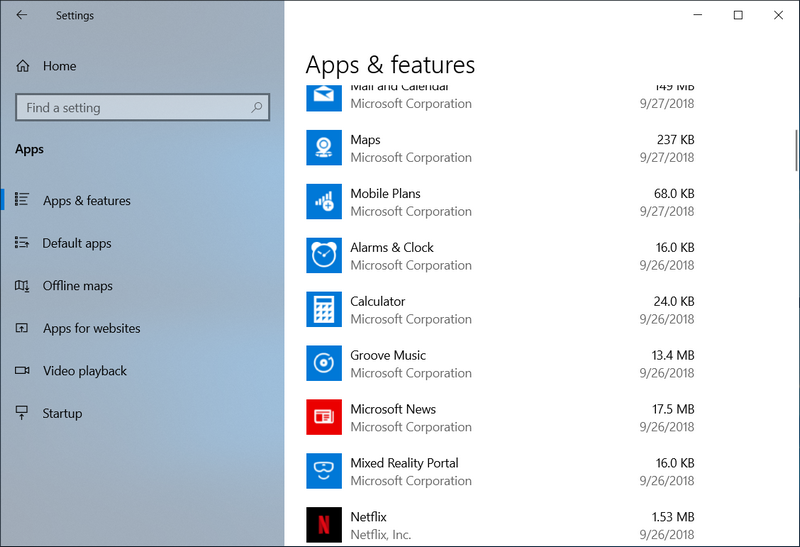
September 27, 2018 @ 06:00
Any idea how to delete apps?
September 27, 2018 @ 06:01
Hello Edwin,
You can uninstall all applications and programs by following this guide: https://consumingtech.com/uninstall-desktop-apps-and-windows-apps/
It says desktop apps and Window apps, but to avoid confusion, that just means the guide covers all apps.