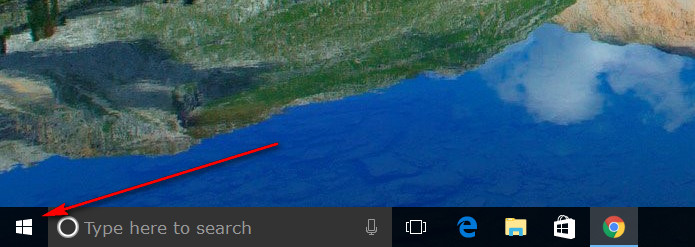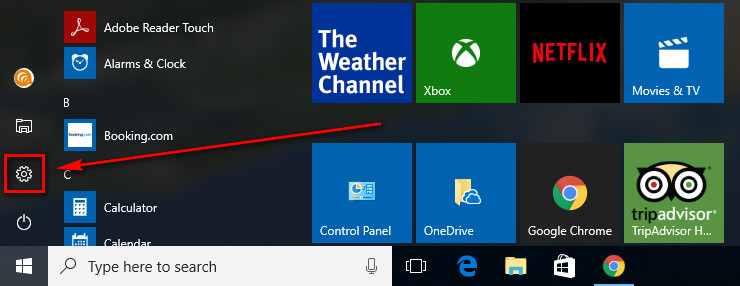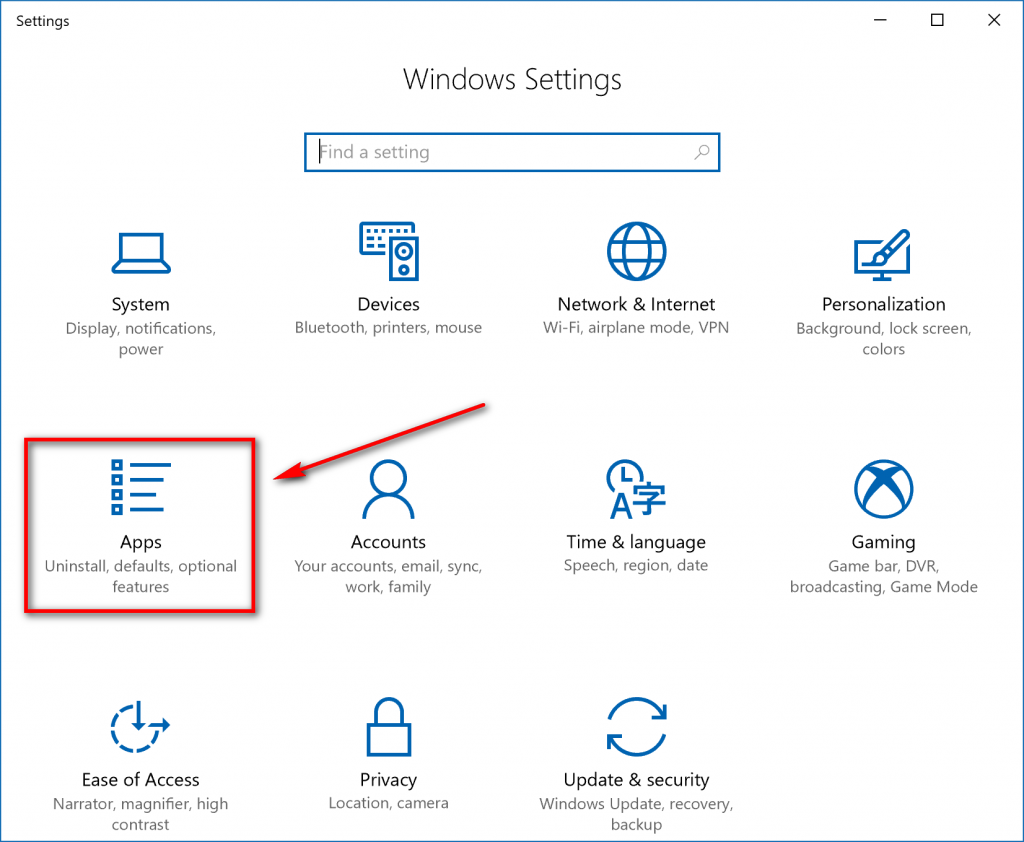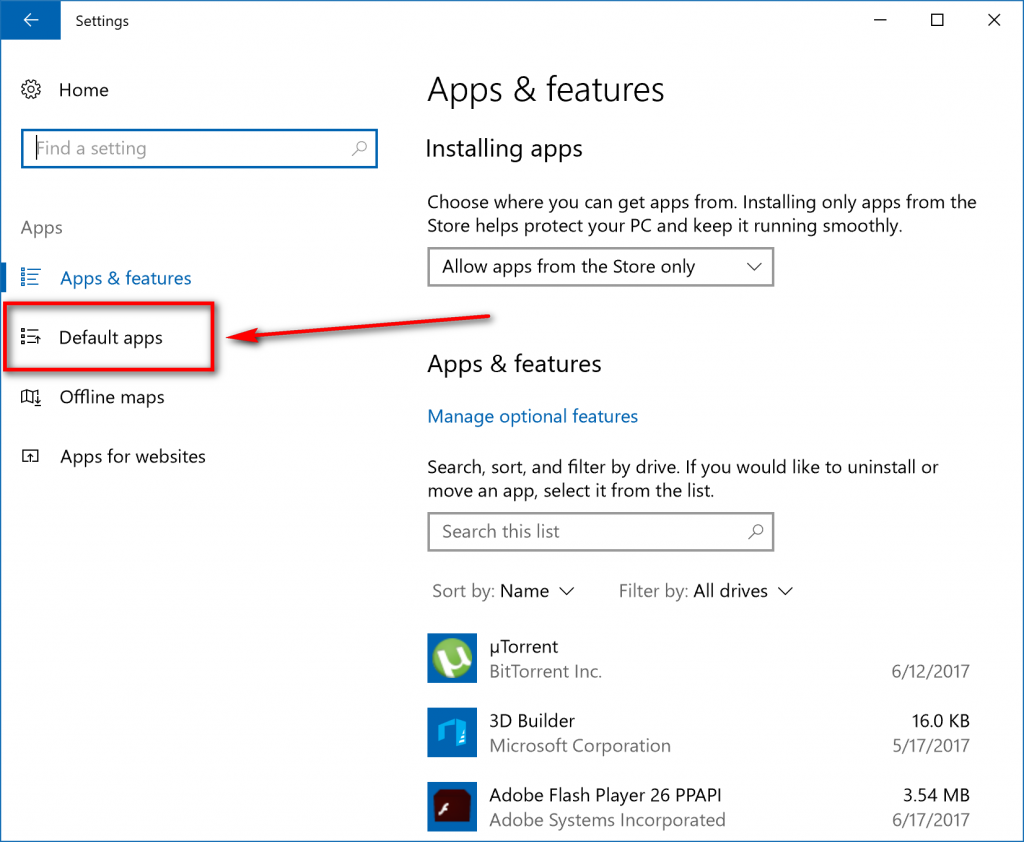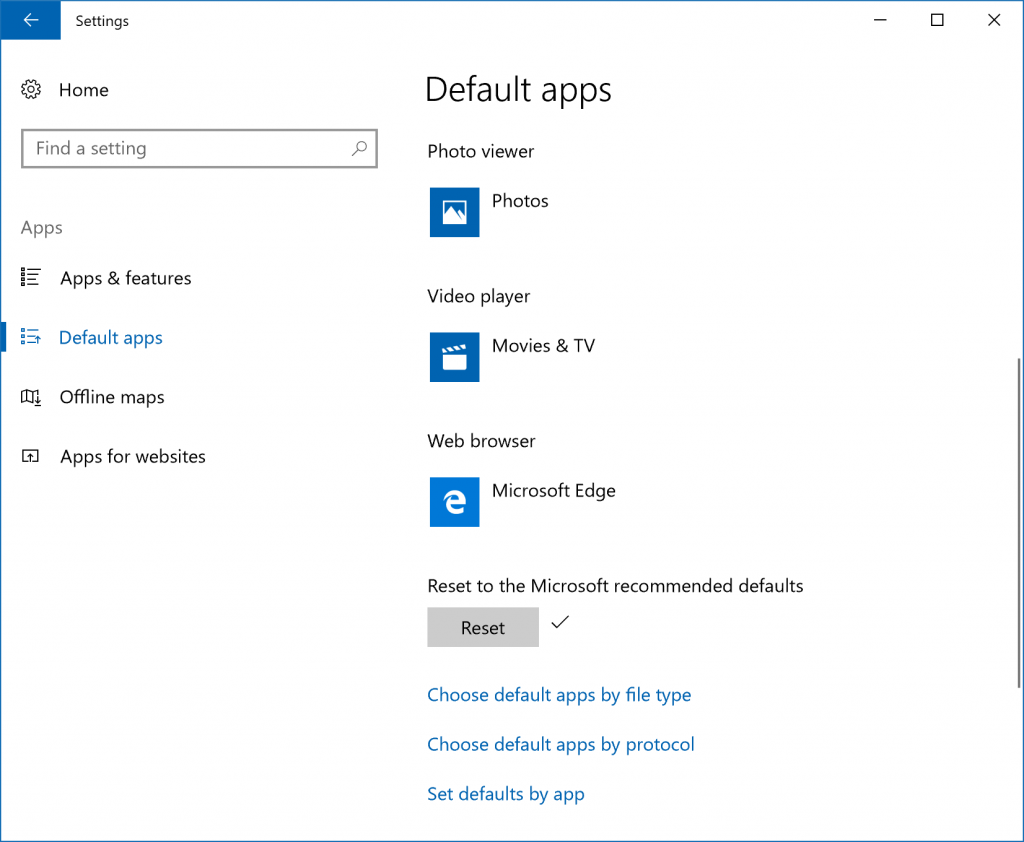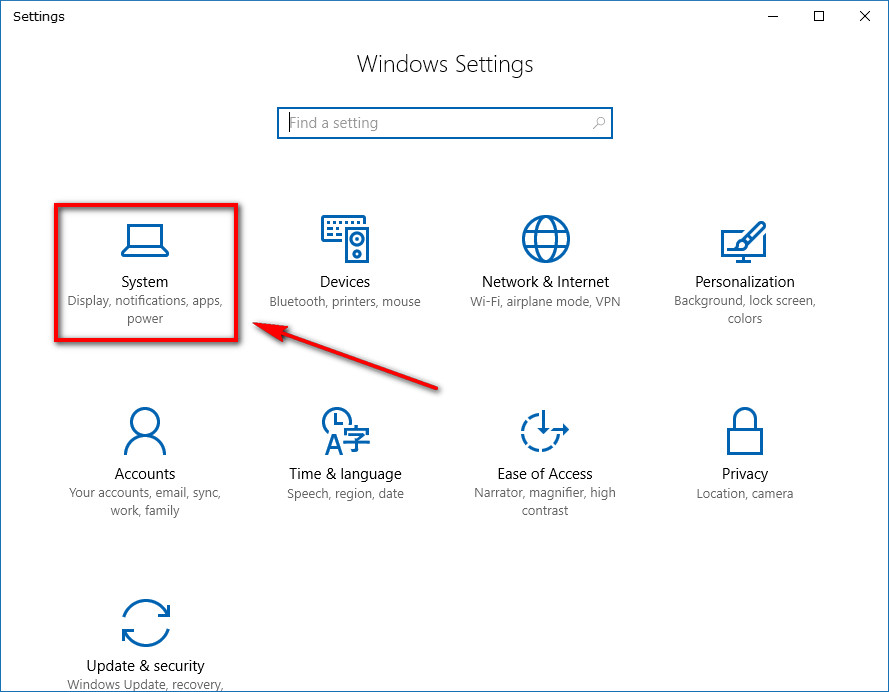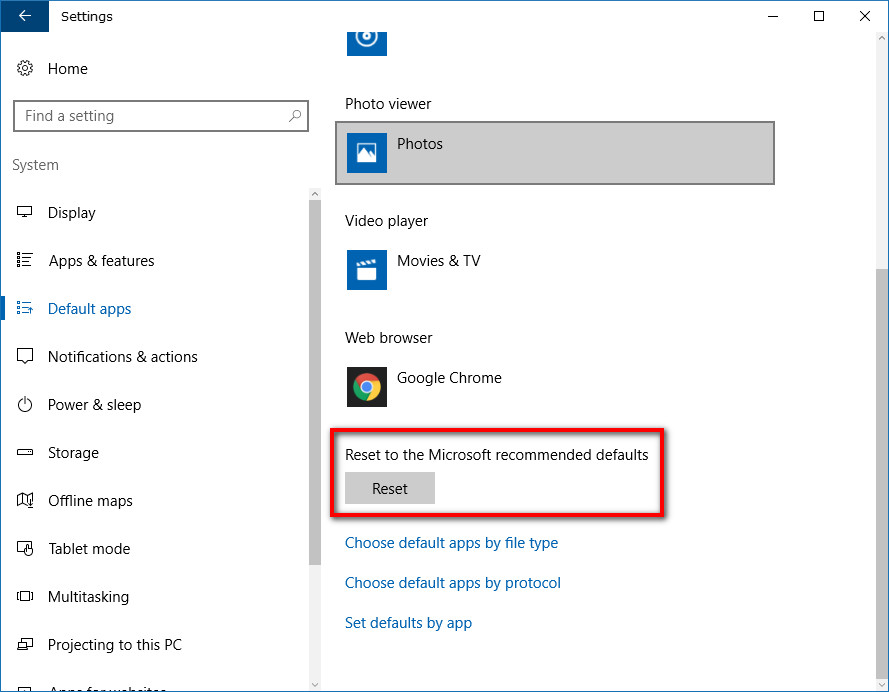Windows 10 comes with default applications. A default application is one that is already installed by Microsoft when you first set the computer up. Sometimes in operating systems, it isn’t possible to remove default applications—Android is an operating system that has often had phone carrier networks install default apps on the system partition to avoid them from being removed, for example. Windows, on the other hand, does make it possible to remove all of the default applications that come with Windows 10. Windows even makes it possible to easily restore default apps if you want ever to reset the computers default applications back to the same way they were before you started using the operating system.
In addition to all of that, Microsoft also makes it possible to restore the default application’s registry entries and all of its file extension type associations. Being able to restore the file extension type if you try opening an application and the wrong application opens.
This is what you need to restore the default applications for a file extension association when using a version of the Windows 10 operating system.
How to Restore Default Apps for File Extension Type Associations in Windows 10
Windows 10 makes it possible to restore the default apps for file extension type from the new Settings app. To navigate to the Settings app, click on the “Start” button from the far left side of the taskbar.
Next, click on the “Settings” gear icon in the far left side pane.
Click on “Apps” from the Settings app menu.
Choose the “Default apps” entry in the left side pane.
Scroll down the right side pane and stop when you get to the “Reset to the Microsoft recommended default.” Click on the “Reset” button that is listed directly beneath it.
You’ll see a small tick on the right side of the button after the reset has been completed.
How to Restore Default Apps for File Extension Type Associations before Creators Update
Windows 10 has seen many different software updates (the Creators Update is one of them.) With the Creators Update, the Settings app navigation has changed for finding the “Default apps” settings. Now, there’s a dedicated “Apps” button from the Settings app. Older versions don’t have that button, so you need to follow the steps below instead.
Get started by clicking on the “System” entry from the Settings app menu.
Click on the “Default apps” from the left side pane.
Scroll down until you see the “Reset” button under the “Reset to the Microsoft recommended defaults” heading. You’ll get the same tick appearing on the right side of the button after the reset is complete.
Apps are probably the future of all operating systems. Some people don’t bother searching for many apps because they assume the native operating system will give them everything they need, and others don’t like installing more apps because they don’t like the clutter or they think it opens up more opportunities for things to go wrong. While there is a little cause for concern with apps, you shouldn’t shy away from having them and getting to know them.
Choose your default apps in Windows 10 can make or break your experience with the operating system—I couldn’t imagine my Windows 10 without my fantastic Calendar application always letting me know when my Yankees are taking the field five minutes before it happens so I can get myself ready. You should be able to tailor applications to suit your life, too.
You might also be interested in:
- How to Find Serial Number of Hard Drive in Windows
- How to Add New Applications to Quick Launch Menu in Windows
- How to Add/Remove Quick Launch Toolbar in Windows 10
You can subscribe to our RSS, follow us on Twitter or like our Facebook page to keep on consuming more tech.