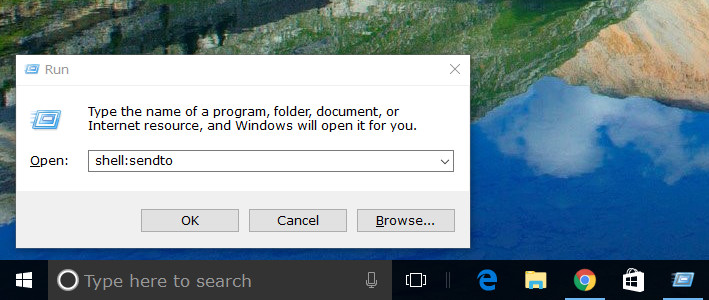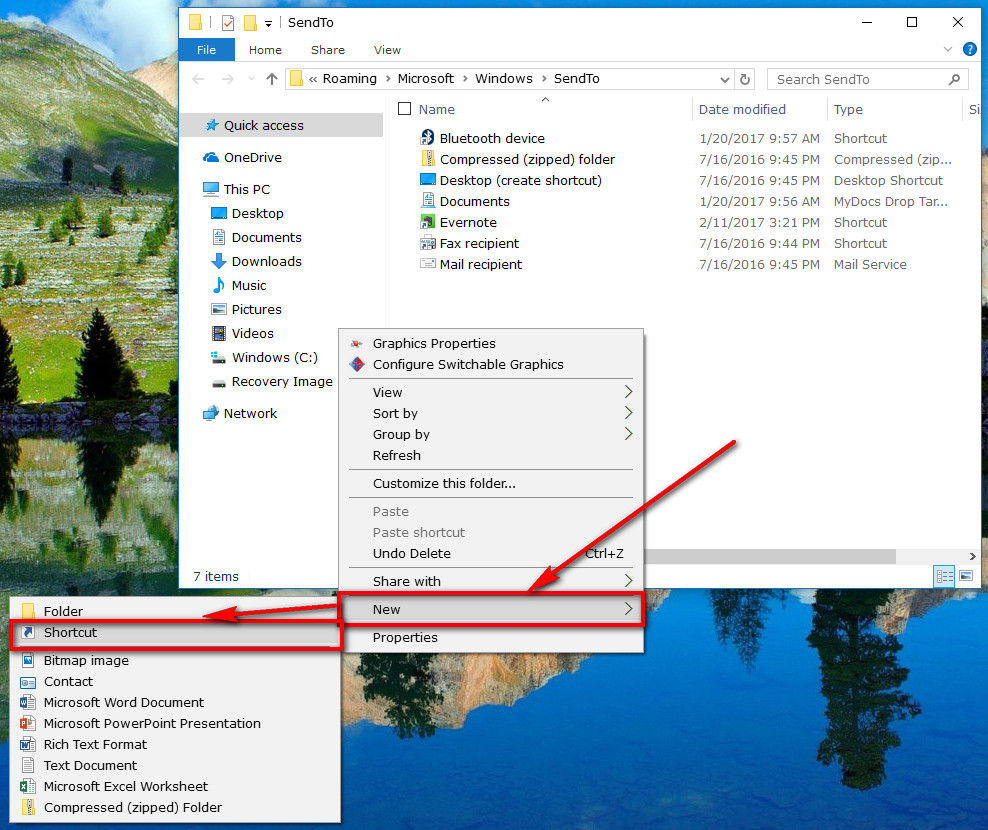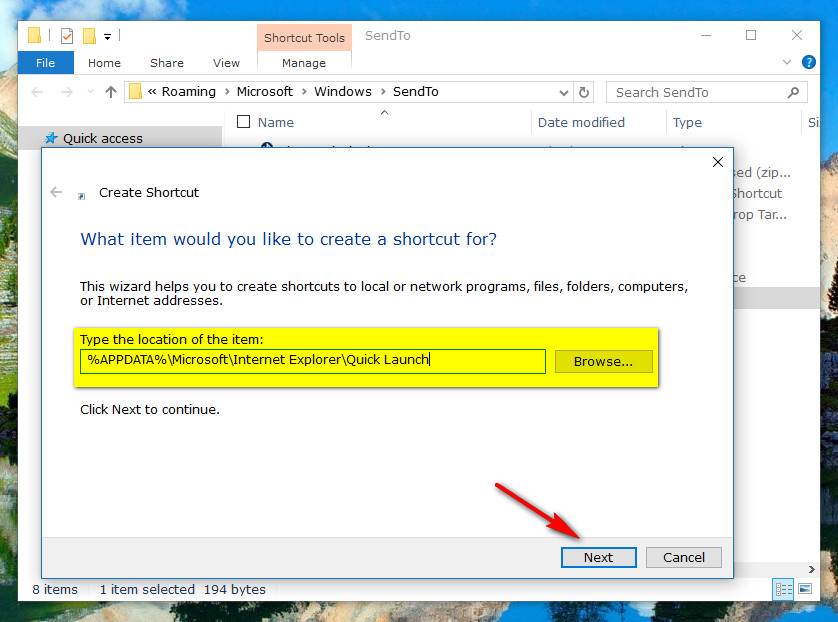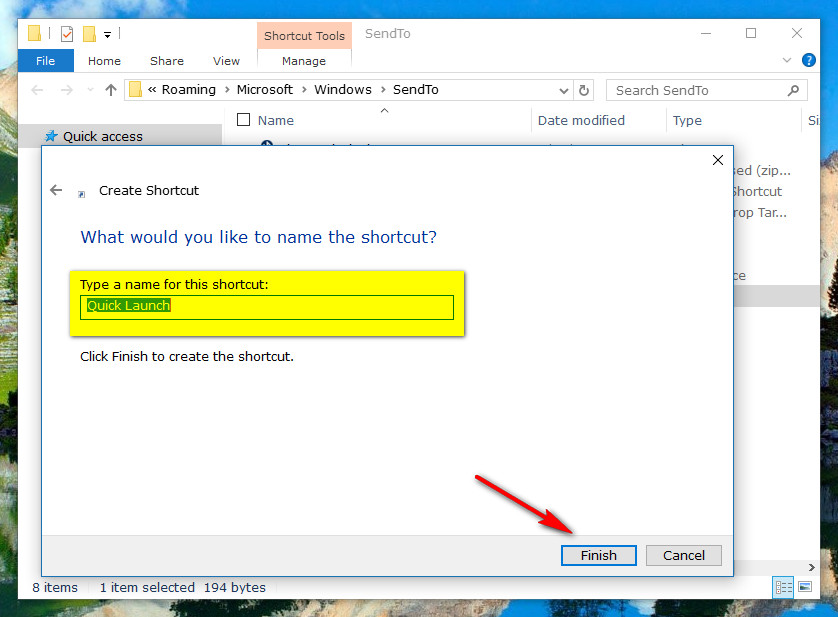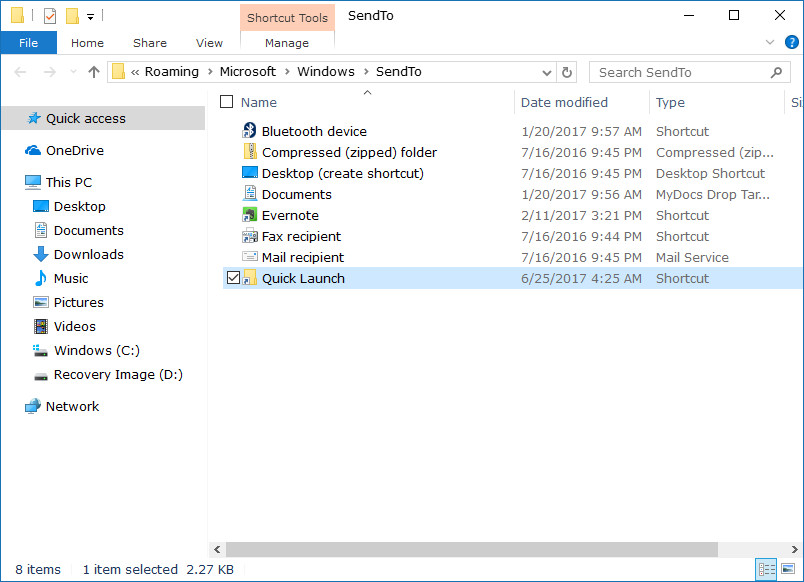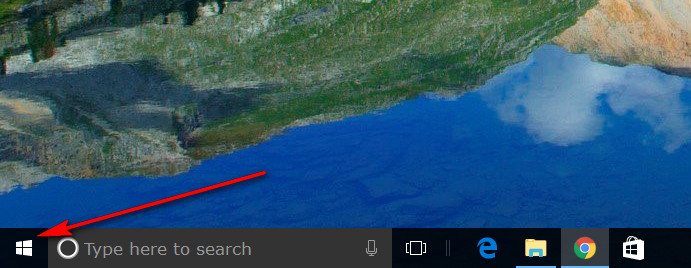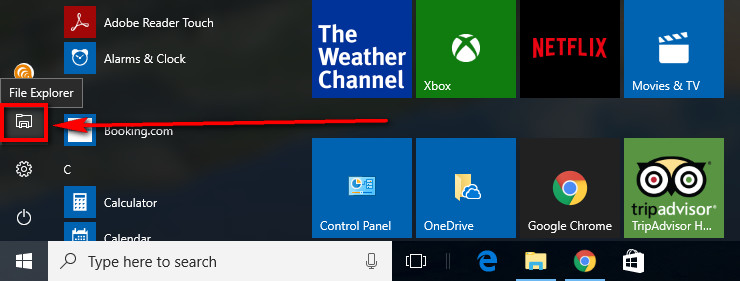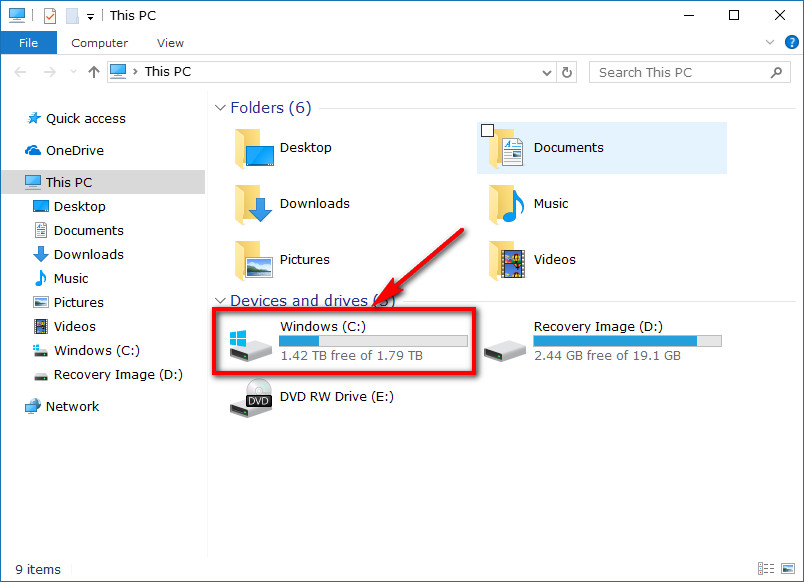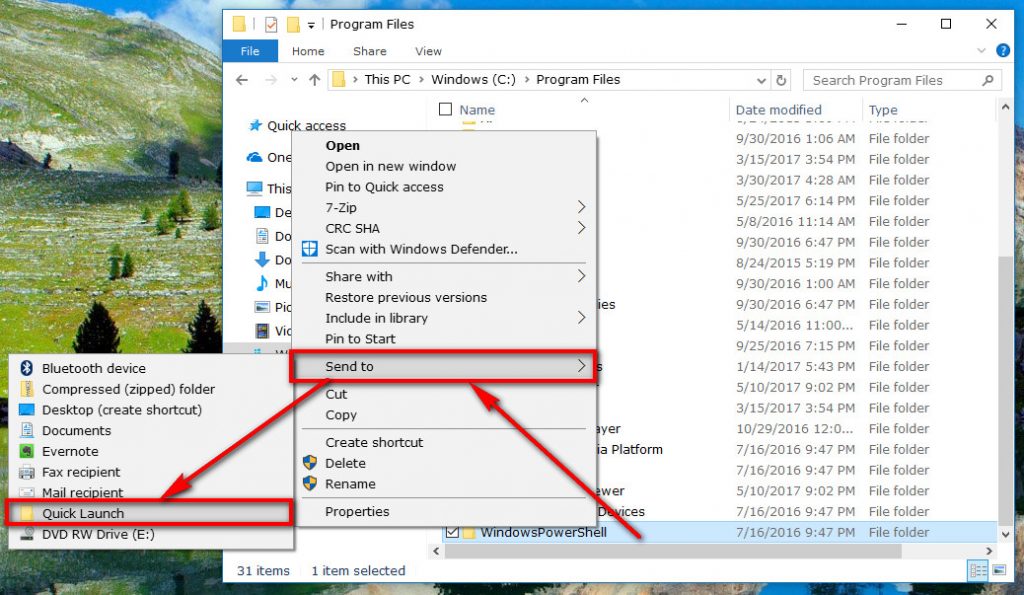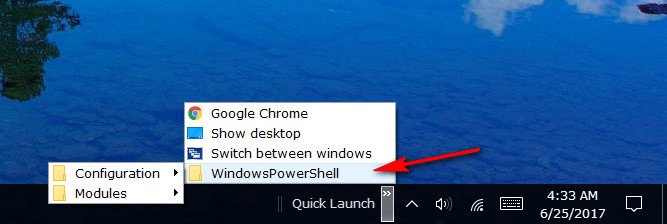If you didn’t hear already, Windows has never been cooler than what it is now. Satya Nadella—the new head guy at Microsoft who took over from Bill Gates during 2014—has played a prominent role in Microsoft’s transformation. You’ll hear a lot of people say (including Businesses Insider) that it is the quality of computers that Windows is now being installed on that is the reason for Microsoft’s recent success, but it’s much more than that. The Windows 10 operating system itself deserves a big chunk of the credit, regardless of what computer it is running on.
Windows 10 comes with a lot of features. If there aren’t any of the new features that tickle your fancy, then you still might be surprised at the sheer amount of old features from past versions of Windows that are at your disposal. The Quick Launch menu is one of them. Making its first appearance in Windows XP, the Quick Launch toolbar didn’t get many users, and it was subsequently dropped from future Windows versions. That doesn’t mean that nobody was using it, though—so at least some people were disappointed in the feature being gone.
One of the things that Satya Nadella has done well is understood the need to include lots of features—even if the mainstream isn’t using them. If you add up all of the features from past Windows versions that only a minority of people enjoyed using, you are still resulting in a lot of individuals using future versions of Windows who could be happier. The secret to making them more comfortable is giving them the option of using those features again. The Quick Launch bar is one of those features that is possible to use in Windows 10. You won’t find it as part of the taskbar by default, but it is possible to add and remove the Quick Launch toolbar in Windows 10 whenever you want.
You might enjoy having the Quick Launch bar back in Windows 10 and being a part of the taskbar, but you won’t get much use out of it unless you add more programs to it. By default, the Quick Launch menu is only offering a few programs, and then it’s up to you to add the rest. Windows 10 doesn’t make it too difficult to add more programs, and you can add as many of them as you want, so long as they are already installed on the computer.
How to Add New Applications to Quick Launch Menu in Windows
Start by opening the Run dialog box by pressing the Window logo + R keys at the same time on your keyboard and then type “shell:sendto” into the available field and hit the “OK” button.
The “Send to” folder is now open from the File Explorer. Right-click the mouse where it shows no files in the right side pane and then hover over the “New” and choose the “Shortcut” to create a new shortcut in this folder.
Type %APPDATA%\Microsoft\Internet Explorer\Quick Launch as the path of the location of the item and then click on the “Next” button at the bottom of the window.
Leave the name of the shortcut as “Quick Launch” and then click on the “Finish” button at the bottom of the window.
When done correctly, you’ll have the new Quick Launch shortcut available from the “Send to” folder. Leave it there and close the File Explorer window.
You now need to find the program that you want to be included in the Quick Launch toolbar when you have it shown in the taskbar. To get started with that, click on the “Start” button in the taskbar.
Now look in the far left side pane and click on the “File Explorer” icon to open up a new File Explorer window from its default “This PC” section.
Under where it says Devices and drives, click on the “Windows C: drive” option.
Click on the “Programs Files” folder.
It’s here where most of your programs installed on the computer should be listed. Pick out the one that you want to be included in the Quick Launch toolbar. For the sake of this example, I’m choosing the Windows PowerShell program to be included, but you can select any program that you want.
Once you’ve found the program from the list, right-click on it and then hover over the “Send to” and then click on the “Quick Launch” option from the secondary menu.
Close the File Explorer now and then open the Quick Launch toolbar by clicking the little arrow that’s available on the right side of it and it then shows you the programs available to run from the menu. Your new program should be added there and ready for you to click on.
Being able to pick and choose which applications and programs you have coming from the Quick Launch toolbar is probably what it will take for most people to find the feature useful, and now with this guide, you should have no worries achieving exactly that. If you are finding the taskbar cluttered with your new Quick Launch addition, you can always disable Cortana and use up that space instead—providing you don’t use Microsoft’s virtual assistant at the moment.
You might also be interested in:
- How to Find Serial Number of Hard Drive in Windows
- How to Add/Remove Quick Launch Toolbar in Windows 10
- How to Restore Default Apps for File Extension Type Associations in Windows 10
You can subscribe to our RSS, follow us on Twitter or like our Facebook page to keep on consuming more tech.