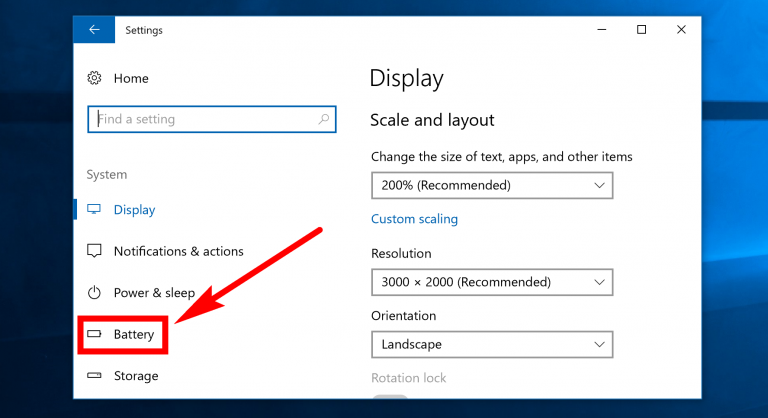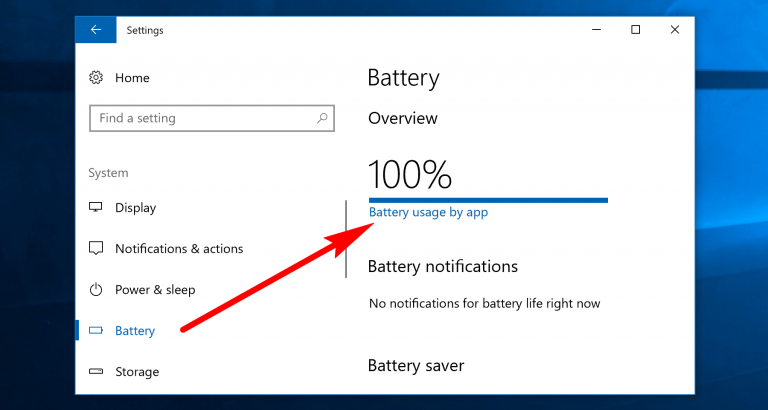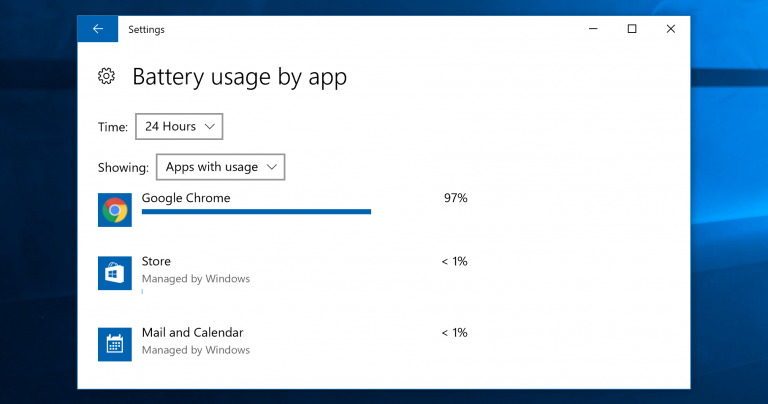Windows 10 does a pretty good job at optimizing the battery already for your laptop when you first start using the operating system, but it won’t be perfectly tailored to suit your needs.
One of the most resource intensive things a laptop has is its applications. A modern day operating system is pretty useless without any apps, so you can’t get too upset with them about draining your battery, but sometimes there will be things you can do to make sure you aren’t getting unnecessary battery usage.
You should always check that there aren’t any unnecessary applications installed at the moment. If you don’t check the list of installed apps every so often, then you might find you have installed some in the past and forgot about them. To check what apps are installed right now, head to the Start menu > Settings gear icon > Apps and then you’ll see all of the apps and programs installed in the right side pane. If you are running on a version of Windows 10 before the Creators Update, then you might need to click on the “System” icon from the Windows Settings screen instead and then click on the “Apps” link from the left pane to see the installed apps and programs. The list that you are given from that screen consists of the built in default apps as well as any apps you have installed after you started using Windows 10.
There’s been an increased effort to try to make batteries last longer when we use them over the last few years since we don’t seem to have the option of making an actual battery last longer via new battery technology yet. One thing we can’t continue to do is have our device on for a little while before they need to be recharged again, and Windows has recognized that with two new features that come with Windows 10.
The main feature that’s new in Windows 10 is the Battery Saver mode that’s sole purpose is to extend the battery of your laptop or tablet. Within the Battery Saver mode is another feature called “Battery Use” which is there to show you what apps are the culprits in draining your laptop’s battery life.
How to Find Battery Usage and Checking Out the Statistics
To see which apps are draining your battery, head to the Start menu > Settings in the left pane and then click on the “System” icon from the Settings app. Next, look down the left pane for the “Battery” link for you to click on.
You’ll see a bunch of stuff all related to the battery now in the right side pane, but the link you want is at the top where it says “Battery usage by app” underneath the large battery percentage statistic.
Now just scroll down the list of apps. It shows you the “Apps with usage” by default, and it gives you the usage percentage next to the apps name. If you want, you can choose “All apps” or “Always allowed apps” from the drop-down box instead, but those will just show nothing if there hasn’t been any usage with those.
The pictures above are taken on a laptop that is running on the Creators Update. Windows can take a long time before it completes rolling out software updates, which is one of the downsides when trying to create how to guides. If you are still living without the Creators Update, then the way you go about finding which apps are draining the battery is bit different. You’ll still need to head to the Start menu > Settings > System, but then look in the left side pane for a “Battery saver” link of its own instead of clicking on “battery” and then having the “Battery saver” in the right side pane.
The older version of the Battery saver area is actually pretty handy and offers more variety. At the top of the right side, pane is the chance to check out what apps have been using what amount of battery in the last 24 hours, or any other time slot that you choose from the drop-down menu. You get that much in the newer versions of Windows 10 under where it shows you the “battery usage by app.”
You’ll also get the battery usage split into three categories: the “System” “Display” and WiFi.” If you look below that again in the same right pane, it offers you the “In use” and “background” statistics, so you can see what percentage of apps overall are using up the battery from running in the background.
How You Can Make Battery Improvements
All applications are going to drain the battery if you have them running. The amount of battery drain that occurs is dependent on the app. Some apps are more resource intensive than others—if you were to be playing a graphically intensive game, for instance, your battery usage will be very high whereas a built-in app like the Windows default calculator would drain significantly less. Windows 10 does a pretty good job at allowing you to analyze the app’s stats, so you don’t need to be on the same level as a Windows geek when trying to understand what apps are draining the power. Nonetheless, it is advised that you get to know the options available to you for managing the applications, so you at least have a basic level of understanding how to preserve power. The battery in your laptop only has a certain lifespan after all, so it’s good to try to preserve its life as much as you can. You can do that by keeping it plugged into the power source so the battery is at 100% and not using the battery power at all, or you can do it by managing your apps.
You can use the built-in Windows 10 Battery Saver mode to help prevent apps from using your power. The Battery Saver mode is on by default, but you can change the setting manually so that it starts working at different battery levels instead of waiting until the battery is almost dead. Windows also gives you control over Battery Saver mode so you can choose additional stuff that you want to happen—like whats going to happen to your screen brightness level or whether or not you’re going to allow push notifications, for example.
Windows 10 also makes it possible to see what apps are running in the background as well as changing to suit your needs them as well. If you were to check out the battery usage stats and see that background apps were using up quite a bit of juice, then you could head over to the Settings app where it shows you the apps running in the background and toggle some of them off, so they aren’t running anymore.
If you aren’t interested in going to the effort of managing the apps better, there’s always the option of getting rid of them entirely as well. Windows 10 still gives you the chance to add or remove programs; the way you do it is just a bit different now compared to older versions of Windows that used My Computer or the Control Panel. You should check out the apps that are installed on your laptop every so often and delete the ones you know you won’t use any more. That way you aren’t using up your batteries life—both short term and long term—for no reason.
You might also be interested in:
- How to Use Battery Save Mode in Windows 10
- How to Delete Windows.old Folder in Windows 10
- How to See if Apps Are Power Throttling in Windows 10
- How to Change PIN for Account in Windows 10
You can subscribe to our RSS, follow us on Twitter or like our Facebook page to keep on consuming more tech.