Last Updated on December 26, 2022 by Mathew Diekhake
Most geeks spend quite a lot of time with games as children and young adults. What better way to spend a lazy Sunday afternoon than sitting on a bed, keeping your body as still as it can be, and then immersing yourself in a false reality where other people put in the effort to do things instead for your pleasure.
It certainly beats having to do things yourself. The problem is that once you get older, you might find a lot of the time once used for gaming no longer available, because for some, life can get pretty challenging.
If you’re finding yourself with not much spare time up your sleeve for gaming anymore, you might prefer just removing the Xbox application from your Windows 10 operating system altogether.
If you know that you aren’t going to ever use something, then freeing up some of those resources so that your hardware doesn’t have to work as hard is always a good thing for your device’s longevity.
On the other hand, if you do have an Xbox and you still like to use it from time to time, you may want to choose to keep the Xbox app, even if you aren’t aware of any time that you would currently use it. The Xbox app allows you to track your gaming activity, gaming achievements, grab screen recordings from the games, and lets you interact with the Xbox Live community, where gaming is often more fun.
How to Uninstall and Remove Xbox App in Windows 10
From the search field in the taskbar, type “PowerShell” and then right-click on the Windows PowerShell ISE desktop application that becomes available under the best match section and choose to “Run as administrator.”
You’ll now have the Windows PowerShell window open on the computer’s display and running with the administrative permissions, which can be seen in the top left corner of the PowerShell window.
RELATED: All the Way You Can Open Elevated Version of Windows PowerShell in Windows 10
Copy and paste the following string of code into the PowerShell window and then hit “Enter” on your keyboard: Get-AppxPackage Microsoft.XboxApp | Remove-AppxPackage
Wait for the process to complete, before then typing “Exit” to close the PowerShell window.
That’s it.
Related Tutorials
- Xbox One Preview Alpha System Update (1804.180314-1900) Now Live
- How to Play Xbox One Games on Windows 10
- If Your Xbox One’s Faulty, You Can Get A free Digital Download
- We Could Be Getting An Xbox One Smartphone Soon
- Microsoft Spokesman Announces Ability to Play Games Before Download Completes on Xbox One
- Zune Pass Launched in New Regions Ahead of Xbox Music Launch

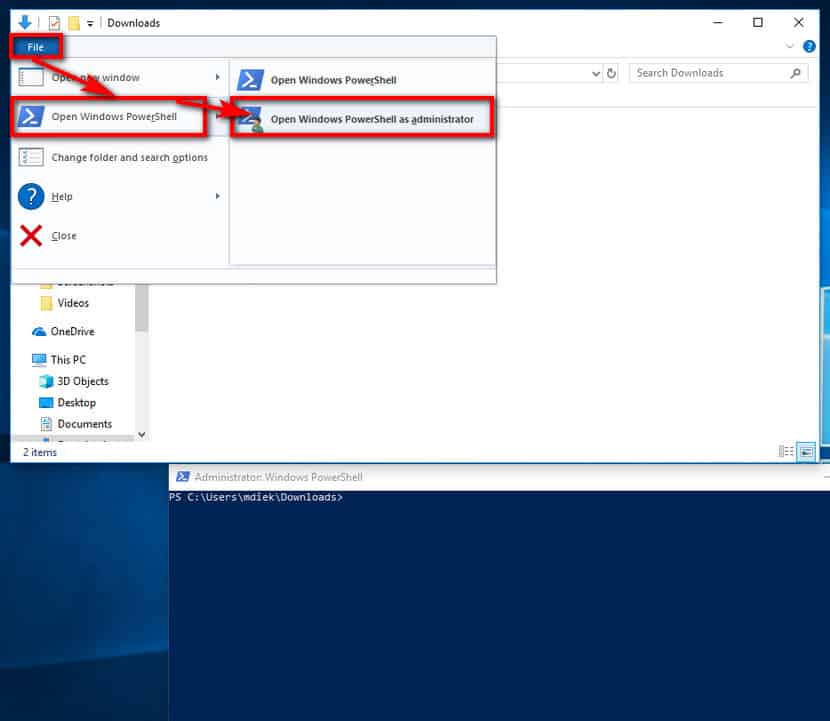
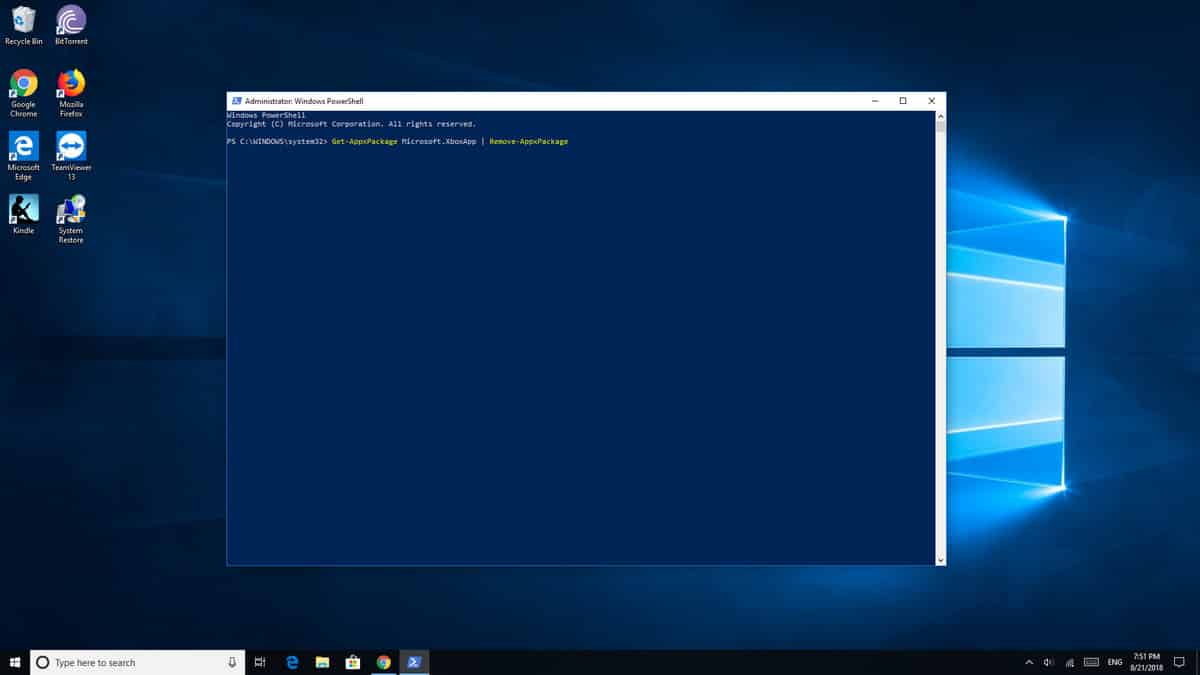
September 14, 2018 @ 01:39
I would have enjoyed my Xbox experience a lot more of signing in wasn’t such as pain in the ass.
It always signs me out of my account and makes me sign in again for apparent security reasons. To prevent spam or whatnot.
If that wasn’t bad enough, it then stopped accepting the same account details that I always used to sign in from. It says there is a problem with my account and that I need to go to Xbox.com to fix the issue. But when I go there there is no issue. I get in contact with Xbox and they say the problem is with Windows. But to me that doesn’t make any sense because I’m just connecting the Xbox through the TV and I’m not even using Windows. I’m just using a TV and Xbox.