Last Updated on December 26, 2022 by Mathew Diekhake
Windows operating systems can prove a hassle to the laymen over time because if they don’t delete their temporary files, they can build up and cause a computer to run out of disk space. That then causes the computer to put stress on the hardware, likely reducing it’s lifespan, and prevents users from being able to add more files to the computer when that disk space eventually runs out.
Windows 10 now handles its own system maintenance tasks, requiring less from the users than in earlier versions of the operating system. But temporary files is still a job that needs to be handled manually, by oneself, as there is nothing available in Windows 10 to automatically begin deleting them when they build up over time.
Deleting Temporary files is one of the more common methods of freeing up disk space, but it isn’t the only way. There are lots of other things out there that can help clear out more disk space, which is what makes tools such as CCleaner so valuable–you don’t have to go around trying to do them all one by one as the program just does them at the one time for you.
But there are some things installed on Windows operating systems that software as dependable as CCleaner doesn’t want to touch, even if it would mean helping you have more disk space. The old drivers are one of them. CCleaner doesn’t add anything for removing the old drivers because they deem it too dangerous since there is no way they can remove all the files associated with the driver. Thus many people might find themselves with computers that have problems created by those driver files still being around. So you’ll need to find out another way to delete the old drivers instead. . . .
Luckily Windows 10 does offer some ways you can delete the old driver files, without the need of help from any third-party programs. Like with the temporary files, it doesn’t happen automatically unless you’ve got your toggle set correctly, but it also won’t take you long to do it manually.
Deleting the old drivers isn’t just about getting more hard disk space back either. There might come a time when you want to remove old drivers after upgrading to newer hardware because you are suffering from performance-related problems. Old drivers after upgrading hardware can cause numerous strange issues that you’ll want to be fixed. Sometimes people get stuck with what to do in these situations because the old drivers aren’t showing up in the Device Manager. We’ll show you how you can fix that problem as well.
How to Delete Old Drivers from Disk Cleanup in Windows 10
You can delete old drivers in Windows 10 from the Disk Cleanup for the C: drive. To get started, click on the “File Explorer” icon available from the taskbar—or, if you have it there, you might also find it available from the far left side pane of the Start menu.
Scroll down the left side pane of the File Explorer, if you must, until you can see the “This PC” icon and then click on it.
When you have clicked on the This PC icon you then get the “Windows C: drive” that is available under the Devices and drives heading of File Explorer.
Right-click on the Windows C: drive and then click on the “Properties” from its menu.
You’ll now have the Windows C: drive Properties dialog box open on your computer’s screen. Leave it on the General tab that it opens up with and just click on the “Disk Cleanup” button that you’ll get in the same area as the Capacity of your drive.
You’ll see some files that you can delete, but you won’t find the drivers in there yet. Instead, click on the “Clean up system files” button that is available under the Description heading toward the bottom of the dialog box.
Now scroll down the Files to delete section until you see the “Device driver packages” checkbox. Make sure it is checked with a checkmark and then click on the “OK” button to run the disk cleanup, ensuring that the device driver packages are included.
(If you’re someone who uses the Disk Cleanup tool regularly or have used it at least once recently, then you won’t need to bother going to the effort of deleting the device driver packages manually. It is a checkbox that is checked automatically for those people who do use Disk Cleanup.)
Disk Cleanup is a powerful tool that can quickly help free up more disk space, but you shouldn’t always remove everything just because there is a checkbox available for you to tick. Some of those boxes are for stuff like the Windows ESD Installation Files which are probably best left alone. There are heaps of useful resources online for those wanting to know the specifics about each of the options you get, and it’ll take a good few hours of research if you’re going to get to know them all. The default settings are always a safe bet though for anyone wanting a quick solution, and one of those is the old drivers.
You might also be interested in:
- How to Run System Maintenance Troubleshooter in Windows 10
- How to Enable or Disable Scheduled System Maintenance in Windows 10
- How to Rename URL for Favorites in Microsoft Edge in Windows 10
- How to Fix Startup Repair Loop in Windows 7 without Reinstalling Operating System
- How to Determine File System of Drive in Windows 10
- How to Roll Back Driver to Previous Version in Windows 10
- How to Remove Security Tab from Drives, Files, Folders Properties in Windows 10
- How to Change System Protection Max Storage Size for Drives in Windows 10
You can subscribe to our RSS, follow us on Twitter or like our Facebook page to keep on consuming more tech.

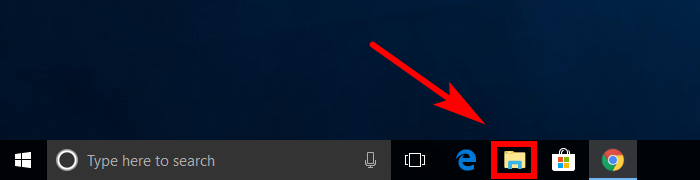



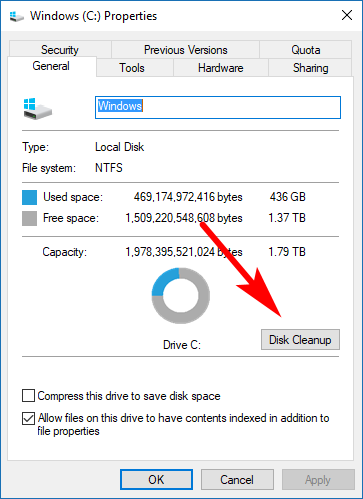
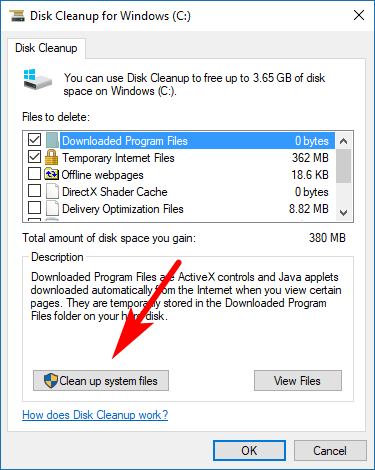
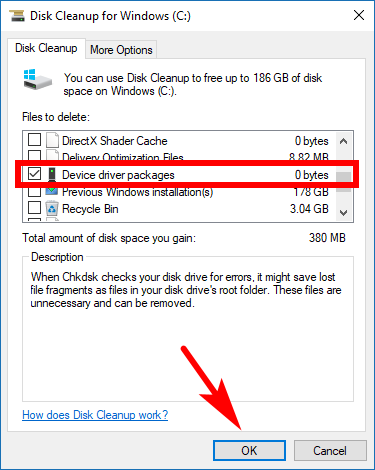
September 19, 2018 @ 23:14
I don’t recommend using CCleaner anymore. It’s had a hellish couple of years.
They were hacked last year and it meant malware was installed into it and thus into many people’s computers. If you have a 64-bit version of Windows then you don’t have to worry. Apparently, it was only the 32-bit version users who got hit (and possibly not all of them. You might want to head to CCleaner forums to find out).
From my experience, most people were using CCleaner because they found it easier than trying to locate Windows’ default tools that would have done the same job of cleaning up the disk. All those extras you get with the CCleaner tool aren’t really used and everything related to freeing up space in the hard drive is now easily available in Windows 10 with the Disk Cleanup tool.
Instead of having to navigate around the operating system all you need to do is now type “Disk Cleanup” (or just “disk”) and then the application is there for you to use. No way you can get lost, and it’s no longer easier to just install CCleaner and click on the CCleaner desktop app. The only thing that slightly tips it in CCleaners favor is it can also delete your browser history in one click, but you can also do that in one click the next time you have your browser window open.
The fact that its usability has declined wasn’t the issue I have developed with this app. That happened when they started collecting anonymized information that couldn’t be turned off earlier this year. That was strike one. Secondly, CCleaner was busted changing people’s settings in Windows. Now in addition to that, CCleaner for some odd reason has decided to force automatic updates to those who had opted out of them.
It’s still strange why CCleaner would have wanted to make changes to user settings, but one can only assume the idea of forcing updates to computers that had opted out of them was related to security. Still, this is obviously a huge no-no to be updating computers that were specifically set not to update.