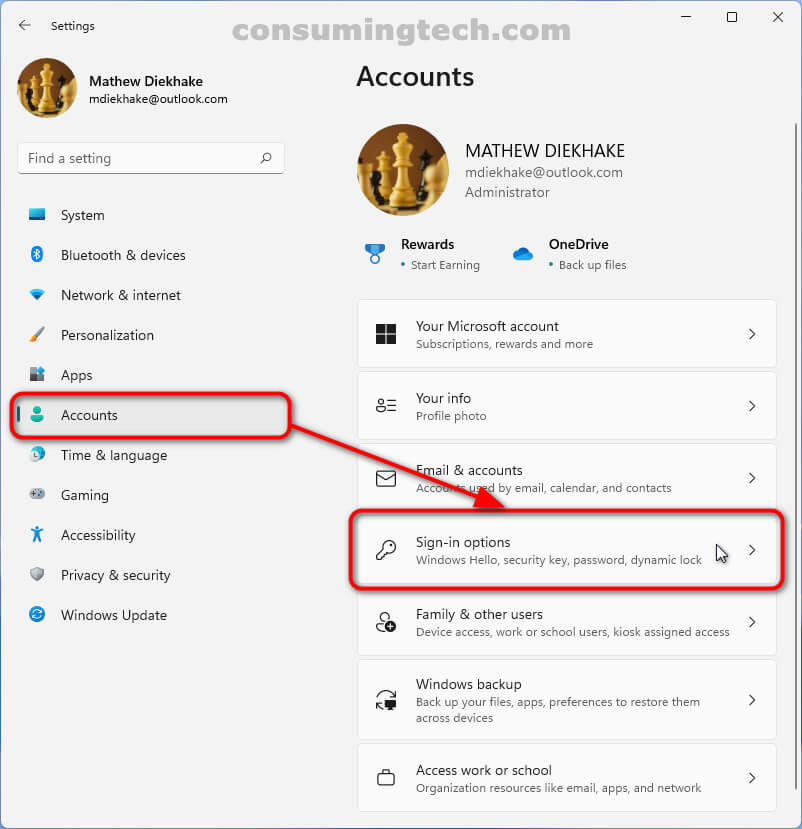Last Updated on December 24, 2022 by Mathew Diekhake
The following tutorial demonstrates how to set up fingerprint recognition so you can sign in to your Microsoft account with your finger and begin using Windows 11 via this particular Windows Hello feature.
Windows Hello is the feature that offers Windows users various ways to sign in to their user accounts. One of the more recent features of Windows Hello has been fingerprint recognition which — after being available for smartphones for several years already — is now quite common to find on laptops. Fingerprint recognition is a common way to sign in to Windows on laptops that do not have webcams because without the camera there is no option to sign in with facial recognition.
I think fingerprint recognition is a formidable Windows Hello sign-in inclusion for laptops, though I often have it disabled and just sign in with a pin code instead. The reason for that is that I have not found the fingerprint scanner to be as reliable as I had hoped it would be, which results in me trying to scan my finger several times before it will allow me into my computer. And when you use a computer constantly all day, this is wasting too much time. Perhaps the solution for this is to include a larger fingerprint reader, so it is not so difficult to place your finger on the scanning location. But it is more likely that the scanner has no choice but to be a relatively small rectangle, so it knows your fingerprint will be in the one precise location. Thus I am unsure if this can become a more reliable technology in the future.
How to Set Up Fingerprint Recognition Sign-in for Account in Windows 11
You can set up the Windows Hello fingerprint recognition for signing in to your Windows 11 oeprating system from the Accounts section of the Settings app. Here is where you can find that:
1. Open the Settings app. See this tutorial for all the different ways in which you can open the Settings app when using a version of the Windows 11 operating system: How to Open Settings in Windows 11 [Tutorial].
2. Click on Accounts from the left menu, and then click on Sign-in options from the right side of the same window. (Click to enlarge the screenshot below.)
3. Under the Ways to sign in heading on the right side of the window, click on Fingerprint recognition (Windows Hello), and provided your computer has a fingerprint reader, another section will be available that says Sign in with Windows apps and services where you can click on the Set up button. (Click to enlarge the screenshot below.)
You can close the Settings app, and the next time you turn on your computer fingerprint recognition will be available to you as one of the sign-in options.
In conclusion, that is how to set up fingerprint recognition in Windows 11. Fingerprint recognition is the most technologically advanced method to sign in to Windows outside of the facial recognition that is now available to computers that do not have webcams. Do not forget that you can still sign in to Windows with your pin code if the fingerprint recognition is not working as expected. Just check for more ways to sign in to Windows from the sign-in screen.
Related Articles
- Windows 11 22499.1000 Adds ‘Share This Window’ to Taskbar Thumbnail Previews for Teams Calls
- Windows 11 22494.1000 Adds Mute/Unmute to Taskbar for Teams Calls
- Cumulative Update for Windows 11 Version Next (10.0.22478.1012) (KB5007328)
- Windows 11 22478.1000 Brings Fluent Design Emojis and More
- Windows 11 22489.1000 Brings Dedicated Microsoft Account Page to Settings, and More
- Windows 11 Insider Preview 22471.1000 Renames ‘TabletInputService’ and More
- Windows 11 Insider Preview 22468.1000 Adds Option to Turn Off Recent Searches and More
- Windows 11 22000.168 Adds Multiple Language Support to Teams and More