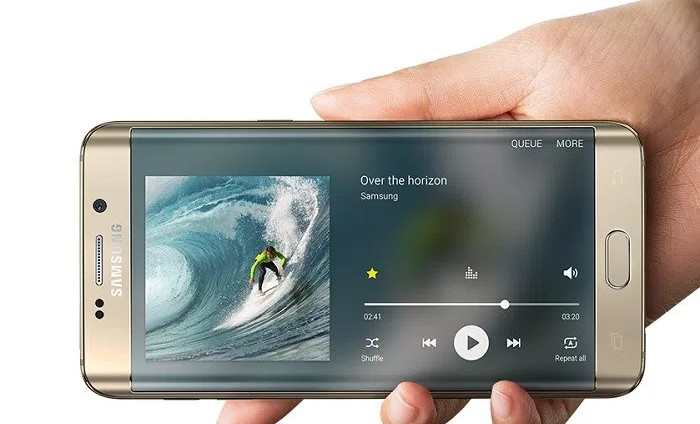Last Updated on May 13, 2023 by Mathew Diekhake
Rooting Android was a very popular thing to do about five years ago. Since then the popularity has dwindled a bit because there are fewer reasons to need to do it. As time has gone on, many of the features that people wanted to root their devices for were starting to be incorporated into the official Android software versions, and rendering the root apps a waste of time. But even today, now nearly halfway through 2017, there are still a handful or excellent reasons to root your device.
One of the best reasons to still to go the bother of getting root access with a tool such as Chainfire’s CF-Auto-Root is to start using the Titanium Backup application. There are no good ways to backup the Android operating system without root access, and there isn’t really any hope of that changing shortly either with the way the Android operating system is architectured. As far as usefulness goes, few things on this planet made for Android surpass backing up, and that’s why it’s such as big reason to get root access.
The Titanium Backup app is a pretty amazing thing. You can uninstall all of the default apps by using it. It is risky if you aren’t willing to pay any money to the developers, but there is an option to take all of the risks away by paying just a few dollars. After handing over the money, the app then lets you restore things you have taken away, so if you notice any system instability, the operating system can be restored back to normal and the damage you did reverse. If you don’t pay for the paid version of the app and something goes wrong, you have no choice but to flash another stock ROM and reverse the damage that way.
Details We Should Know
- The Android 7.0 software update with build number NRD90M.G928SKSU3DQC7 was running on Chainfire’s Galaxy S6 Edge Plus SM-G928S smartphone when he created the rooting method available in this guide. However, that does not mean you need to be running the same software update. Chainfire states that it should work on any firmware build number for the Android 7.0 Nougat software update.
- If you flash the CF-Auto-Root tool using Odin on the Galaxy S6 Edge Plus SM-G928S smartphone and it causes the device not to boot up, don’t stress. The smartphone is not bricked permanently; it just needs firmware flashed on it manually using the Odin flashing tool. You need to let Chainfire know about the problem by leaving a message on the CF-Auto-Root tool thread so he can update the file, so it starts working again.
- You need to have the Samsung Galaxy S6 Edge Plus smartphone that comes with the SM-G928s model number to use this guide. Flashing the wrong CF-Auto-Root file for your model number does not work, and you need to flash the firmware with Odin to get the device working again.
- All versions of the CF-Auto-Root tool need to be flashed with Odin. The Odin flashing tool needs to be used on the Windows operating system.
Files We Need
- Download the CF-Auto-Root tool for the Samsung Galaxy S6 Edge Plus SM-G928W8 running on the Android 7.0 Nougat software updates.
- Download the Samsung USB Drivers for the Windows operating system running on your computer.
How to Root Galaxy S6 Edge Plus SM-G928S on Android 7.0
- Log in to the computer running on a version of the Windows operating system using the administrator account.
- Unlock the Android Developer Options menu on the Galaxy S6 Edge Plus SM-G928S smartphone so you can turn on the USB Debugging.
- Enable the USB Debugging Mode on the Galaxy S6 Edge Plus SM-G928S smartphone so that the Odin flashing tool can make changes to the operating system when flashing the rooting files.
- Install the Samsung USB Drivers on the Windows operating system so that Odin can detect your device when you connect it to the computer.
- Extract the CF-Auto-Root tool to the Downloads folder on the computer and then double-click on the Odin executable file from the Downloads folder.
- Boot the Samsung Galaxy S6 Edge Plus SM-G928S smartphone into the Download Mode and then connect it to the computer with the USB cable.
- Wait for the ID: COM port to light up blue or yellow and give an “added” message. If you do not see that, then the USB Drivers are not installed correctly on the computer yet.
- Do not make any changes to the default Odin settings from either of its tabs on the Odin user interface.
- Click on the AP button and then navigate through to the Downloads folder and select the rooting MD5 file to upload to the Odin.
- Click on the Start button from the Odin user interface and then wait for the rooting of the Galaxy S6 Edge Plus SM-G928S smartphone to complete.
- While the smartphone is being rooted, have a read of the information that is running down the display of the device, so you know what to expect.
- When complete, the Odin user interface shows a pass message in a new green box.
Backing up Android isn’t always an arduous task—the operating system does provide users with helpful backing up tools, but you need to connect the device to the computer before you can use them, and nobody cares about doing that. What’s more, you won’t have much luck getting the backup complete without knowing the particular commands required to do it. Having an app like Titanium Backup installed lets you take backups of anything that you want—including the apps already on your device—just by accessing the app and using the phone’s internal storage or SD card. No computer required. That’s the way most people like it.
You might also be interested in:
- How to Root Samsung Galaxy S7 SM-G930T on Android 7.0 with CF-Auto-Root
- How to Root Samsung Galaxy S7 SM-G930V on Android 7.0 with CF-Auto-Root
- How to Root Samsung Galaxy S7 SM-G930W8 on Android 7.0 with CF-Auto-Root
You can subscribe to our RSS, follow us on Twitter or like our Facebook page to keep on consuming more tech.