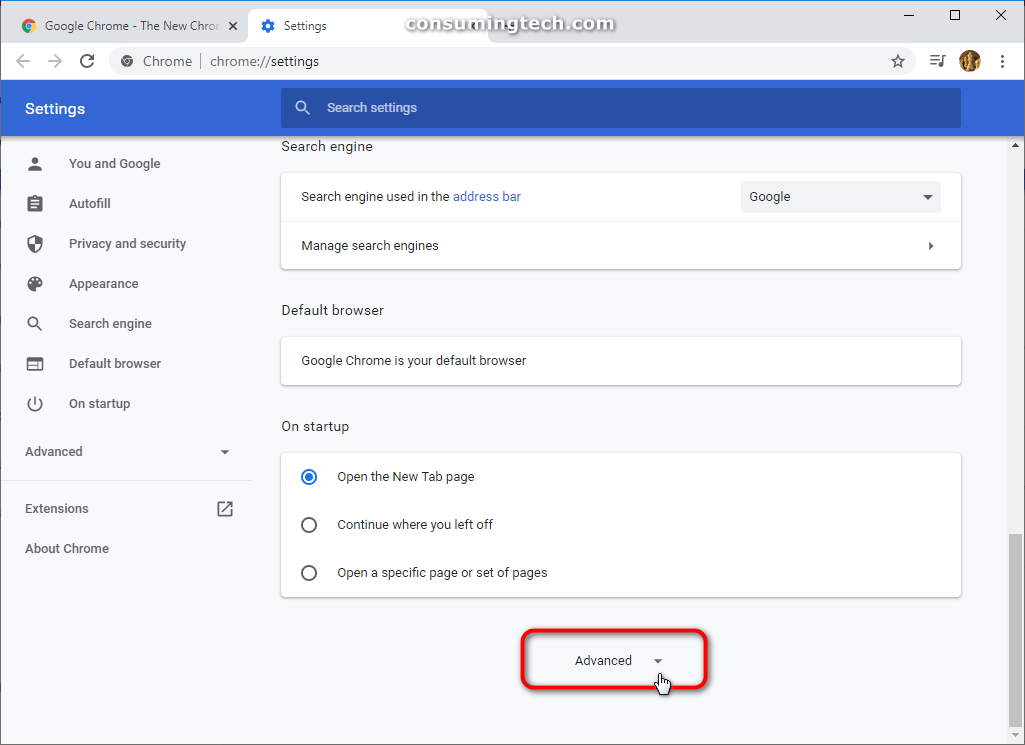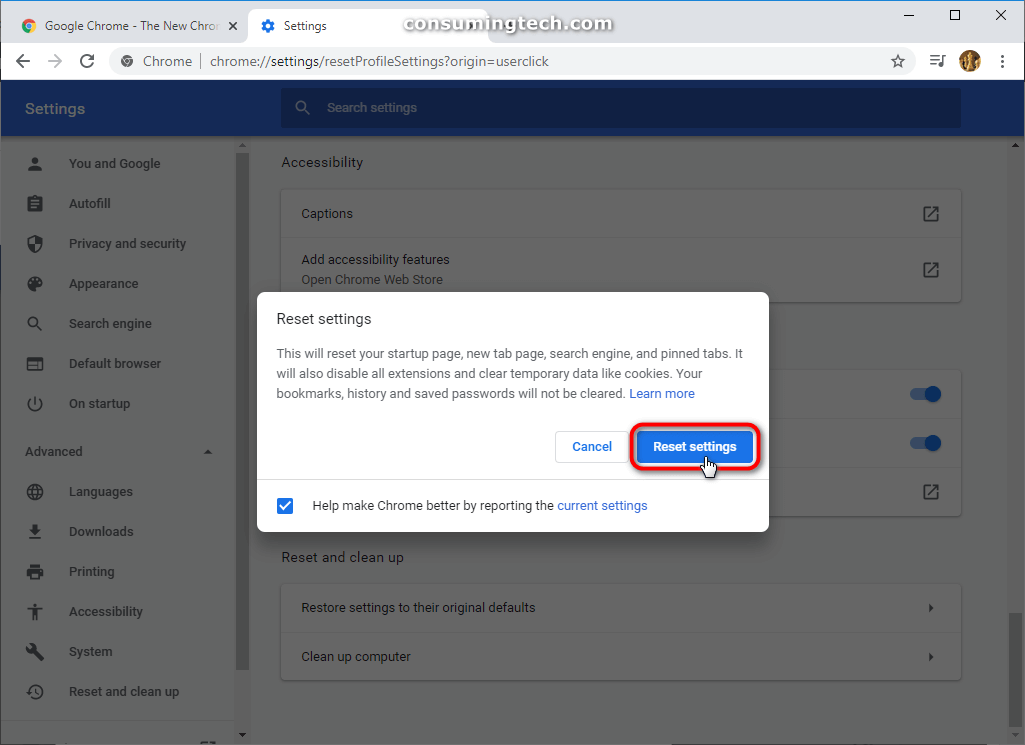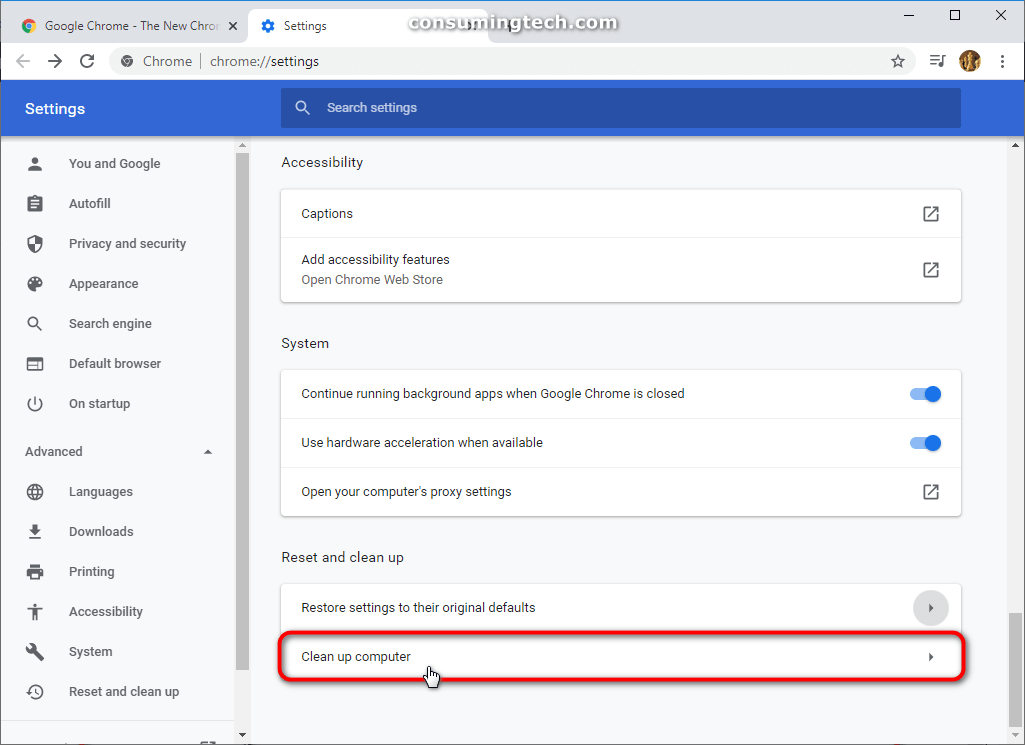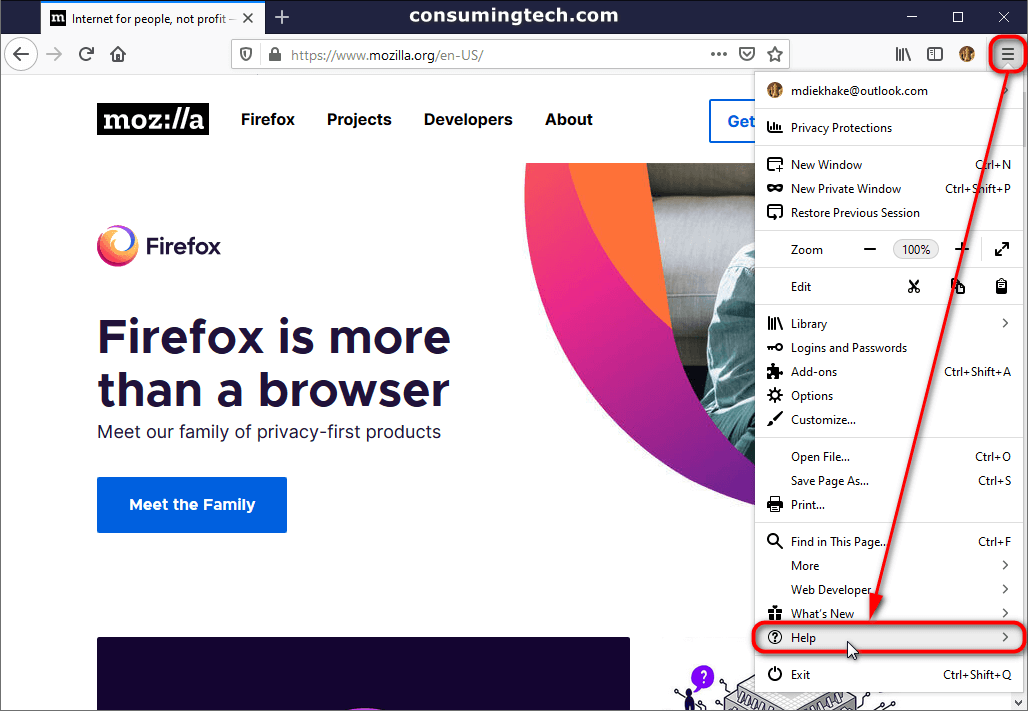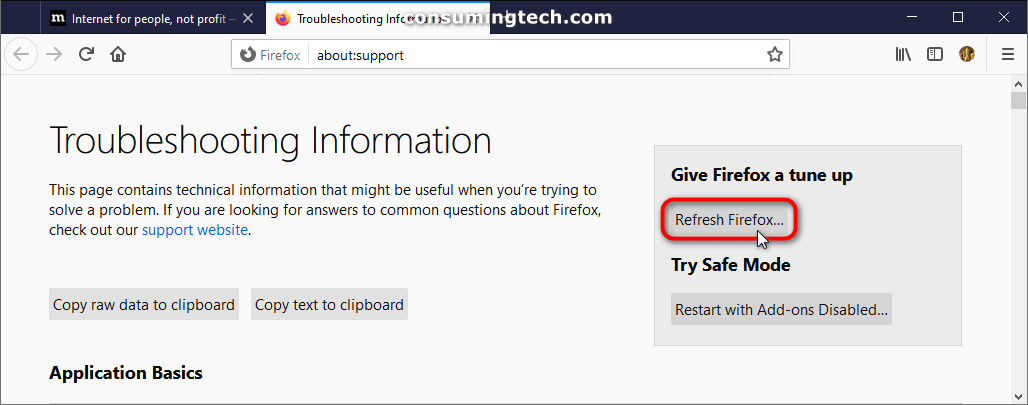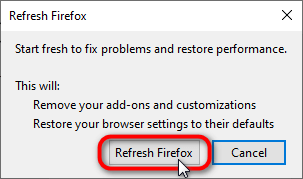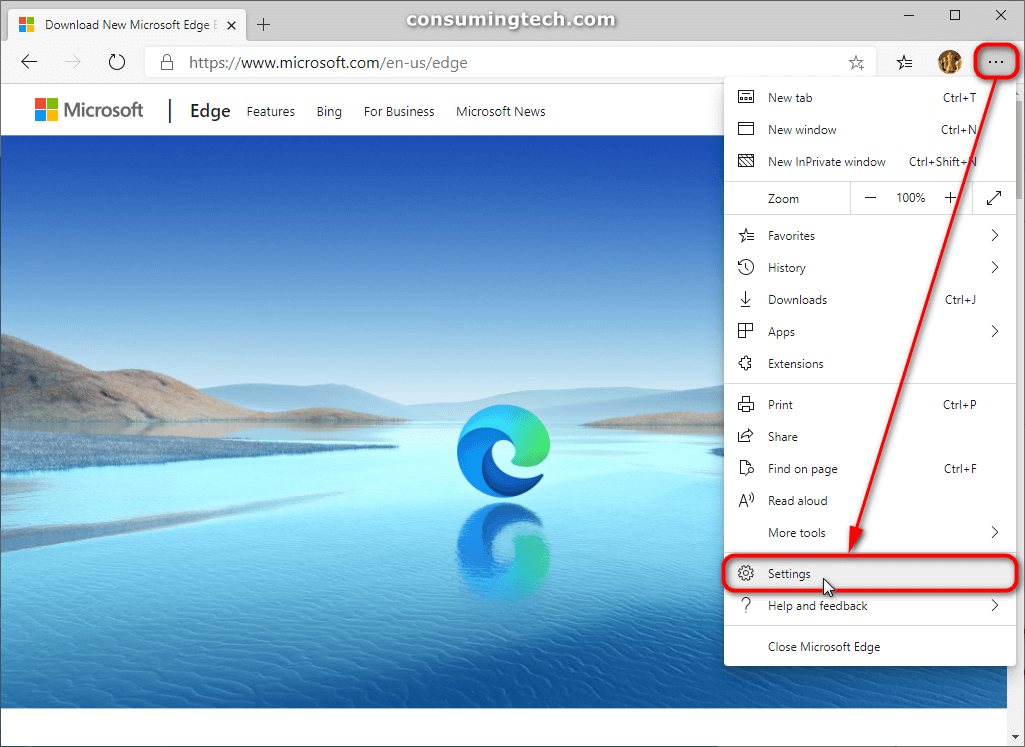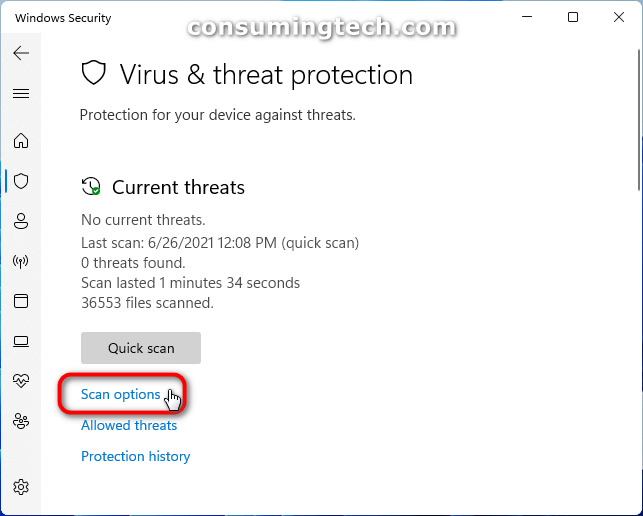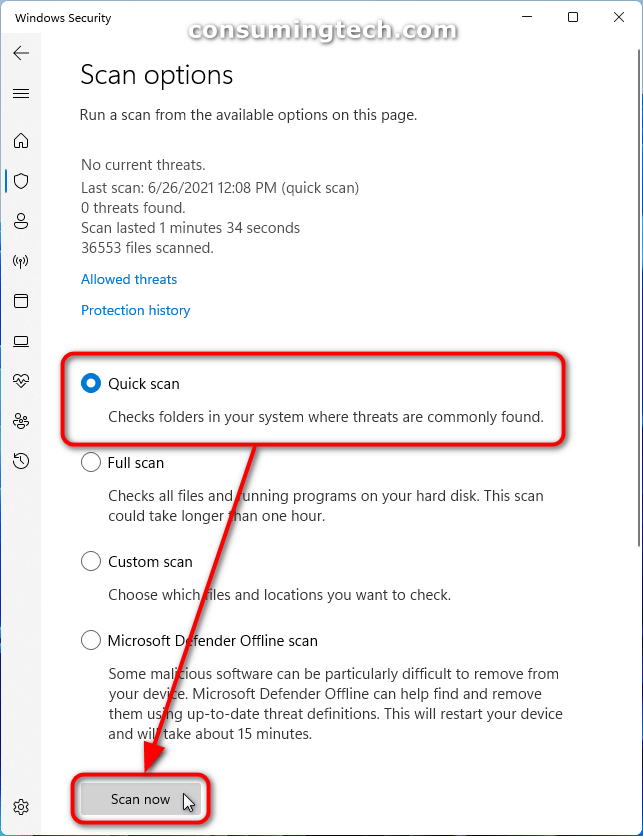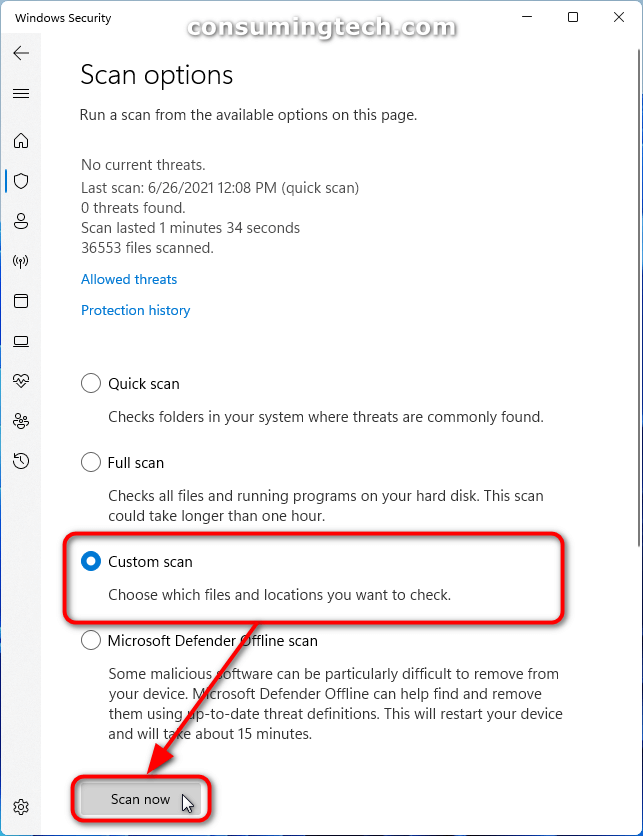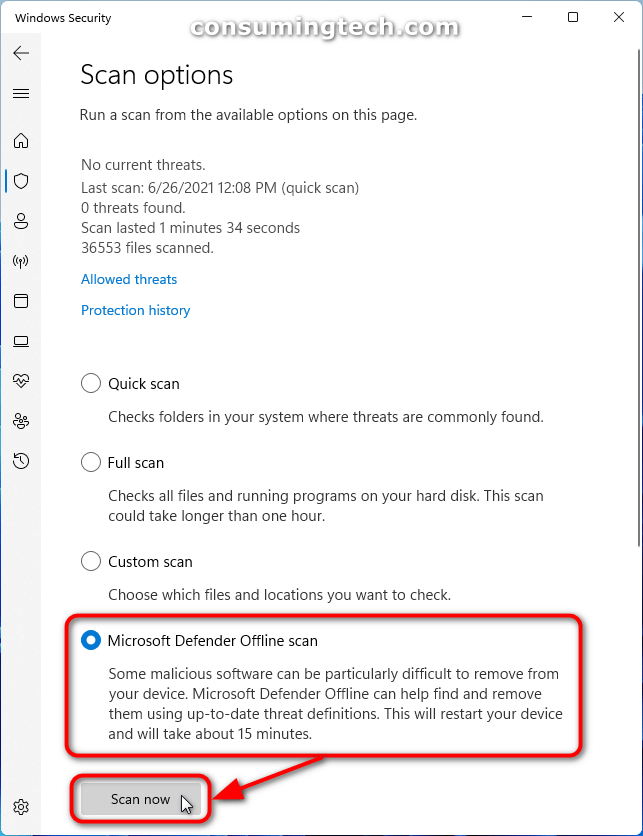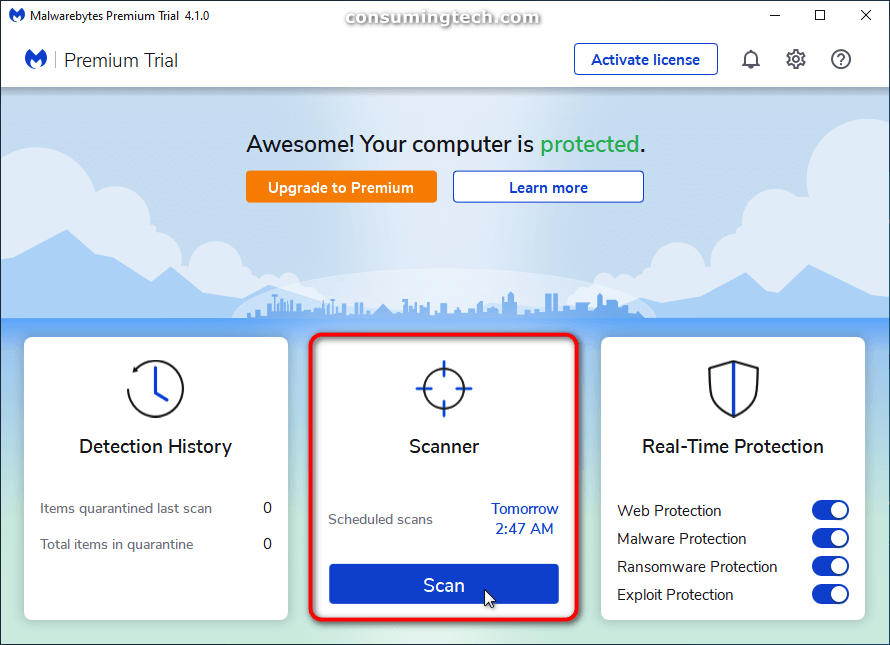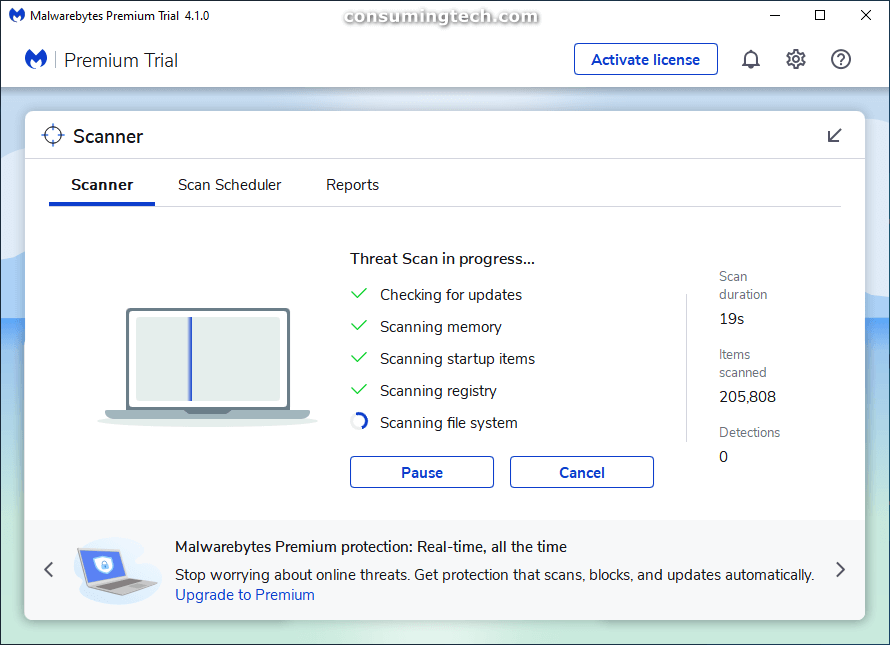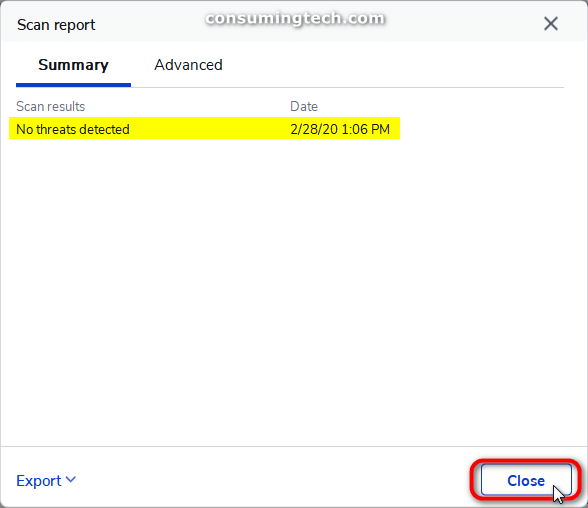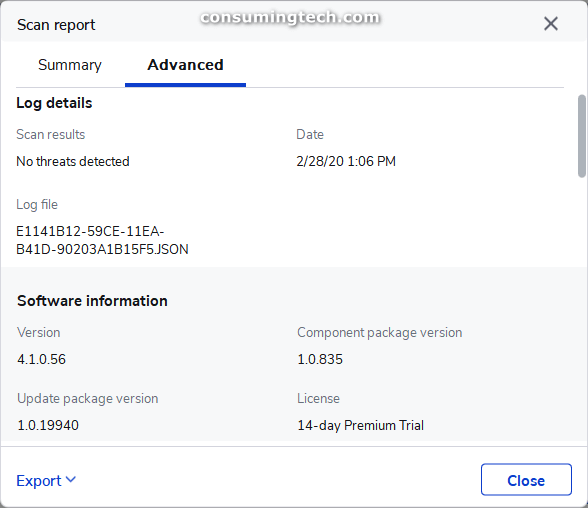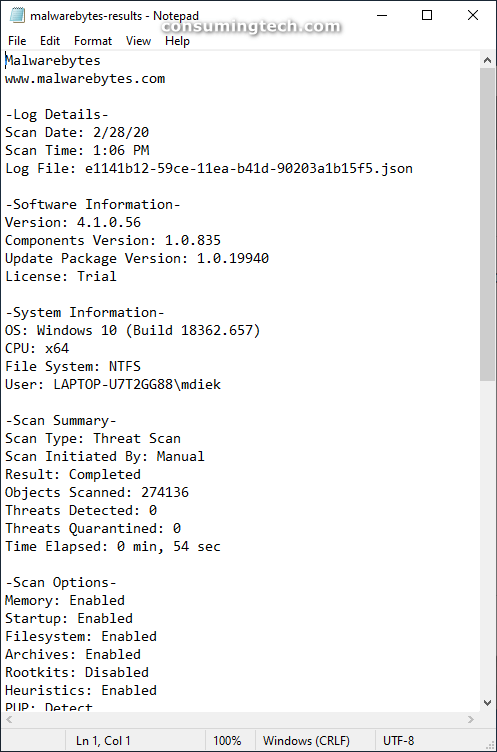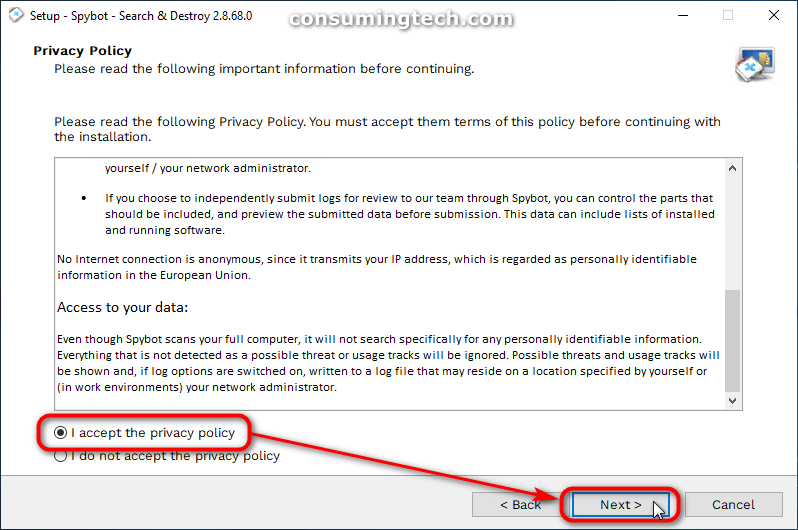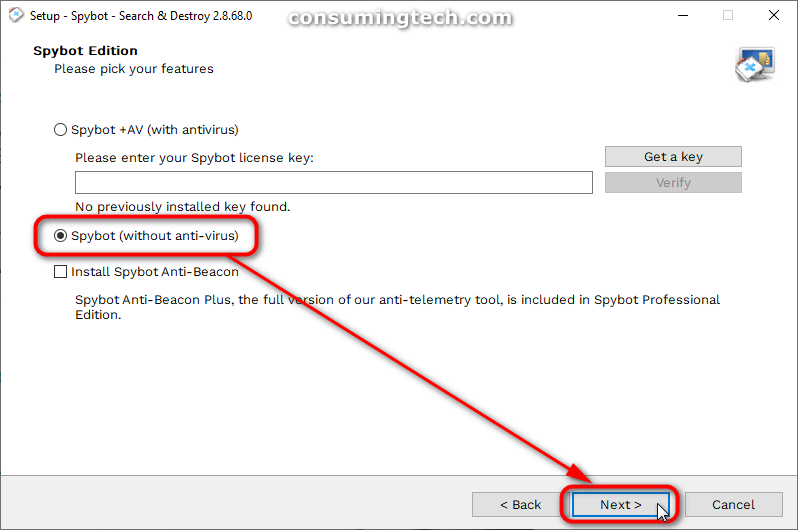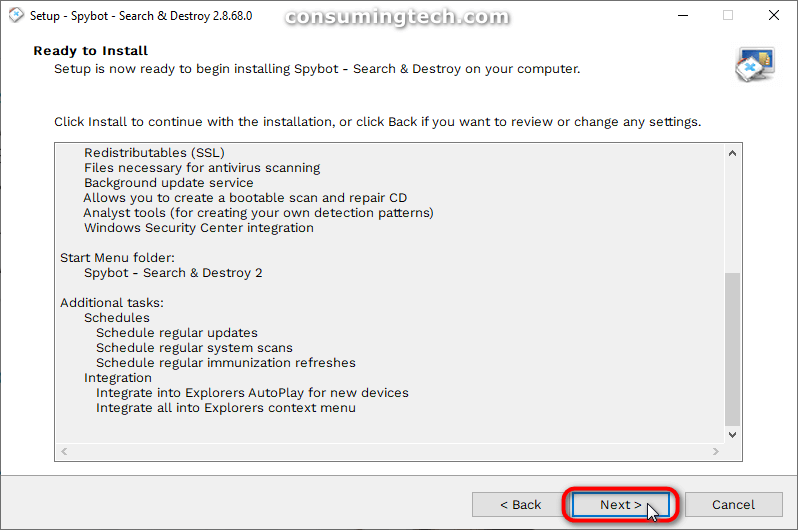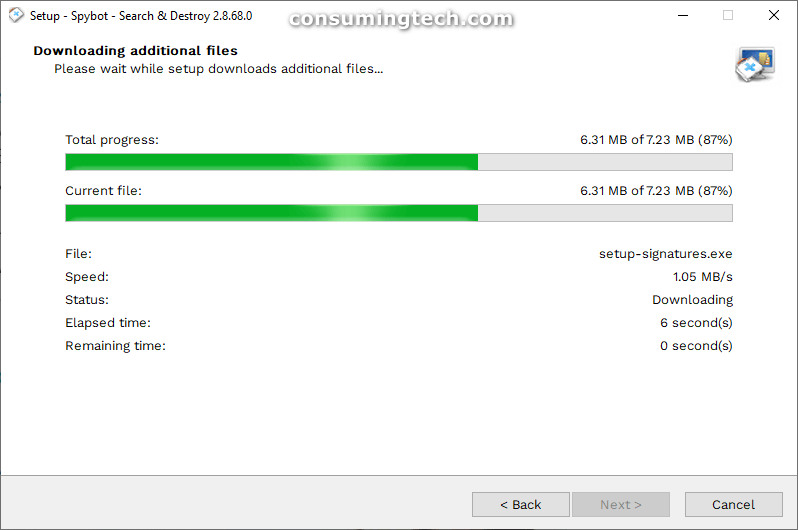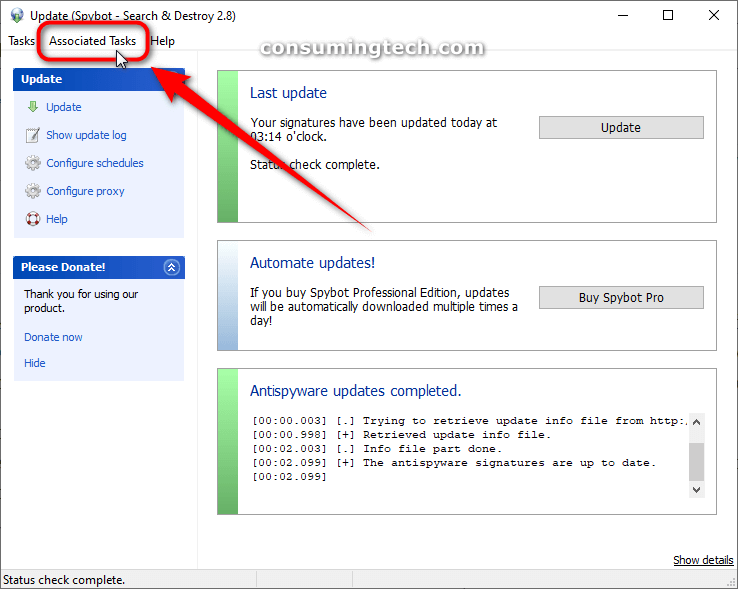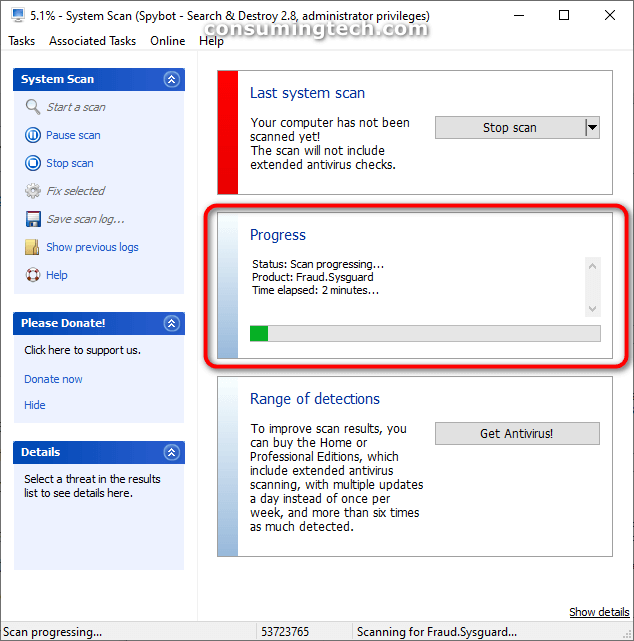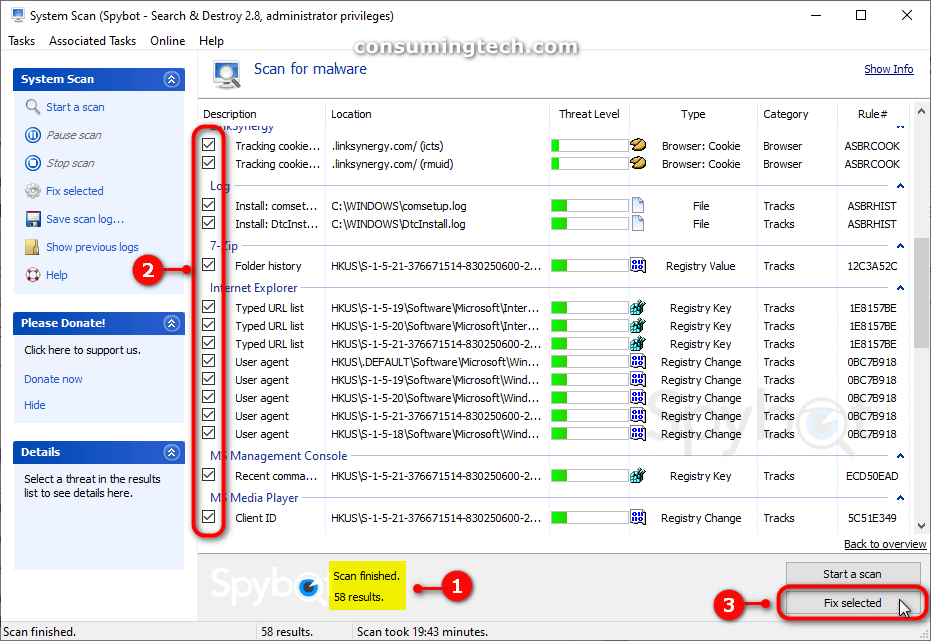Last Updated on November 12, 2024 by Mathew Diekhake
The following tutorial demonstrates how to remove the IncognitoSearchTech Search malware from your computer.
The IncognitoSearchTech Search malware is rogue software that falls under the umbrella term of browser hijacker because it manipulates the browser’s settings. The goal of IncognitoSearchTech Search is to have you land on their fake search engine, where they will then either directly or indirectly profit from advertising revenue thanks to your views.
EXAMPLE: IncognitoSearchTech Search Browser Hijacker
Contents of This Tutorial
For Windows
- How to Remove IncognitoSearchTech Search Browser Hijacker by Resetting Browser to Default Settings and Cleaning Up Browser
- How to Remove IncognitoSearchTech Search Browser Hijacker Using Microsoft Defender via Windows Security
- How to Remove IncognitoSearchTech Search Browser Hijacker Using Malwarebytes
- How to Remove IncognitoSearchTech Search Browser Hijacker Using SpyBot Search & Destroy
For Windows, Mac, Android, and iOS
- How to Remove IncognitoSearchTech Search Browser Hijacker by Resetting Browser to Default Settings and Cleaning Up Browser
- How to Remove IncognitoSearchTech Search Browser Hijacker Using Malwarebytes
Method One: How to Remove IncognitoSearchTech Search Browser Hijacker by Resetting Browser to Default Settings and Cleaning Up Browser
If you see some of these problems, you might have malware installed on your computer. If the malware is secluded to the browser, you should be able to remove it by resetting the browser’s settings.
- Pop-up ads continuously interrupting your web browsing experience
- New browser tabs loading websites which differentiate from your defaults selected
- Unwanted web browser extensions and toolbars keep coming back
- The web browser redirects to webpages or ads that you did not request
- Fake alerts regarding a virus or an infected device
You can avoid this unwanted software in the future by only downloading files from secure sites.
1. Do step 2, step 3, or step 4 depending on what it is that you would like to do.
2. To Reset Google Chrome
Here is how you can reset the browser settings from the Settings and more menu in Google Chrome:
a. Click on the Settings and more (Alt+F) three-dotted menu icon, and then click on the Settings link from the menu. (Click to enlarge the screenshot below.)
b. Scroll down and then click on Advanced at the bottom of the page. (Click to enlarge the screenshot below.)
c. Under the Reset and clean up heading, click on the Restore settings to their original defaults link. (Click to enlarge the screenshot below.)
d. From the Reset settings overlay, click on the Reset settings button. (Click to enlarge the screenshot below.)
e. Under the Reset and clean up heading once again, click on the Clean up computer link. (Click to enlarge the screenshot below.)
f. Next to where it says Find and remove harmful software, click on the Find button. (Click to enlarge the screenshot below.)
You can now close the Google Chrome web browser and continue using your computer if you like.
3. To Reset Mozilla Firefox
Here is how you can reset the browser settings from the Settings and more menu in Firefox:
a. Click on the Settings and more three-lined menu icon, and then click on the Help link. (Click to enlarge the screenshot below.)
b. Click on the Troubleshooting Information link. (Click to enlarge the screenshot below.)
c. Click on the Refresh Firefox button. (Click to enlarge the screenshot below.)
d. Click on the Refresh Firefox button when you get the confirmation dialog box.
You can now close the Mozilla Firefox browser and continue using your computer if you like.
4. To Reset Microsoft Edge
Here is how you can reset the browser settings from the Settings and more menu in Microsoft Edge:
Notes:
- As of January 2020, the new Chromium-powered Microsoft Edge browser has been made generally available, and it comes with a built-in Potentially Unwanted Program (PUP) blocker. It will not have helped you in preventing any malware yet because Microsoft has the Potentially Unwanted Program blocker turned off by default. The reason for this is because it’s still debated whether a PUP is indeed malware since some PUPs can prove useful to some people, hence the term “potentially” in Potentially Unwanted Program.
- In times past, you would have had to reset the Microsoft Edge browser from the Settings application in Windows 10. That did not make much sense if Microsoft wanted people who use other operating systems to use their web browser. And since alternative operating systems are gaining additional market share, it meant that many Mac users, in particular, could not reset Edge. In the updated Chromium-powered version of Edge, Microsoft has made a change so you can now reset the browser from its settings, similar to what you would find with Google Chrome. They have also removed the option to reset the browser from the Settings app.
a. Click on the Settings and more (Alt+F) three-dotted menu icon, and then click on the Settings link from the menu. (Click to enlarge the screenshot below.)
b. From the Settings menu, click on the Reset Settings link. (Click to enlarge the screenshot below.)
Note: You only see the left Settings menu that you need if you have expanded the browser window so that it is large enough to show up.
c. Under the Reset settings heading, click on the Restore settings to their default values link. (Click to enlarge the screenshot below.)
d. From the Reset settings overlay, click on the Reset button. (Click to enlarge the screenshot below.)
You can now close the Microsoft Edge browser and continue using your computer if you like.
While resetting and cleaning up your web browser may remove the malware from the browser directly, it is possible, depending on the malware, that there are still associated malicious files leftover on the Windows operating system. These leftover files can cause malware to change the browser’s settings again. If you need to take further action because you suspect malware is continuing to change your browser’s settings, you ought to continue with another method below that either removes the malware via a built-in antivirus like Microsoft Defender or a third-party antimalware program.
Method Two: How to Remove IncognitoSearchTech Search Browser Hijacker Using Microsoft Defender in Windows 10/11
Windows offers ways to remove malware using Microsoft Defender. Here is how:
See also: How to Use Malicious Software Removal Tool in Windows 10
How to Scan with Microsoft Defender in Windows Security
Windows 10/11 provides the latest antivirus protection with Windows Security. Your device will be actively protected from the moment you start Windows 10/11. Windows Security continually scans for malware (all types of malicious software), viruses, and security threats. In addition to this real-time protection, updates are downloaded automatically to help keep your device safe and protected from threats.
Some features differ if you are running Windows 10 in S mode. Because this mode is streamlined for tighter security, the Virus & threat protection area has fewer options. However, that does not mean it is less secure—the built-in security of this mode automatically prevents viruses and other threats from running on your device, and you will receive security updates automatically.
Microsoft Defender automatically scans your system periodically, so it should pick up and remove any malware on your computer by itself over time. If you need a quick solution, Microsoft Defender also allows for manual scans so that you can scan any location on the operating system immediately.
Note: The Microsoft Defender antivirus application shown below comes out of the box on all versions of Windows 10/11, the latest version of the Windows operating system. If you are running an older version of Windows, such as Windows 7 or 8, then you can skip to one of the next parts that shows you how to install a third-party antimalware application instead.
Here is how you can run an antivirus scan with the built-in Microsoft Defender antivirus program from the Windows Security app:
1. Open Windows Security. See this tutorial to read all the different ways in which you can open Windows Security in Windows 10: How to Open Windows Security in Windows 10
2. Click on the Virus & threat protection icon in Windows Security’s Security at a glance page. (Click to enlarge the screenshot below.)
3. Click on the Scan options link.
4. Do step 5, step 6, step 7, or step 8 depending on what it is that you would like to do.
5. To Run a Quick Scan with Microsoft Defender
a. Click on the Scan now button. (Click to enlarge the screenshot below.)
6. To Run a Full Scan with Microsoft Defender
a. Select Full scan and then click on the Scan now button. (Click to enlarge the screenshot below.)
7. To Run a Custom Scan with Microsoft Defender
a. Select Custom scan and then click on the Scan now button. (Click to enlarge the screenshot below.)
8. To Run an Offline Scan with Microsoft Defender
a. Select Windows Defender Offline scan and then click on the Scan now button. (Click to enlarge the screenshot below.)
You can now close the Windows Security app and continue using your computer if you like.
Method Three: How to Remove IncognitoSearchTech Search Browser Hijacker Using Malwarebytes
If scanning with the Windows Security antimalware protection does not remove the IncognitoSearchTech Search browser hijacker, you can try installing third-party antimalware tools, such as Malwarebytes, and see if that removes the threat instead. You can also use an antimalware program such as Malwarebytes to remove the extensions and all other related files remaining on your computer, so you do not have to do any of it manually.
- Malwarebytes also has an application for smartphones that run on Android and iOS. Here is a tutorial that also includes how to install Malwarebytes on Android: How to Scan/Clean Android from Adware, Viruses & Other Malware; the iOS version will be almost identical, apart from downloading the app from the Apple App Store in place of the Google Play Store. You will not have any problems finding it because iOS software shows the Apple App Store as the default app store.
- Installing Malwarebytes will override Microsoft Defender as the default option from any context menu. Thus some of the other parts of the tutorial above will not be available during this time. Windows does this because it can only run one antivirus at any one given time. As soon as you remove Malwarebytes from the computer, it will automatically begin showing Microsoft Defender once again.
- Installing Malwarebytes means you will have the Malwarebytes app/program on your computer until you remove it. If you wish to uninstall it after you are done with it, you can follow this tutorial: How to Uninstall Desktop Apps and Windows Apps in Windows 10
1. Download Malwarebytes, a leading antimalware application, for Windows, Mac, Android, or iOS. See one of the following webpages to download Malwarebytes for your operating system of choice:
Note: While being similar, the Malwarebytes desktop and smartphone apps may have slight differences. The following screenshots are for the desktop version of the app. To follow the screenshots for smartphones instead, see the notes above.
2. The current version of Malwarebytes requests you enter an email for you to begin a 14-day free trial. Activate your free trial from your email client once you have received the email.
3. Once the Malwarebytes interface is open, click on the Scan button. (Click to enlarge the screenshot below.)
4. Wait for the scan to complete. Scans are usually pretty quick for most computers but, like with all antivirus protection, will vary depending on the number of files it needs to scan. (Click to enlarge the screenshot below.)
5. Choose between step 6 or 7, depending on what you want to do.
6. Click on the View report button. (Click to enlarge the screenshot below.)
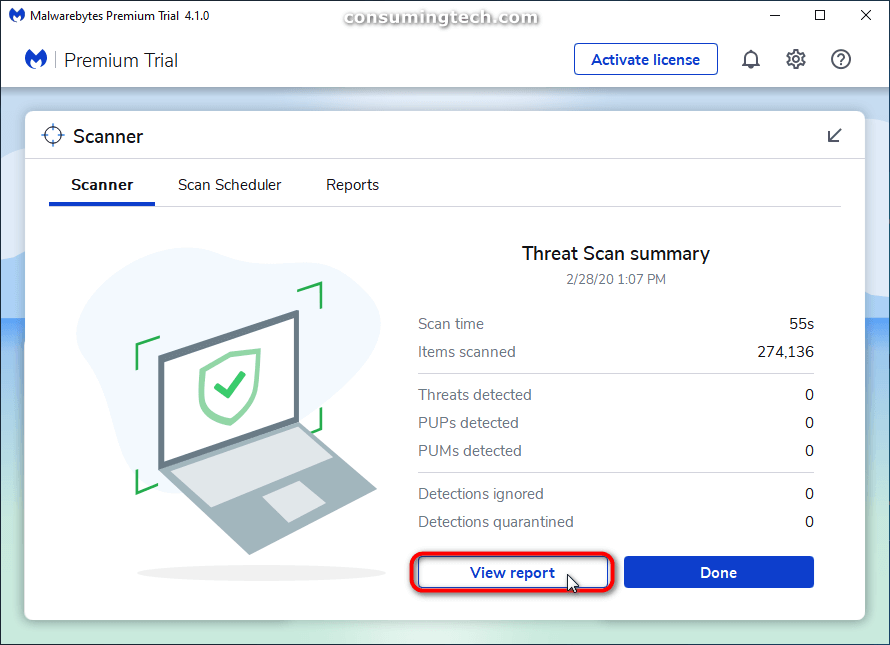
a. Here you will be shown a summary of the scan and its results. If no threats were found, it would say so. However, if threats were found, it would list them. (Click to enlarge the screenshot below.)
b. Selecting the Advanced tab will show you more in-depth detail about the scan results. Click Export if you want to expert the results or Close if you want to close the summary. (Click to enlarge the screenshot below.)
c. You can export the file and save it to the desktop so you can view the details in Notepad. (Click to enlarge the screenshot below.)
7. Click on the Done button to complete the scan. (Click to enlarge the screenshot below.)
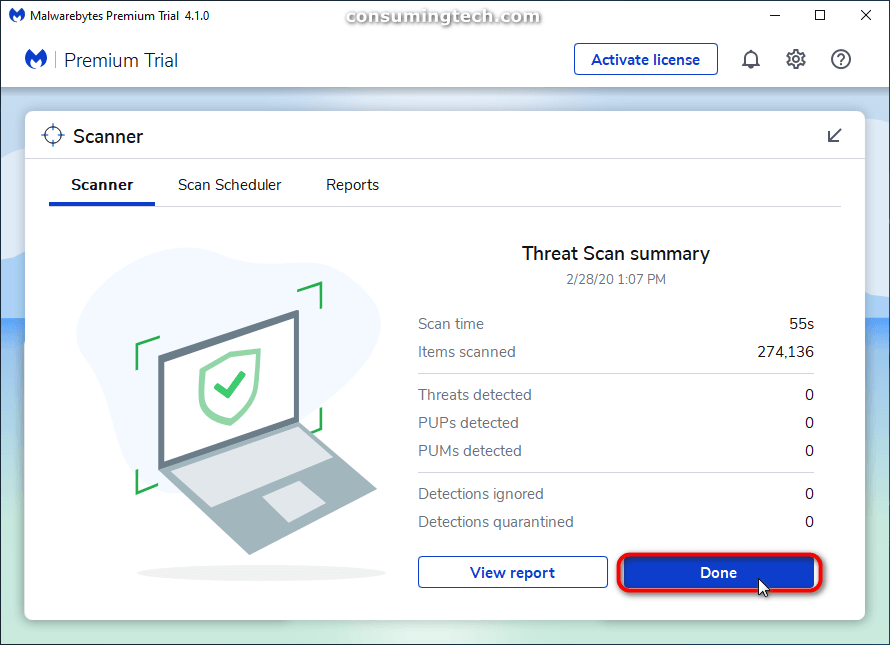
You can now close the Malwarebytes application and continue using your computer if you like.
Method Four: How to Remove IncognitoSearchTech Search Browser Hijacker Using SpyBot Search & Destroy
If scanning with the Windows Security antimalware protection does not remove the IncognitoSearchTech Search browser hijacker, you can try installing third-party antimalware tools, such as SpyBot Search & Destroy, and see if that removes the threat instead. You can also use an antimalware program such as Malwarebytes to remove the extensions and all other related files remaining on your computer, so you do not have to do any of it manually.
-
- Installing SpyBot Search & Destroy may override Microsoft Defender as the default option from any context menu. Thus some of the other parts of the tutorial above may not be available while SpyBot Search & Destroy is installed on your PC. Windows does this because it can only run one antivirus at any one given time. As soon as you remove SpyBot Search & Destroy from the computer, it will automatically begin showing Microsoft Defender once again.
- Installing SpyBot Search & Destroy means you will have the SpyBot Search & Destroy app/program on your computer until you remove it. If you wish to uninstall it after you are done with it, you can follow this tutorial: How to Uninstall Desktop Apps and Windows Apps in Windows 10
1. Download Spybot Search and Destroy from the following link:
Notes:
- Spybot Search and Destroy is only available at the moment for the Windows operating system. If you have malware on a smartphone, you need to use the Malwarebytes tool above.
- Spybot Search and Destroy has two separate files: one for Windows 10, Windows 8, and Windows 7; and another for Windows Vista and Windows XP. So just make sure you download the right file for your operating system.
2. Click on I want to be protected without having to attend to it myself checkbox and then click on the Next button.
3. Read through the terms and conditions by scrolling down to the bottom, click on the I accept the agreement checkbox, and then click on the Next button.
4. Read through the privacy policy by scrolling down to the bottom, click on the I accept the agreement checkbox, and then click on the Next button.
5. Choose to accept or decline the special offer by Spybot by clicking on the Decline or Accept buttons.
Note: This is likely an advertisement, either because Spybot is directly associated with the Waterfox browser or because Waterfox was willing to pay to be featured during the installation of Spybot. Watefox is in no way relevant to Spybot software, and you do not need to install it.
6. If you want to use the free antimalware by Spybot, click on Spybot (without antivirus), and then click on the Next button.
7. If you like, you can scroll through everything Spybot will add itself to on your computer, and then click on the Next button.
8. Wait for Spybot to download and install on your computer.
9. Once the Spybot setup wizard is complete, check or uncheck the options next to where it says Check for new malware signatures and Open Start Center, and then click on the Next button.
10. From the first Spybot interface you see, click on Associated Tasks from the menu.
11. From the Associated Tasks menu, click on the System Scan link to take you through to where you can run the manual antimalware scan immediately.
12. Here you have two options. Click on the Start a scan button under the Last system scan heading. Or, if you prefer, click on the Start a scan link under the System Scan heading in the left menu.
13. Wait for the scan to complete. You get a Progress section to monitor if you like, located just beneath where you clicked to begin the scan. Here Spybot lets you know roughly how long you can expect to wait. A scan for the average computer can take a full 30 minutes.
14. In the Description column, uncheck any of the “threats” that you deem to be safe because you are familiar with them.
Note: Not all of these “threats” listed are actually threats necessarily. For instance, after our scan, Spybot had picked up countless tracking cookies that are associated with websites we have chosen to sign up to and know about; thus, we are satisfied with not only leaving them but choosing to leave them because we may need them. This part of the tool makes it a little less user-friendly than some other tools that will not go to as much detail in the scan. However, if you are a more advanced computer user who is familiar with his or her computer, then you will appreciate the detail of the scan that Spybot has completed.
15. When you are happy with your selections, click on the Fix Selected button.
If your version of Spybot requests for you to restart your computer for the changes it has made to take effect, then go ahead and do that to remove the malware as soon as possible.
You can now close the Spybot application and continue using your computer if you like.
That’s all.