There have been significant changes to the way the Windows operating system handles antivirus over the years. Windows 8 was the first operating system to come packaged with built-in Windows Defender, Microsoft’s answer to antivirus programs that were developed by third-party companies. Before Windows 8 was around, people would select an anti-virus from other businesses based on reviews they read online and recommendations from other people from the computer shops that sold them their software. Like Windows 8, Windows 10 comes with the built-in Windows Defender program as well, so nobody has to worry about soughting after virus protection.
Windows Defender should do a decent enough job of keeping your computer safe from malware provided you keep it up to date. If you open up the Windows Defender user interface and check it’s scan history, you’ll hardly notice it picking up anything. That’ll likely be due to Microsoft choosing not to display everything that it finds out about your system, so you don’t get concerned about the amount of rubbish around the internet. That’s not just an opinion of ours either. If you were to use any of the other primary antivirus programs available, you’d quickly notice a lot more potentially dangerous infections showing up after the scan in the scan results.
Over the years, most people who were infected with malware or malicious files would just boot the computer into Safe Mode and then run an antivirus scan to get the computer working again and free from the malicious programs. Sometimes the antivirus isn’t capable of removing malicious programs, though. For those times, you’ll need something else.
Those who haven’t been introduced to the Malicious Software Removal Tool probably don’t realize that Microsoft has this tool already built into Windows operating systems to aid people in getting rid of malware if the antivirus didn’t prevent it from getting on the computer/if the antivirus isn’t getting rid of the malware for you.
The Malicious Software Removal Tool, otherwise known as MSRT for short, has been a trusted and reliable program for Windows operating systems for a long time. MSRT has been available for every Windows OS since Windows XP and is still available for Windows 10 today. If you have a computer still running on Windows XP, Windows Server 2003, Windows Server 2008, Windows Vista, Windows 7, Windows 8, Windows 8.1, then you can still use MSRT today to get rid of malware on your PC as well.
Part of the reason people run antivirus after being infected is that it is the right way to go about fixing a computer. The antivirus will block the malware from doing anything once the antivirus detects it. With the way computer operating systems work, you want to block it first before removing it. The MSRT will remove the malicious program, but you should only do that after you have blocked it with the antivirus first. Another reason why the MSRT isn’t as popular as antivirus is because it only manages to remove some malicious programs. The extent of development that goes into antivirus far exceeds that of the MSRT, and thus the antivirus can detect more malicious programs and files than MSRT can.
All that being understood, it is best practice to remove the malicious programs and files after you have blocked it. So, if you really want to look after your Windows 10 operating system the best you can, you do want to run the MSRT after blocking it with the antivirus. There’s nothing you need to do with the antivirus other than running the can before you use the MSRT. The antivirus will move the threat into a vault, and that is what happens when it gets blocked. From there, you just open up the MSRT using the guide below and run the scan.
Note: Microsoft releases a new version of the MSRT each month. These updates to the MSRT tool are released with new software updates, so that’s one of the reasons why you should always allow software updates and not block them. If you want to download the latest version just to make sure, you can do that also directly from the Microsoft website if you like.
See also: How to Use the Malicious Software Removal Tool in Windows Vista
Here’s what you need to use the built-in malicious software removal tool in a version of the Windows 10 operating system.
How to Use Malicious Software Removal Tool in Windows 10
Since the MSRT is already installed on the Windows 10 operating system, all you need to do is search for it using the search box in the taskbar. To do that, type MRT into the search box and then click on the MRT Run command that becomes available under the Best match section.

Click on the Next button after you have read what it says above, including the part where it reiterates what we said before about the MSRT not being a replacement for your anti-virus.
The Quick scan option works like the quick scanning of your anti-virus. Instead of scanning the whole computer, it scans the places that are most likely to contain malicious software. Most people choose to run the quick scan because running the full scan takes a long time to complete.
If some malicious software is found during a quick scan, it may request that you run a Full scan on the computer. You should always follow the instructions and perform the full scan because it might be necessary before Windows can remove the malicious programs in full, along with all of its files. During the full scan, the MSRT tool scans all fixed and removable drives on the computer—that can take up to several hours, depending on how many drives you have on the computer. It’s also possible for you to skip the quick scan and go straight to he full scan if you prefer.
A Custom scan allows users to chose a particular folder to scan instead of leaving it up to the operating system to chose for you. That said, it does actually still do a quick scan, to begin with, and then once that is done, it’ll do the folder of your choice. To choose your folder for the custom scan, you’ll need to click on the Choose Folder button first before you can click on the Next button at the bottom of the window to begin the scan.
Wait for the progress bar to reach the other side of the window. The scan is still running for as long as the progress bar is still up on the computer’s display.
Once the scan has completed, you’ll get a message letting you know that malicious software was ether found or not found. Click on the Finish button at the bottom when you are ready to close the tool.
It’s also possible to bring up the same MSRT tool by running a command from the Command Prompt. To be able to do that, you need to open the elevated Command Prompt window and then type MRT /F and hit the Enter key on your keyboards.
The MSRT tool then opens up on your computer’s screen once again, and you can start using the tool.
Depending on your computer, you might notice the Malicious Software Removal Tool running when it feels as though your mouse drivers are playing up. Ideally, that doesn’t happen to anyone, and every computer’s hardware is capable of running the tool without anyone ever noticing, but from my own experience that isn’t the case. I have a computer with an i7 processor, which is top of the range, and on occasion when my mouse just isn’t responding as it should be, I open the Task Manager and take a look at what processes are running to work out what is causing the issue. The one thing I have noticed that is using memory during these times is the Malicious Software Removal Tool. The same thing can happen with other programs running in the background as well, say if Windows Defender were to be doing an automatic scan, but apart from those two things, there isn’t much happening in the background. You will sometimes get updates downloading in the background, but those shouldn’t cause any mouse cursor issues. The updates themselves don’t actually install until you try shutting down the computer. It does it then because the updates can require a reboot, so it kills two birds with one stone and finishes updating after you boot the computer back up again.
The Malicious Software Removal Tool doesn’t get talked about nearly as much as Windows Defender within circles we’ve been a part of, but it is there and automatically running scans on your computer in the background while you use it. The tool runs probably every month, and checks that no malicious software is installed on your computer, much like Window Defender is scanning in the background and making sure your computer is virus-free. Windows doesn’t show you the results of the scans, so you aren’t always bothered by the software running the scans. Not indicating the results of each scan helps people feel safer online and like there isn’t malicious software out there that you need to worry about. And that’s not a bad strategy by Microsoft: as long as the Windows Defender and MSRT tools are working well, there really isn’t any need for you to worry.
This article was last updated on February 13, 2020.
Related Tutorials
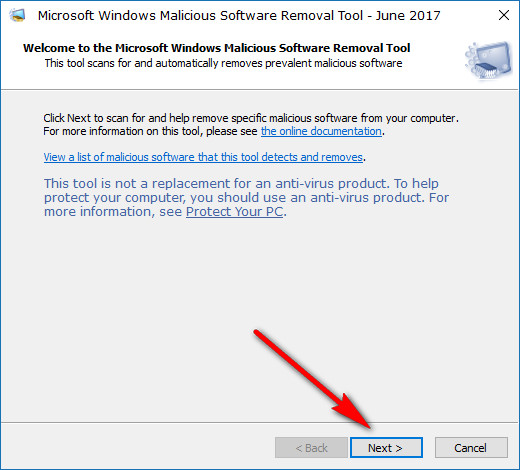
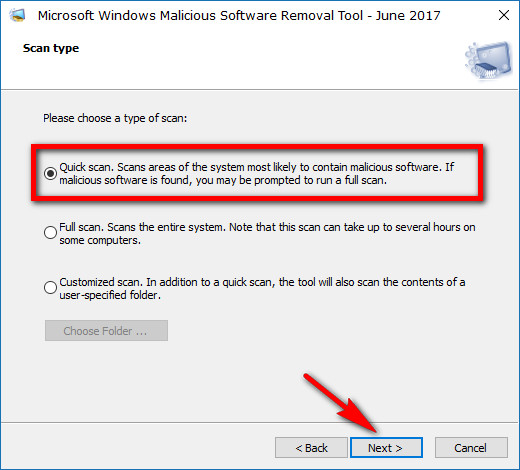
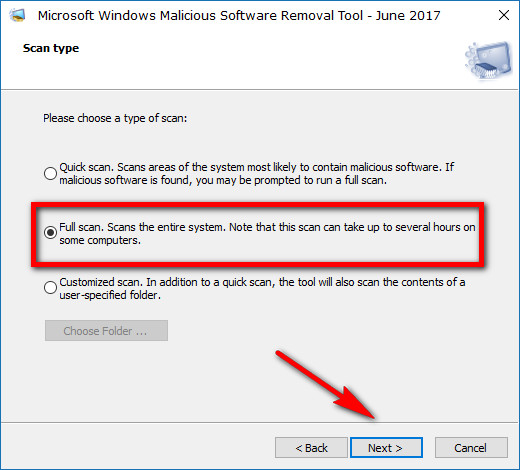
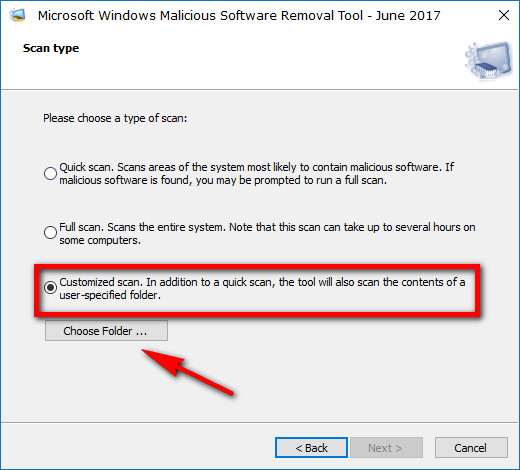
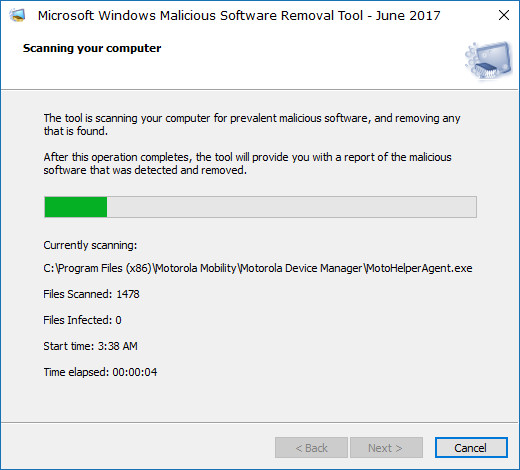
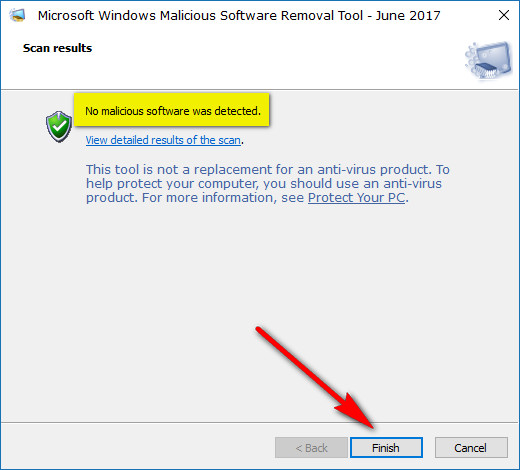
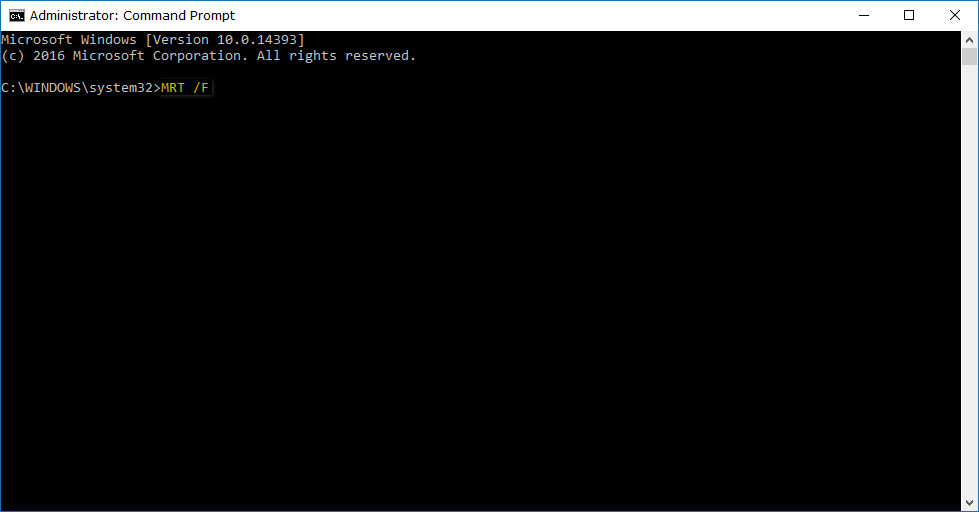
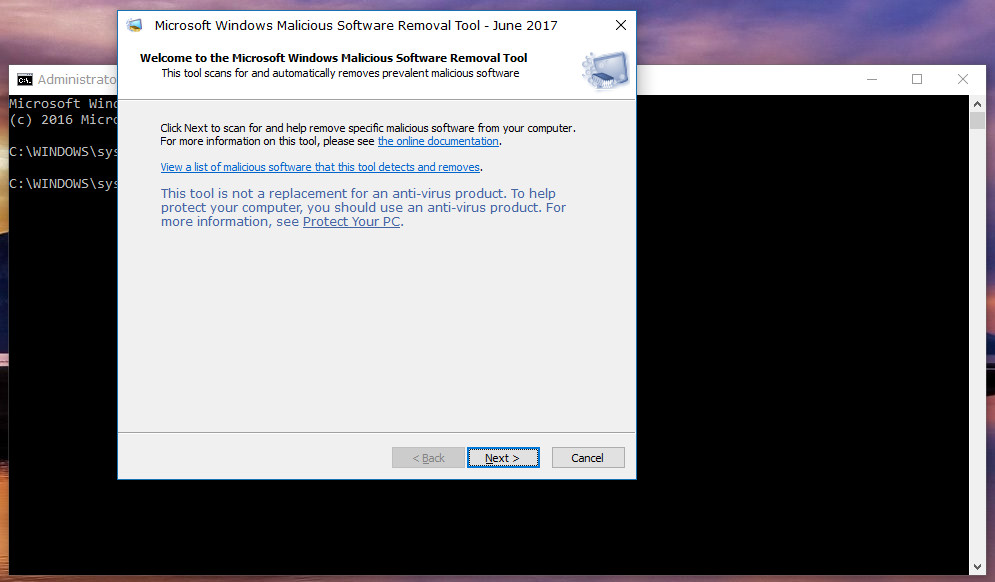
January 6, 2019 @ 11:17
How can I identify a third-party antimalware process compared with one that comes from Windows?
January 6, 2019 @ 11:19
You can usually tell the difference between a default process and one that comes from a third-party tool by looking at the icons next to the process. Windows processes rarely have icons but often you’ll find the third-party processes do. For example, I run Malwarebytes on my computer and I can easily see it in Task Manager because of its blue Malwarebytes logo that is the same logo that they use on their website. In addition, most third-party antimalware tools should show up as their names. So any process associated with Malwarebytes does, in fact, say Malwarebytes in the process name. Windows processes don’t do this. There is no Windows Defender name or icon.
January 6, 2019 @ 11:08
I keep seeing the Antimalware Service executable in Task Manager. Is that task related to this tool?
January 6, 2019 @ 11:13
The Antimalware Service executable is associated with the Windows Defender antivirus rather than this Malicious Software Removal Tool.
Malware does in fact cover viruses (it is the bigger word of the two and not the other way round) so it’s not unusual for an antimalware tool to be an antivirus.
I know it’s not fun looking at anything related to antimalware in the Task Manager running as a process but you should try to overlook it because of its importance. Windows won’t allow you to stop the task anyway because it is critical you don’t use the computer unprotected at any time. The only way you can stop that specific task is by installing different antivirus (or antimalware) and then Windows will automatically stop the first process and you’ll get a different one that’s associated with the new protection that you installed.
But as far as protection goes, the default Windows Defender does a great job keeping your computer free of malware and also runs light compared to many other tools out there. That’s not to say that there aren’t good third-party tools out there because there are . . . but none will give you a significant performance enhancement over the Windows Defender that is running.