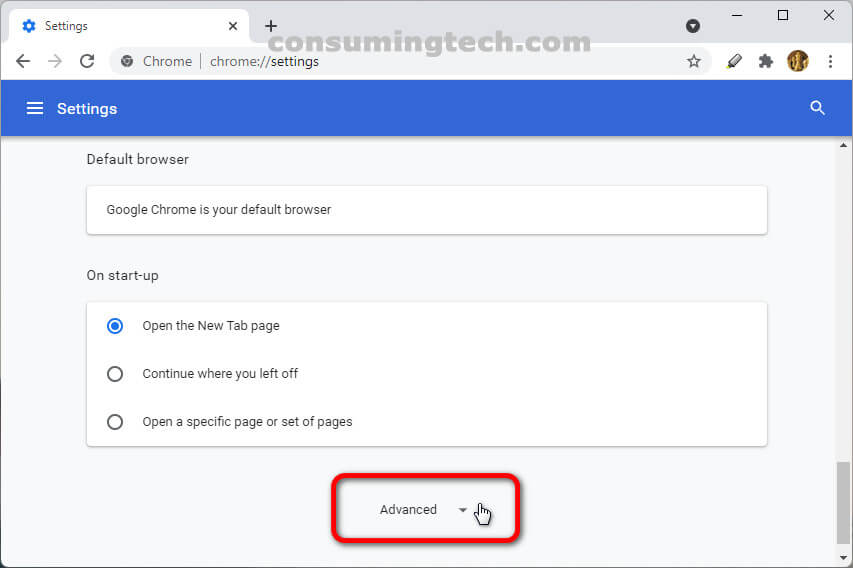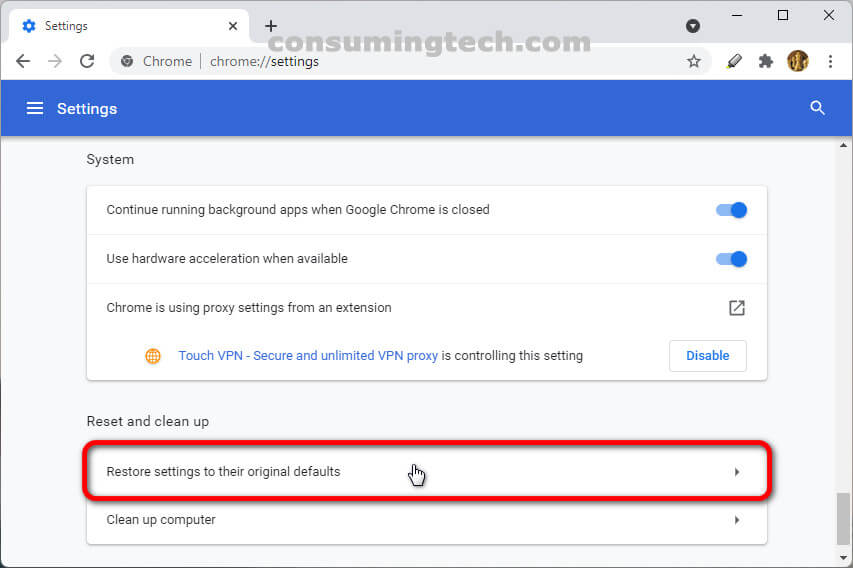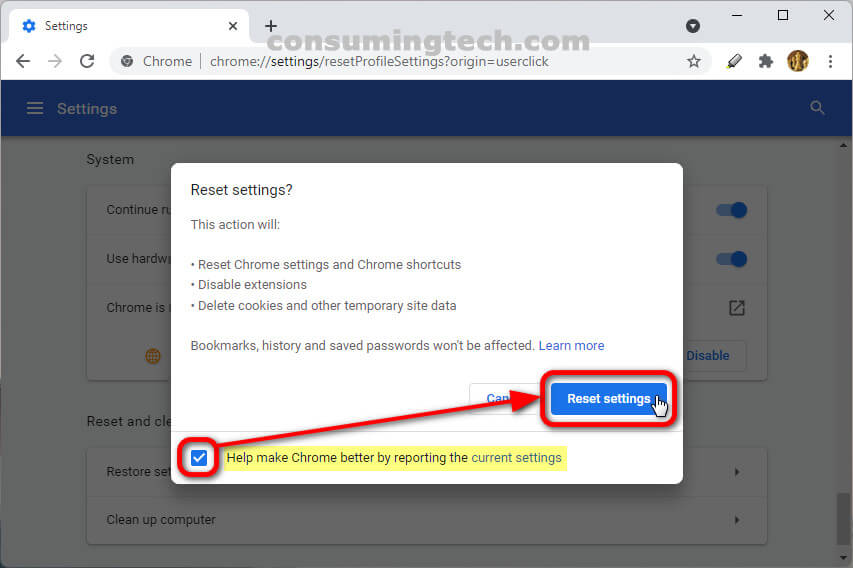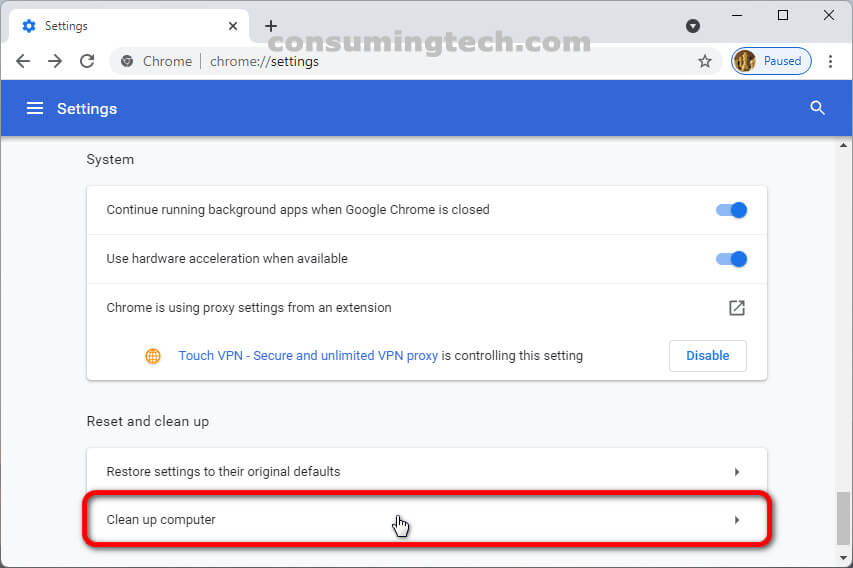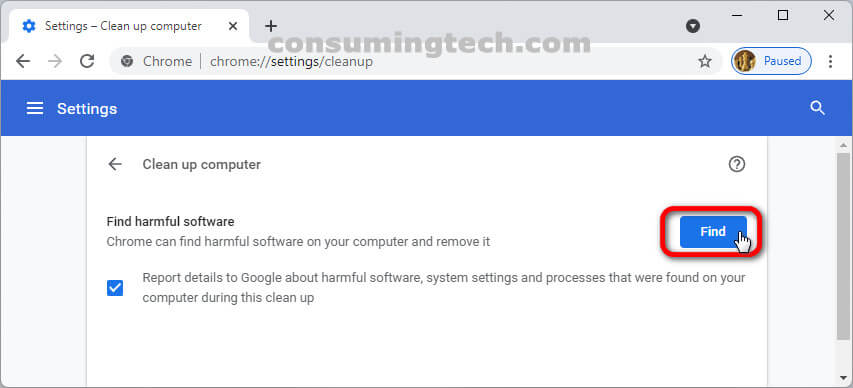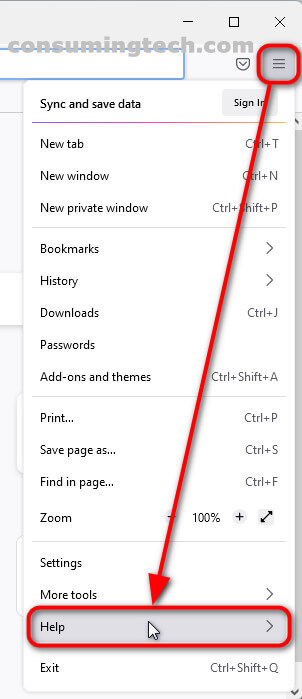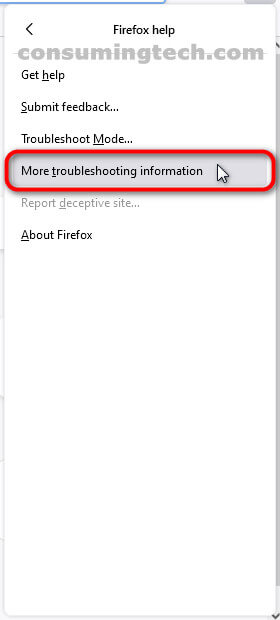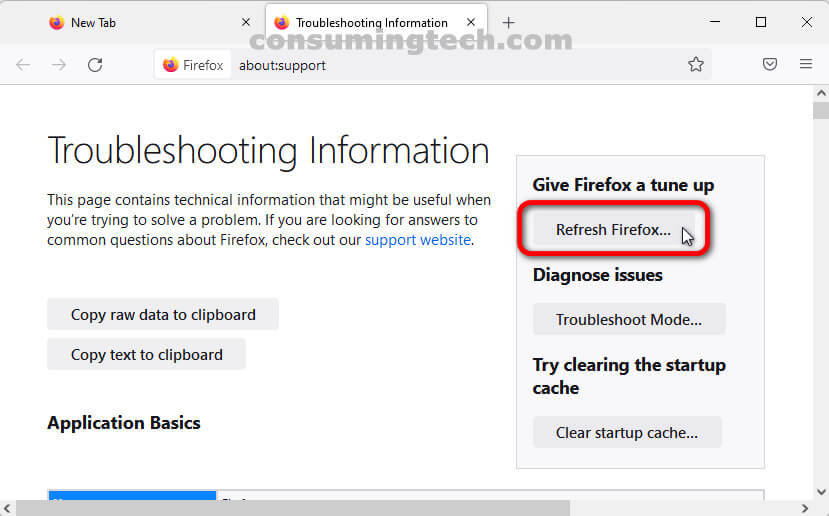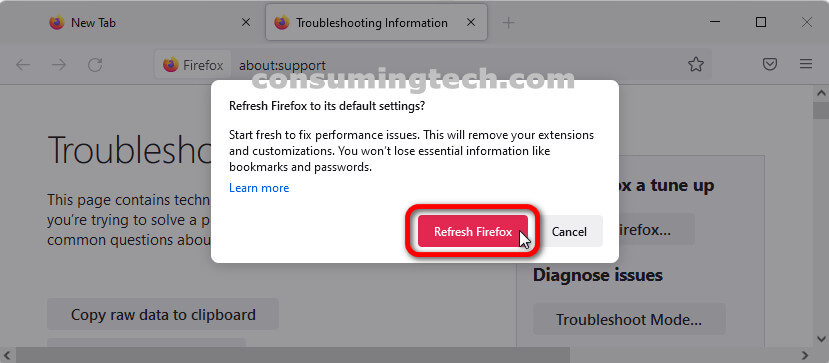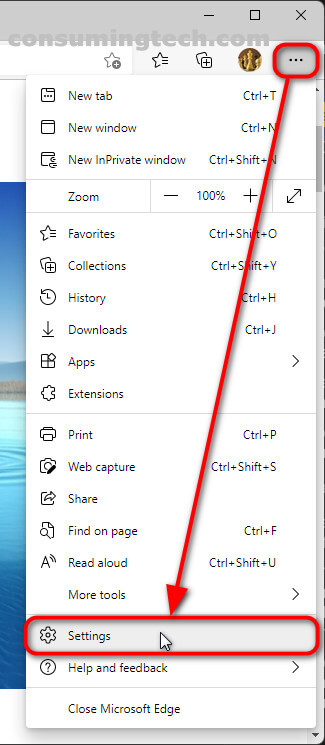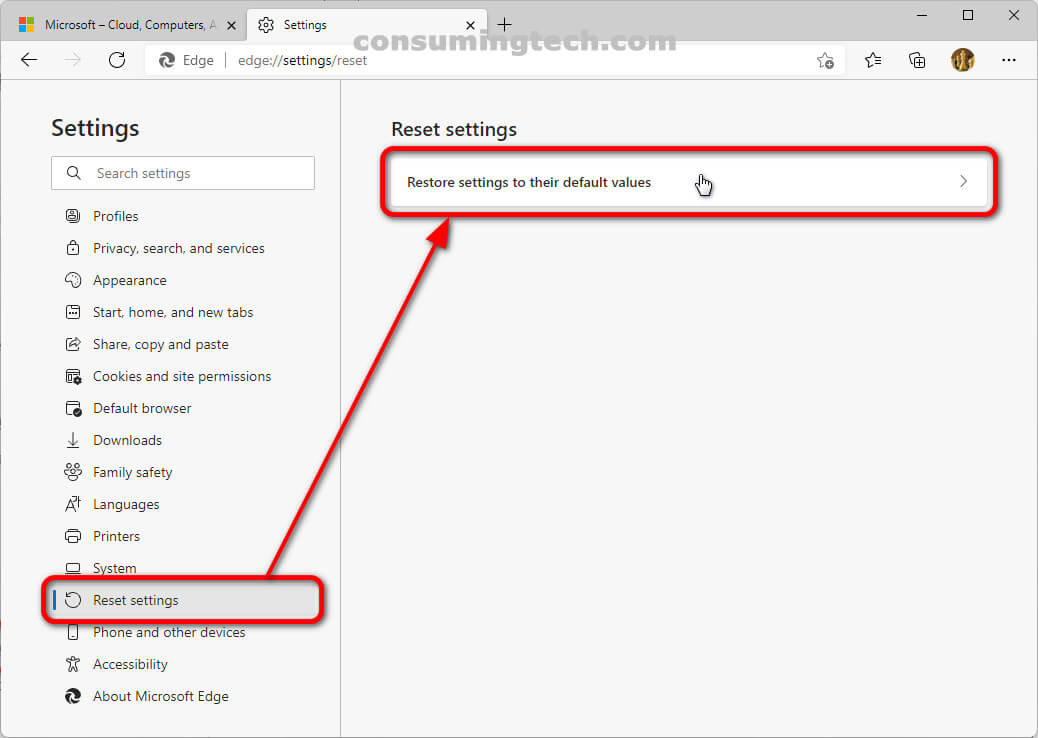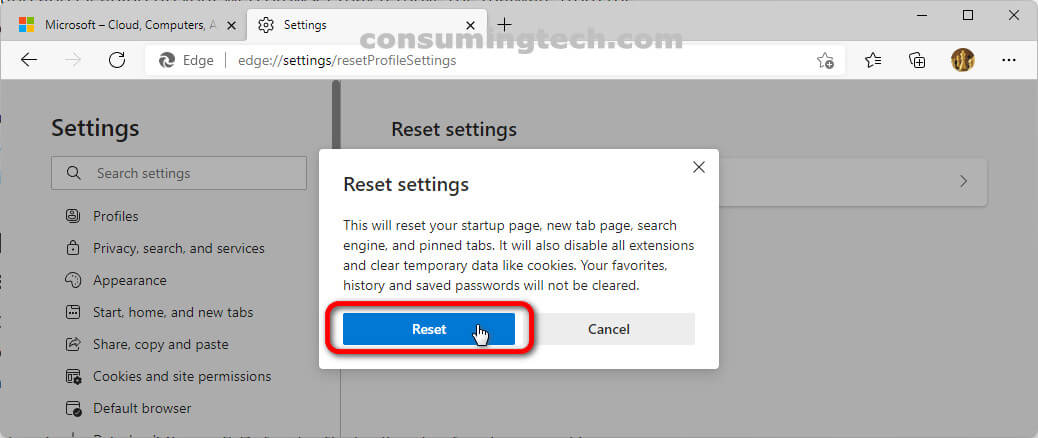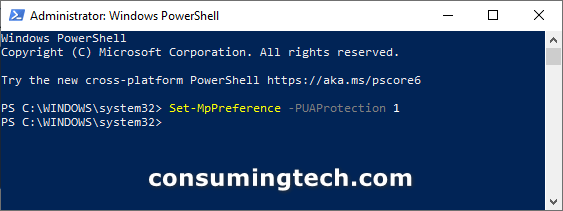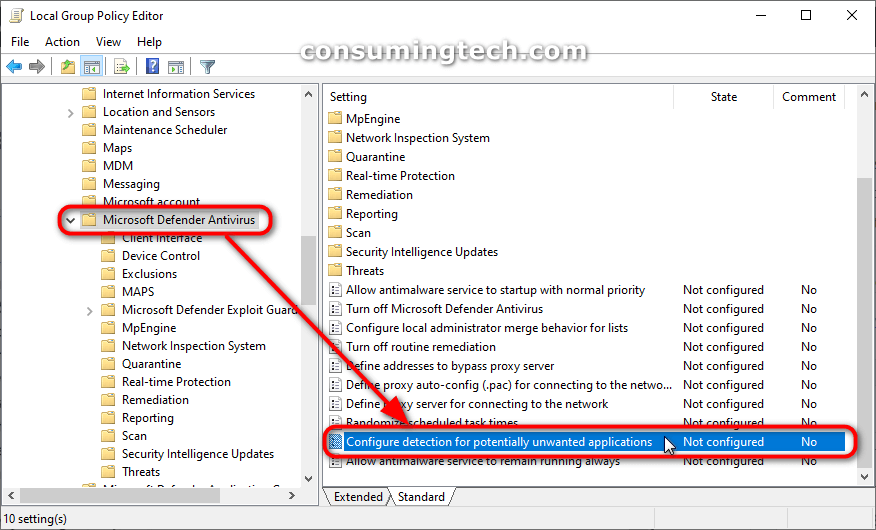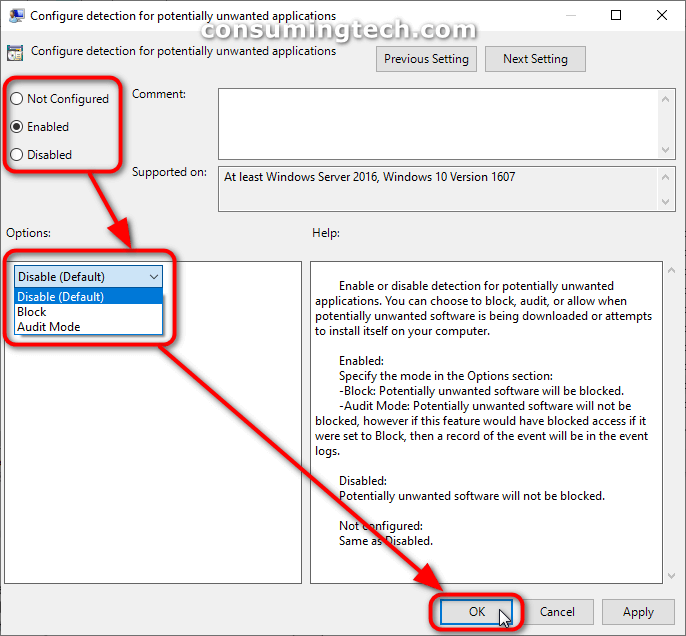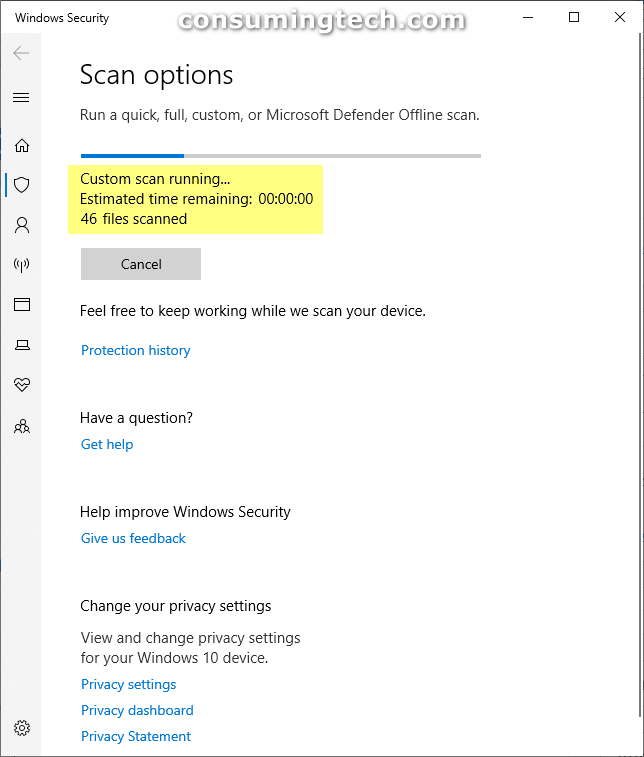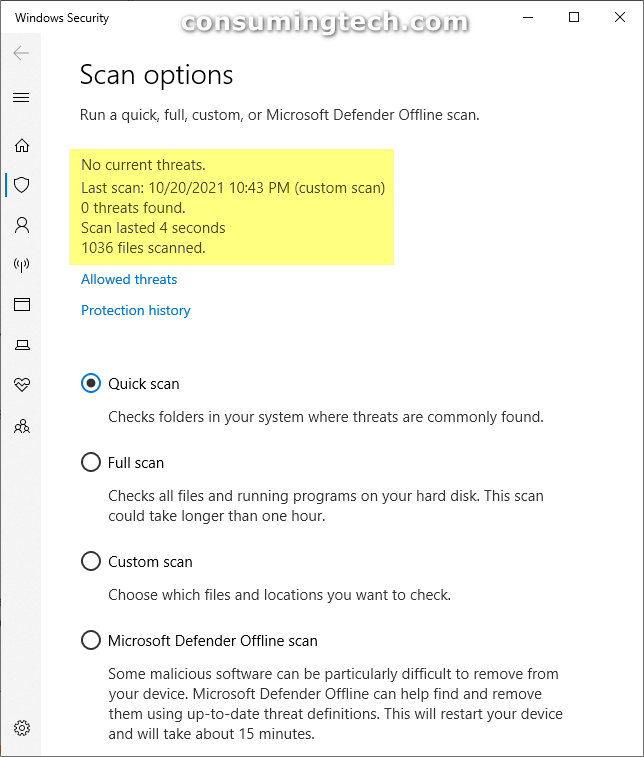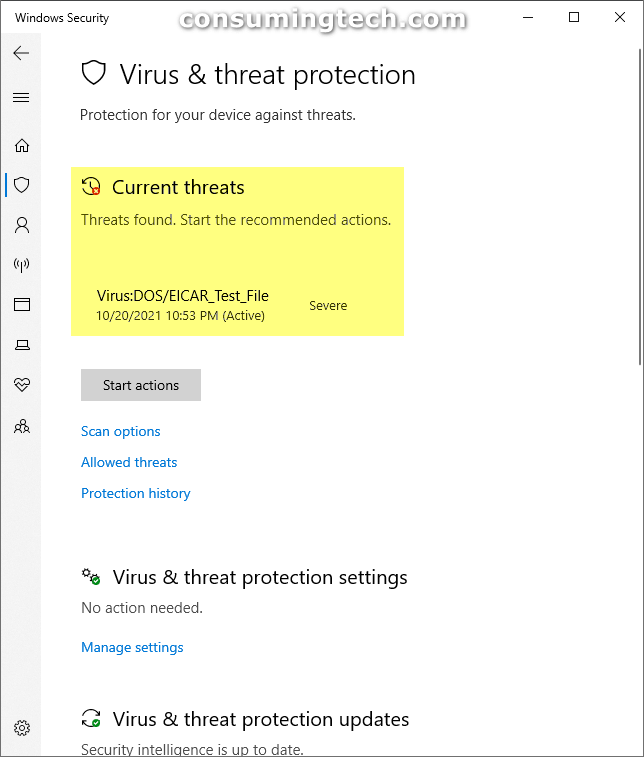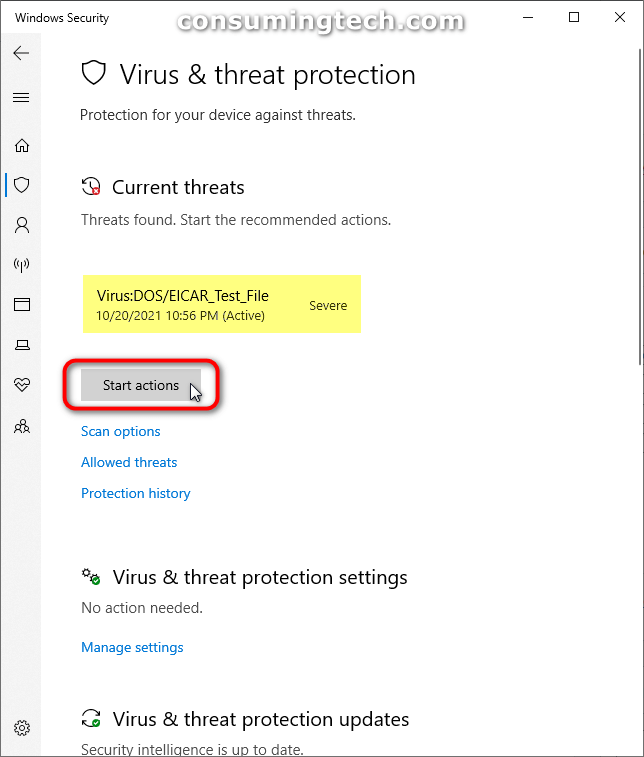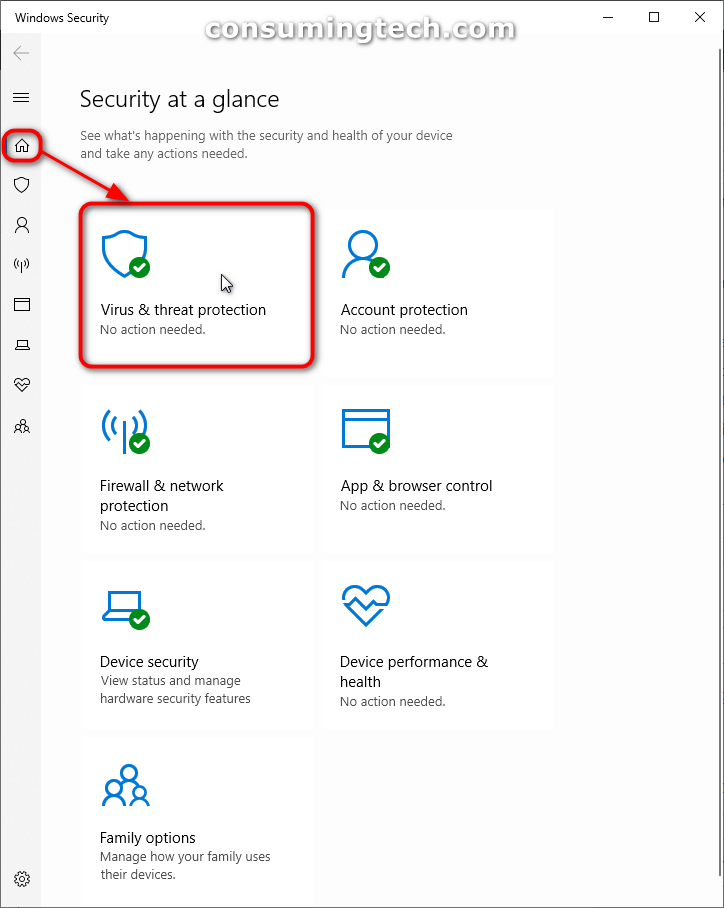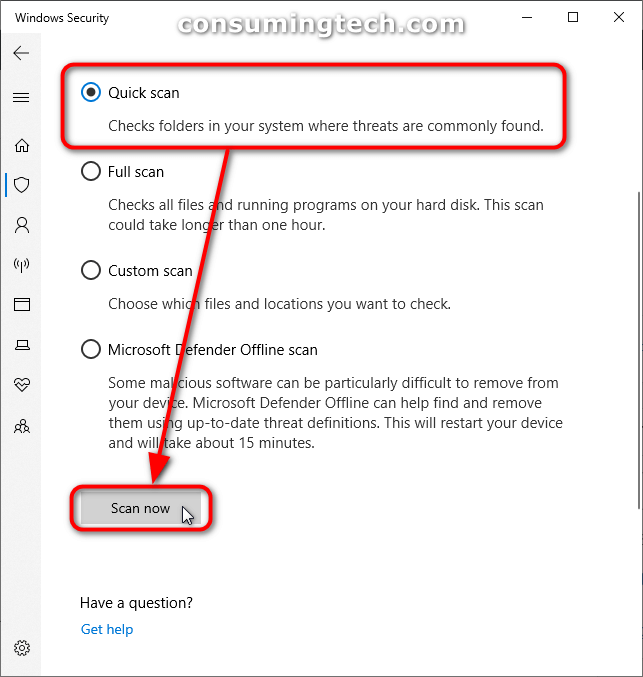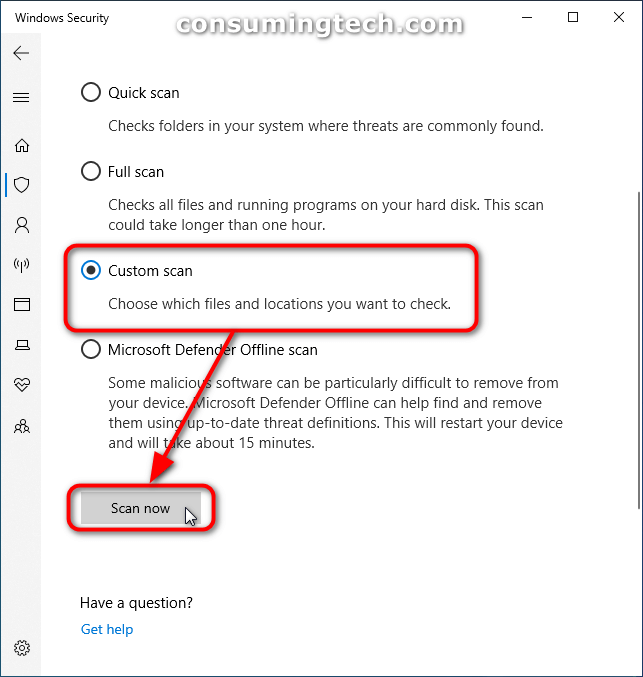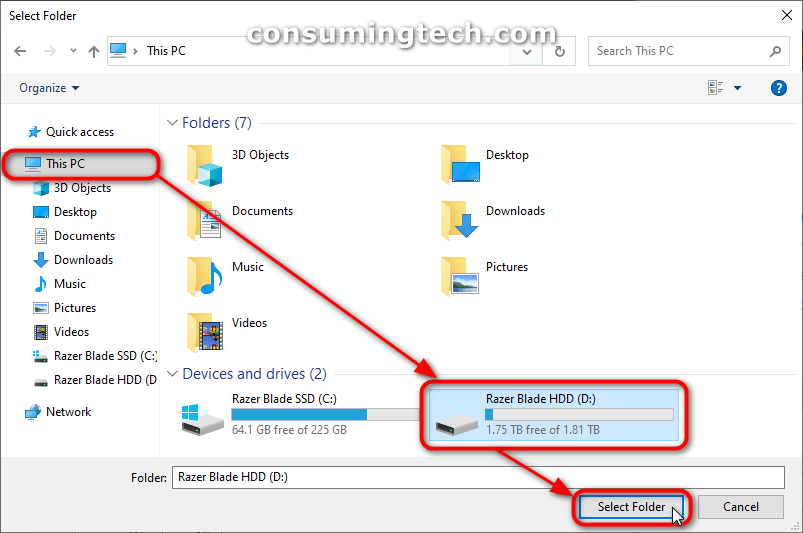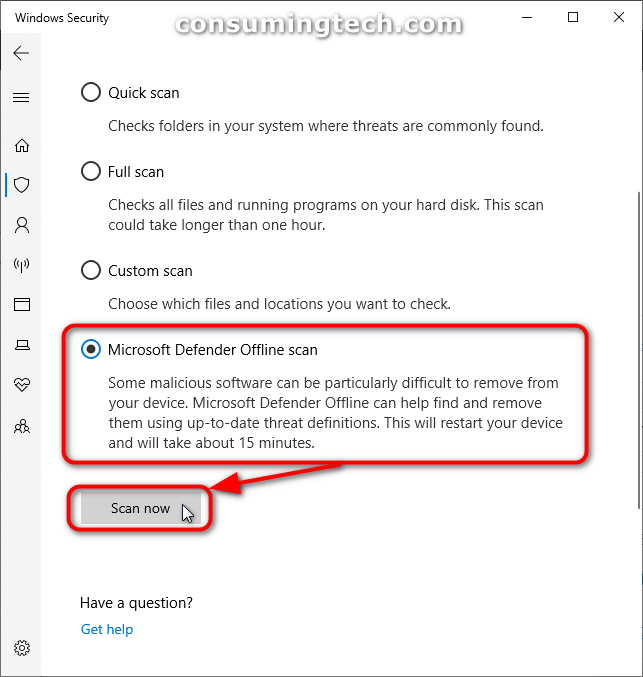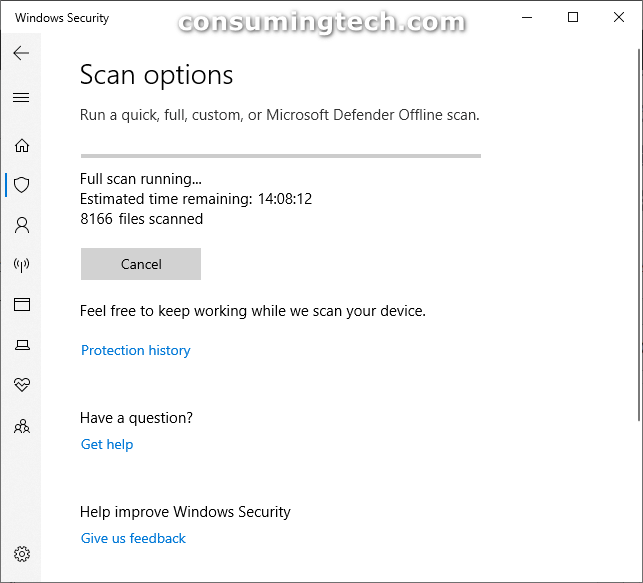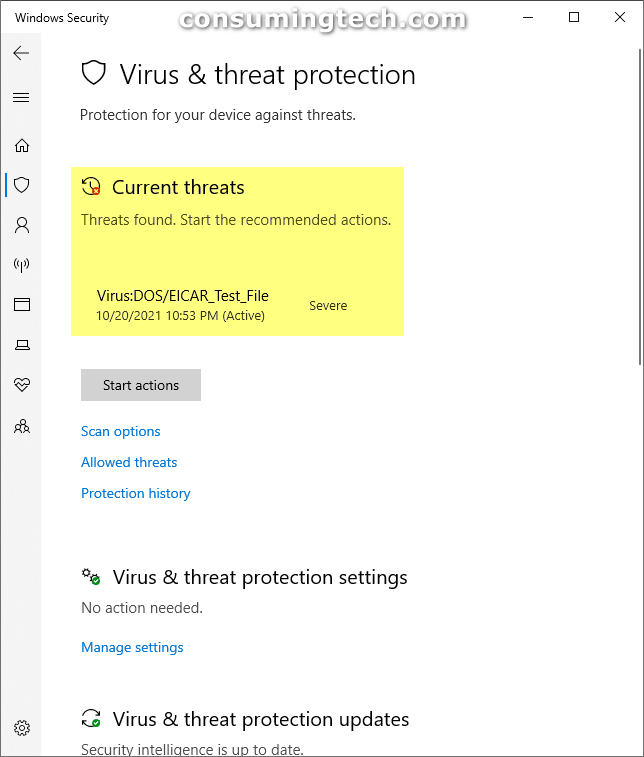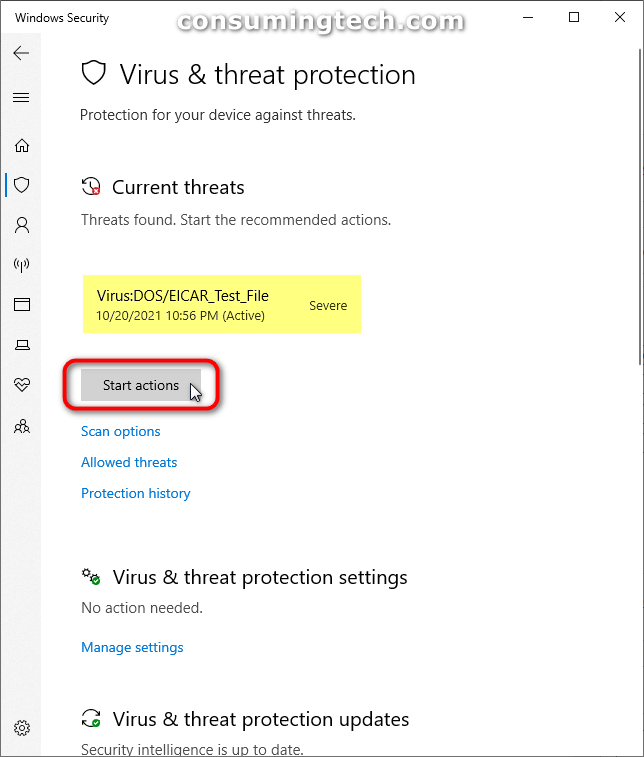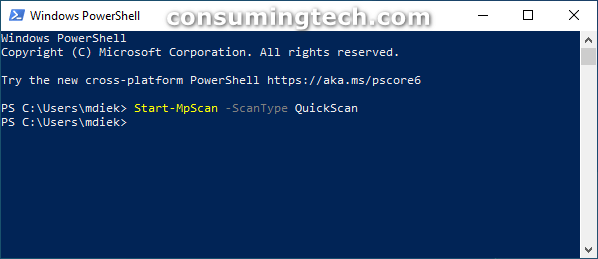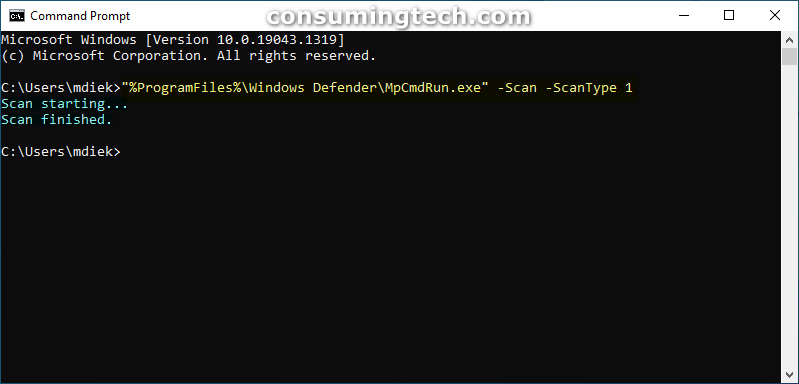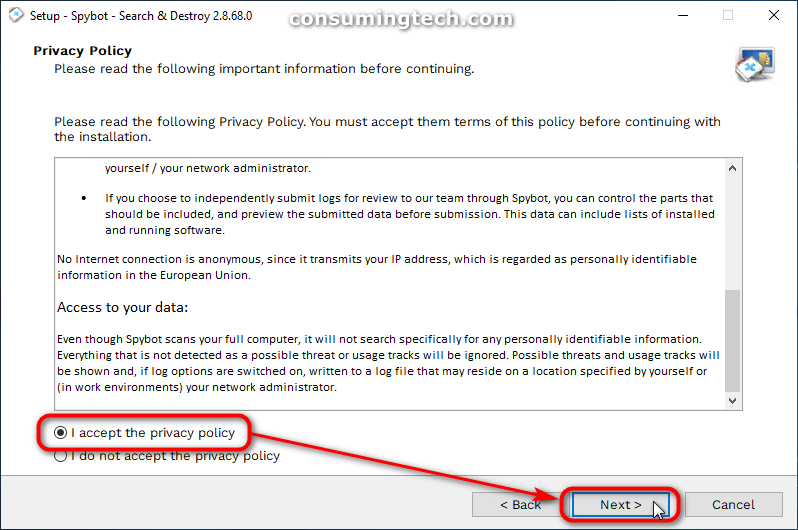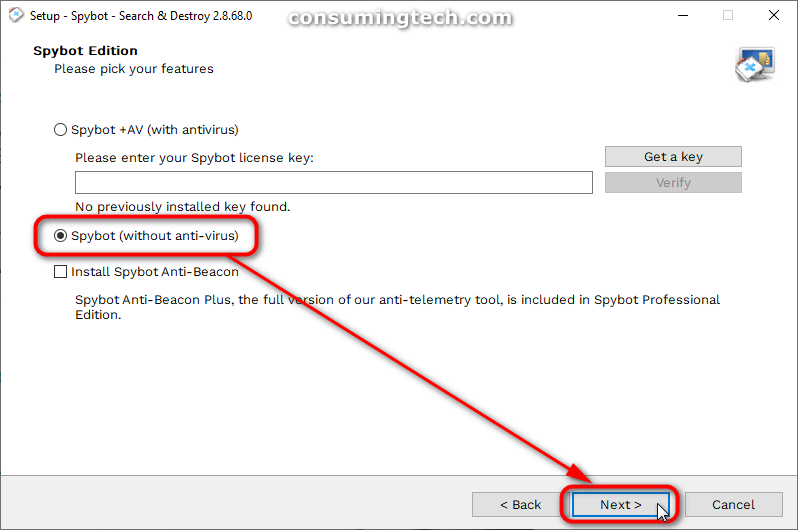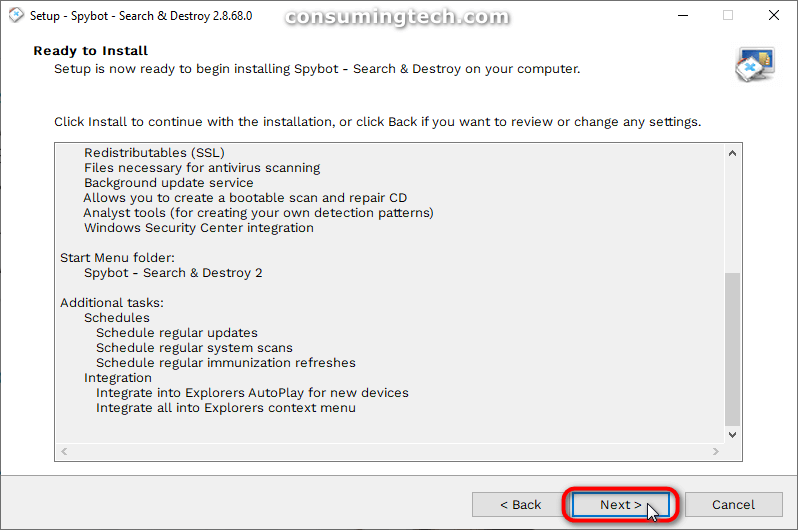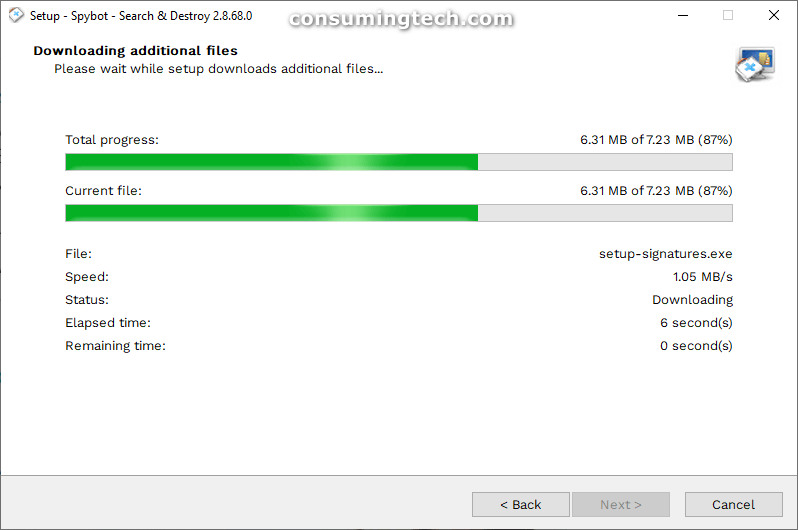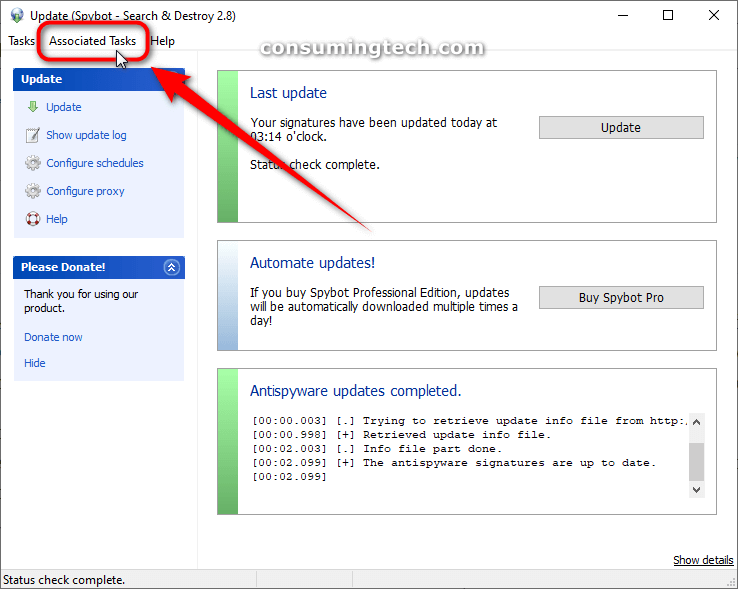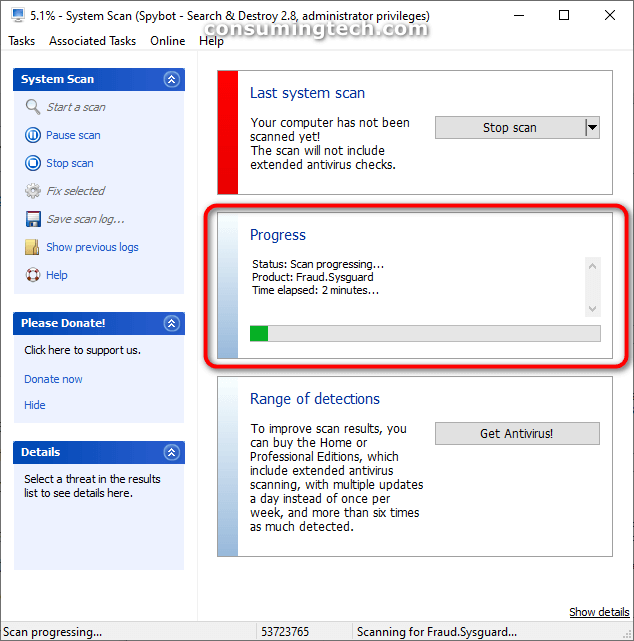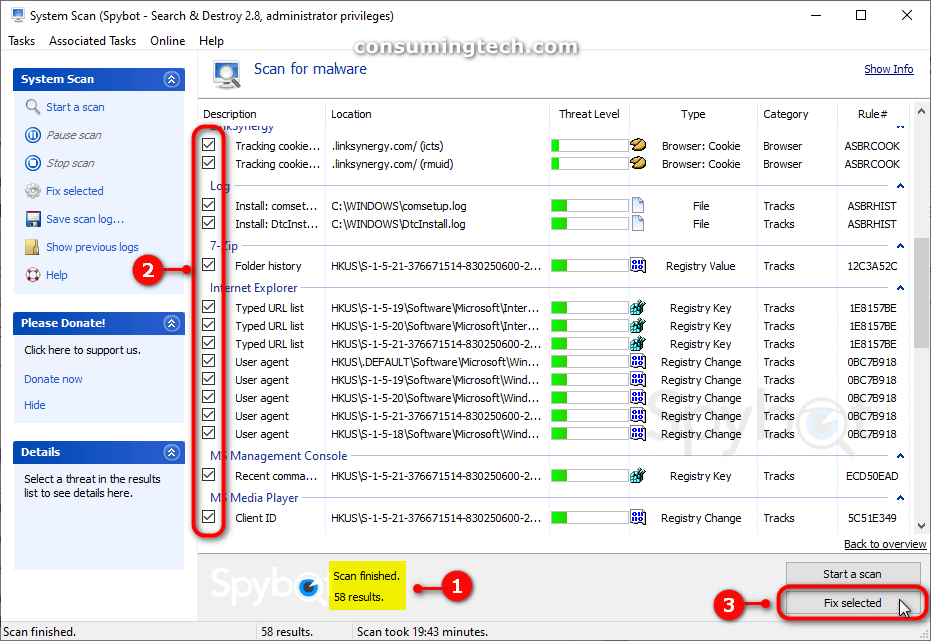Last Updated on November 12, 2024 by Mathew Diekhake
The following tutorial demonstrates how to remove the 1stepdownload.com malware from your computer.
1stepdownload.com is a website that people are being redirected to through methods that no one can yet see. However, an educated guess tells us that the methods will be the same underhanded techniques we see from general adware programs, such as unwanted browser redirects. The site itself may not cause any harm to your computer; it may not even know that it is signed up to adware programs as these days many websites sign up to what they think is a viable advertising network that promises to display their content. Nevertheless, you should always close the 1stepdownload.com webpages and click as few buttons as possible on its domain since it is associated with adware, and no one can tell how closely.
The 1stepdownload.com adware is a computer program that hosts advertisements. It intends to inject the ads into your PC via a web browser, often without your permission, to force revenue from its own advertising network.
The 1stepdownload.com adware is malicious software since, in addition to taking advantage of you and your computer, it abuses each website you visit. Instead of a website rightfully displaying its ads, the adware programs will replace those ads with their own, meaning regardless of what website you visit, it is the adware producing revenue from your searches and not the websites themselves.
Adware shows an overlay of ads on your computer’s display, which come from the adware file itself, that will load every time you open a different webpage. Its ads are disassociated from the ads a website may already desire to display, often resulting in ads overcrowding the screen when reading webpages. Otherwise, the adware may block the website’s ads altogether and replace them with its own. Moreover, since no professional ad network would allow such underhanded methods, the ads coming from adware often run heavy on your hardware and can be less trustworthy than ads coming from more reliable networks, like, say, Google. Thus, it is in everyone’s best interest—including ours—to try to remove such malicious software from the internet.
Contents of This Tutorial
- How to Remove 1stepdownload.com Adware by Resetting Browser to Default Settings and Clean Up Browser
- How to Remove 1stepdownload.com Adware by Manually Scanning Files, Folders, and Drives with Microsoft Defender in Windows 10
- How to Remove 1stepdownload.com Adware Browser Hijacker Using SpyBot Search & Destroy
Method One: How to Remove 1stepdownload.com Adware by Resetting Browser to Default Settings and Cleaning Up Browser
If you see some of these problems, you might have malware installed on your computer. If the malware is secluded to the browser, you should be able to remove it by resetting the browser’s settings.
- Pop-up ads continuously interrupting your web browsing experience
- New browser tabs loading websites which differentiate from your defaults selected
- Unwanted web browser extensions and toolbars keep coming back
- The web browser redirects to webpages or ads that you did not request
- Fake alerts regarding a virus or an infected device
You can avoid this unwanted software in the future by only downloading files from secure sites.
1. Do step 2, step 3, or step 4 depending on what it is that you would like to do.
2. To Reset Google Chrome
Here is how you can reset the browser settings from the Settings and more menu in Google Chrome:
a. Click on the Settings and more (Alt+F) three-dotted menu icon, and then click on the Settings link from the menu. (Click to enlarge the screenshot below.)
b. Scroll down and then click on Advanced at the bottom of the page. (Click to enlarge the screenshot below.)
c. Under the Reset and clean up heading, click on the Restore settings to their original defaults link. (Click to enlarge the screenshot below.)
d. From the Reset settings overlay, click on the Reset settings button. (Click to enlarge the screenshot below.)
e. Under the Reset and clean up heading once again, click on the Clean up computer link. (Click to enlarge the screenshot below.)
f. Next to where it says Find and remove harmful software, click on the Find button. (Click to enlarge the screenshot below.)
You can now close the Google Chrome web browser and continue using your computer if you like.
3. To Reset Mozilla Firefox
Here is how you can reset the browser settings from the Settings and more menu in Firefox:
a. Click on the Settings and more three-lined menu icon, and then click on the Help link. (Click to enlarge the screenshot below.)
b. Click on the Troubleshooting Information link. (Click to enlarge the screenshot below.)
c. Click on the Refresh Firefox button. (Click to enlarge the screenshot below.)
d. Click on the Refresh Firefox button when you get the confirmation dialog box.
You can now close the Mozilla Firefox browser and continue using your computer if you like.
4. To Reset Microsoft Edge
Here is how you can reset the browser settings from the Settings and more menu in Microsoft Edge:
Notes:
- As of January 2020, the new Chromium-powered Microsoft Edge browser has been made generally available, and it comes with a built-in Potentially Unwanted Program (PUP) blocker. It will not have helped you in preventing any malware yet because Microsoft has the Potentially Unwanted Program blocker turned off by default. The reason for this is because it’s still debated whether a PUP is indeed malware since some PUPs can prove useful to some people, hence the term “potentially” in Potentially Unwanted Program.
- In times past, you would have had to reset the Microsoft Edge browser from the Settings application in Windows 10. That did not make much sense if Microsoft wanted people who use other operating systems to use their web browser. And since alternative operating systems are gaining additional market share, it meant that many Mac users, in particular, could not reset Edge. In the updated Chromium-powered version of Edge, Microsoft has made a change so you can now reset the browser from its settings, similar to what you would find with Google Chrome. They have also removed the option to reset the browser from the Settings app.
a. Click on the Settings and more (Alt+F) three-dotted menu icon, and then click on the Settings link from the menu. (Click to enlarge the screenshot below.)
b. From the Settings menu, click on the Reset Settings link. (Click to enlarge the screenshot below.)
Note: You only see the left Settings menu that you need if you have expanded the browser window so that it is large enough to show up.
c. Under the Reset settings heading, click on the Restore settings to their default values link. (Click to enlarge the screenshot below.)
d. From the Reset settings overlay, click on the Reset button. (Click to enlarge the screenshot below.)
You can now close the Microsoft Edge browser and continue using your computer if you like.
While resetting and cleaning up your web browser may remove the malware from the browser directly, it is possible, depending on the malware, that there are still associated malicious files leftover on the Windows operating system. These leftover files can cause malware to change the browser’s settings again. If you need to take further action because you suspect malware is continuing to change your browser’s settings, you ought to continue with another method below that either removes the malware via a built-in antivirus like Microsoft Defender or a third-party antimalware program.
Method Two: How to Remove 1stepdownload.com Adware Using Microsoft Defender in Windows 10
Windows offers ways to remove adware using Microsoft Defender. Here is how:
See also: How to Use Malicious Software Removal Tool in Windows 10
Part One: How to Enable/Disable Microsoft Defender PUA Protection in Windows 10
When removing Potentially Unwanted Programs from your computer with the default Microsoft Defender antivirus, you should enable PUP protection first. Here is how to do that:
Option One: How to Enable/Disable Microsoft Defender PUP Protection Using Windows PowerShell
1. Open an elevated Windows PowerShell. See this tutorial to read all the different ways in which you can open the elevated version of the Windows PowerShell: How to Open Elevated Windows PowerShell in Windows 10
2. If you are prompted by User Account Control, click on the Yes button.
3. Type one of the following commands into the Windows PowerShell window, depending on what you want to achieve, and then press the Enter key on your keyboard to execute it:
To Enable Microsoft Defender PUA Protection:
Set-MpPreference -PUAProtection 1or
Set-MpPreference -PUAProtection Enabled
To Disable Microsoft Defender PUA Protection (Default):
Set-MpPreference -PUAProtection 0or
Set-MpPreference -PUAProtection Disabled
Audit Mode – detects PUPs, but does not block them:
Set-MpPreference -PUAProtection 2or
Set-MpPreference -PUAProtection AuditMode
4. Restart the computer before attempting to run a new Microsoft Defender antivirus scan that searched for extra PUPs.
You can now close the Windows PowerShell window and continue using your computer if you like.
Option Two: How to Enable/Disable Microsoft Defender PUA Protection Using Local Group Policy Editor
Notes:
- You can only use this option from the Local Group Policy Editor starting from Windows 10 version 1809.
- The Local Group Policy Editor is only available in Pro, Enterprise, and Education editions of Windows 10.
- Though Microsoft changed the name Windows Defender to Microsoft Defender in Windows 10 version 1909, as of yet, the Local Group Policy Editor has not been updated to reflect this change. Should there come a time when the following path no longer works, try exchanging Windows Defender for Microsoft Defender in the Local Group Policy Editor where applicable.
1. Open the Local Group Policy Editor (gpedit.msc). See this tutorial to read all the different ways in which you can open the Local Group Policy Editor: How to Open Local Group Policy Editor in Windows 10
2. Using the Local Group Policy Editor’s left pane, navigate through to the following location:
Computer Configuration\Administrative Templates\Windows Components\Windows Defender Antivirus
3. With Windows Defender Antivirus selected, click on Configure detection for potentially unwanted applications from the right pane. (Click to enlarge the screenshot below.)
4. From the Configure detection for potentially unwanted applications policy, select either Not Configured (to turn off Windows Defender PUP protection), Enabled (to turn on Windows Defender PUP protection), or Disabled (to turn off Windows Defender PUP protection). (Click to enlarge the screenshot below.)
Note: If selecting Enabled, a drop-down menu appears in the Options window that offers additional options to configure the group policy if you like. For example, from the drop-down menu, you can select Blocked (which means the Configure detection for potentially unwanted applications policy will be enabled), and the potentially unwanted programs will be blocked from being downloaded onto your computer. It is suitable for most people to select Blocked from the drop-down menu in the Options window to stop PUPs from getting onto your computer in the future.
You can now close the Local Group Policy Editor and continue using your computer if you like.
Part Two: How to Manually Scan Files, Folders, and Drives with Microsoft Defender in Windows 10
Windows 10 provides the latest antivirus protection with Windows Security. Your device will be actively protected from the moment you start Windows 10. Windows Security continually scans for malware (all types of malicious software), viruses, and security threats. In addition to this real-time protection, updates are downloaded automatically to help keep your device safe and protected from threats.
Some features differ if you are running Windows 10 in S mode. Because this mode is streamlined for tighter security, the Virus & threat protection area has fewer options. However, that does not mean it is less secure—the built-in security of this mode automatically prevents viruses and other threats from running on your device, and you will receive security updates automatically.
Microsoft Defender automatically scans your system periodically, so it should pick up and remove any malware on your computer by itself over time. If you need a quick solution, Microsoft Defender also allows for manual scans so that you can scan any location on the operating system immediately.
Note: The Microsoft Defender antivirus application shown below comes out of the box on all versions of Windows 10, the latest version of the Windows operating system. If you are running an older version of Windows, such as Windows 7, you can skip to one of the alternative parts in the tutorial that shows you how to install a third-party antimalware application.
Option One: How to Scan with Microsoft Defender Using Context Menu
Here is how you can run an antivirus scan with the built-in Microsoft Defender antivirus program from the context menu of a file or folder:
Notes:
- The Windows Security is available in all versions of Windows 10 after version 1703.
- Microsoft has changed the name from Windows Defender to Microsoft Defender as of Windows 10 version 1909, and most locations around Windows, including the context menu via File Explorer, will now list the newer Microsoft Defender name if you are running an updated version of Windows 10. Should you be using an older version of Windows 10, however, you may need to click on Scan with Windows Defender… instead of Scan with Microsoft Defender… from the context menu.
1. From File Explorer, select the drive, folder, or file that you suspect may contain the potential malicious program.
2. Right-click on Scan with Windows Defender from the context menu. (Click to enlarge the screenshot below.)
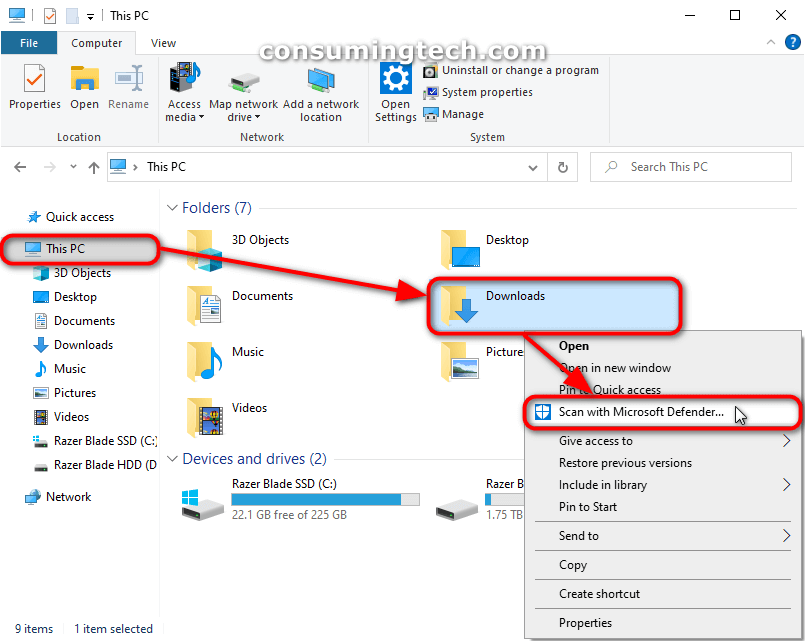
3. When the scan completes, Windows Security will open and show you the results. The total time for the scan to complete will vary. Scanning drives will take the longest, while scanning individual files the quickest. (Click to enlarge the screenshot below.)
Notes:
-
- The Windows Security application used to be called the Windows Defender Security Center in previous versions of Windows 10. All the settings within the app remained the same after the name change.
- Starting with Windows 10 version 1803, the app has two new areas: Account protection and Device security.
a. If there are no threats found, Windows Security will let you know as much in the same region where it previously showed you the scan was underway. (Click to enlarge the screenshot below.)
b. If there are threats found, however, it will let you know there are threats found, as well as the threat names and locations in the same area. (Click to enlarge the screenshot below.)
4. To remove any threats found, click on the Start actions button. (Click to enlarge the screenshot below.)
Note: Clicking on Start actions will result in Windows Security removing the threat immediately.
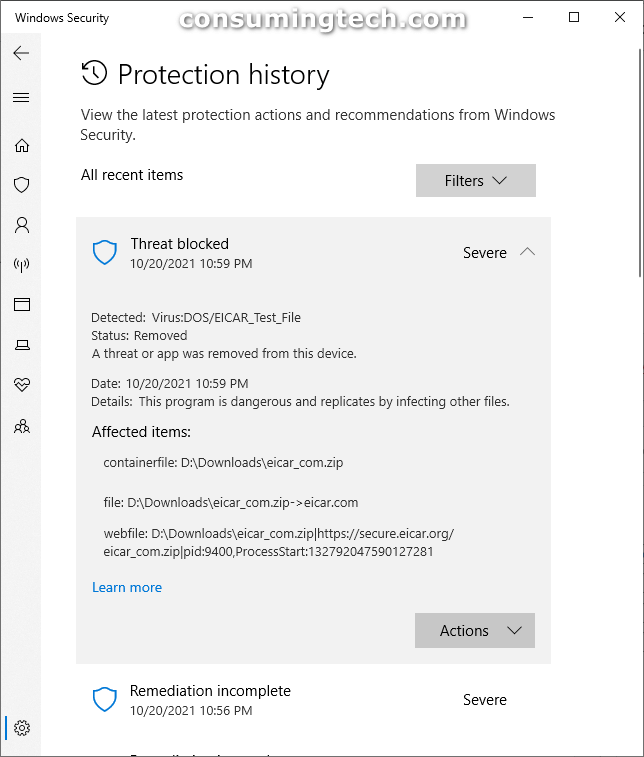
You can now close the Windows Security app and continue using your computer if you like.
Option Two: How to Scan with Microsoft Defender Using Windows Security
Here is how you can run an antivirus scan with the built-in Microsoft Defender antivirus program from the Windows Security app:
1. Open Windows Security. See this tutorial to read all the different ways in which you can open Windows Security in Windows 10: How to Open Windows Security in Windows 10
2. Click on the Virus & threat protection icon in Windows Security’s Security at a glance page and then click on the Scan Options link. (Click to enlarge the screenshot below.)
3. Do step 4, step 5, step 6, or step 7 depending on what it is that you would like to do.
4. To Run a Quick Scan with Microsoft Defender
a. Click on the Scan now button. (Click to enlarge the screenshot below.)
5. To Run a Full Scan with Microsoft Defender
a. Select Full scan and then click on the Scan now button. (Click to enlarge the screenshot below.)
6. To Run a Custom Scan with Microsoft Defender
a. Select Custom scan and then click on the Scan now button. (Click to enlarge the screenshot below.)
b. Select the file, folder, or drive that you want to scan and then click Select Folder. (Click to enlarge the screenshot below.)
7. To Run an Offline Scan with Microsoft Defender
a. Select Windows Defender Offline scan and then click on the Scan now button. (Click to enlarge the screenshot below.)
8. Microsoft Defender starts scanning the option that you chose. (Click to enlarge the screenshot below.)
9. When the scan completes, you get the results in numbers. (Click to enlarge the screenshot below.)
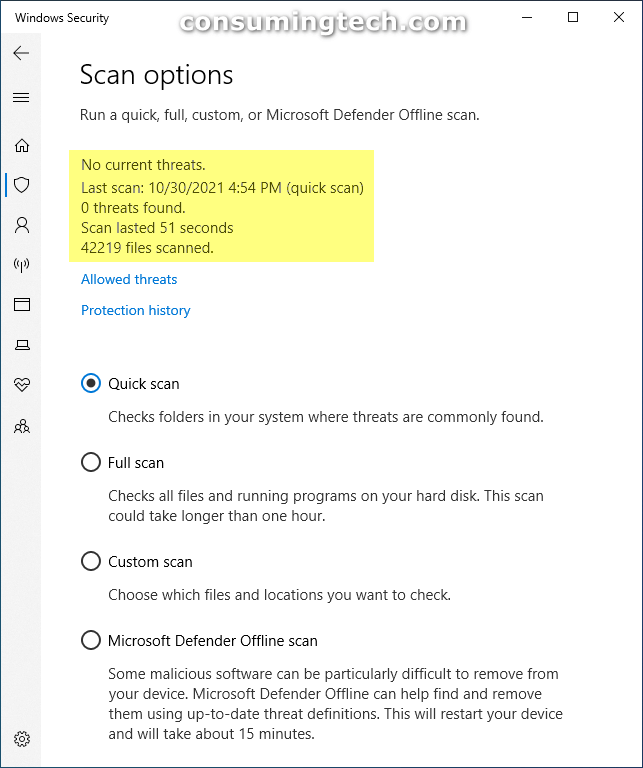
10. If there are threats found, however, it will let you know there are threats found, as well as the threat names and location in the same area. (Click to enlarge the screenshot below.)
11. To remove any threats found, click on the Start actions button. (Click to enlarge the screenshot below.)
Note: Clicking on Start actions will result in Windows Security removing the threat immediately.
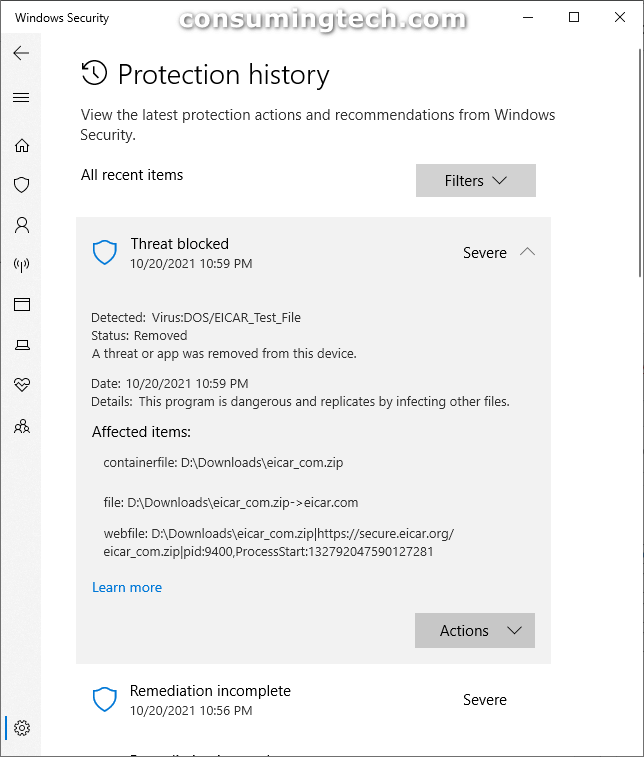
You can now close the Windows Security app and continue using your computer if you like.
Option Three: How to Scan with Microsoft Defender Using Windows PowerShell
Here is how you can run an antivirus scan with Microsoft Defender from the Windows PowerShell:
1. Open the Windows PowerShell. See this tutorial to read all the different ways in which you can open the Windows PowerShell application in Windows 10: How to Open Windows PowerShell in Windows 10
2. Type the command below that best suits your needs and then press the Enter key on your keyboard to execute it.
Update and Quick scan:
Update-MpSignature; Start-MpScan -ScanType QuickScan
Quick scan:
Start-MpScan -ScanType QuickScan
Full scan:
Start-MpScan -ScanType FullScan
You can now close the Windows PowerShell window and continue using your computer if you like.
Option Four: How to Scan with Microsoft Defender Using Command Prompt
Here is how you can run an antivirus scan with Microsoft Defender from the command line:
Note: Though Windows Defender has been renamed to Microsoft Defender, Microsoft has not yet updated the commands to reflect this change. Should there come a time when the following commands no longer work, try exchanging Windows Defender for Microsoft Defender in the commands where applicable.
1. Open the Command Prompt. See this tutorial to read all the different ways in which you can open the Command Prompt application in Windows 10: How to Open Command Prompt in Windows 10
2. Type the command below that best suits your needs and then press the Enter key on your keyboard to execute it. (Click to enlarge the screenshot below.)
Update and Quick scan:
"%ProgramFiles%\Windows Defender\MpCmdRun.exe" -SignatureUpdate & "%ProgramFiles%\Windows Defender\MpCmdRun.exe" -Scan -ScanType 1
Quick scan:
"%ProgramFiles%\Windows Defender\MpCmdRun.exe" -Scan -ScanType 1
Full scan:
"%ProgramFiles%\Windows Defender\MpCmdRun.exe" -Scan -ScanType 2
You can now close the Command Prompt window and continue using your computer if you like.
Method Three: How to Remove 1stepdownload.com Adware Using SpyBot Search & Destroy
If scanning with the Windows Security antimalware protection does not remove the 1stepdownload.com adware, you can try installing third-party antimalware tools, such as SpyBot Search & Destroy, and see if that removes the threat instead. You can also use an antimalware program such as Malwarebytes to remove the extensions and all other related files remaining on your computer, so you do not have to do any of it manually.
-
- Installing SpyBot Search & Destroy may override Microsoft Defender as the default option from any context menu. Thus some of the other parts of the tutorial above may not be available while SpyBot Search & Destroy is installed on your PC. Windows does this because it can only run one antivirus at any one given time. As soon as you remove SpyBot Search & Destroy from the computer, it will automatically begin showing Microsoft Defender once again.
- Installing SpyBot Search & Destroy means you will have the SpyBot Search & Destroy app/program on your computer until you remove it. If you wish to uninstall it after you are done with it, you can follow this tutorial: How to Uninstall Desktop Apps and Windows Apps in Windows 10
1. Download Spybot Search and Destroy from the following link:
Notes:
- Spybot Search and Destroy is only available at the moment for the Windows operating system. If you have malware on a smartphone, you need to use the AdwCleaner tool above.
- Spybot Search and Destroy has two separate files: one for Windows 10, Windows 8, and Windows 7; and another for Windows Vista and Windows XP. So just make sure you download the right file for your operating system.
2. Click on I want to be protected without having to attend to it myself checkbox and then click on the Next button.
3. Read through the terms and conditions by scrolling down to the bottom, click on the I accept the agreement checkbox, and then click on the Next button.
4. Read through the privacy policy by scrolling down to the bottom, click on the I accept the agreement checkbox, and then click on the Next button.
5. Choose to accept or decline the special offer by Spybot by clicking on the Decline or Accept buttons.
Note: This is likely an advertisement, either because Spybot is directly associated with the Waterfox browser or because Waterfox was willing to pay to be featured during the installation of Spybot. Watefox is in no way relevant to Spybot software, and you do not need to install it.
6. If you want to use the free antimalware by Spybot, click on Spybot (without antivirus), and then click on the Next button.
7. If you like, you can scroll through everything Spybot will add itself to on your computer, and then click on the Next button.
8. Wait for Spybot to download and install on your computer.
9. Once the Spybot setup wizard is complete, check or uncheck the options next to where it says Check for new malware signatures and Open Start Center, and then click on the Next button.
10. From the first Spybot interface you see, click on Associated Tasks from the menu.
11. From the Associated Tasks menu, click on the System Scan link to take you through to where you can run the manual antimalware scan immediately.
12. Here you have two options. Click on the Start a scan button under the Last system scan heading. Or, if you prefer, click on the Start a scan link under the System Scan heading in the left menu.
13. Wait for the scan to complete. You get a Progress section to monitor if you like, located just beneath where you clicked to begin the scan. Here Spybot lets you know roughly how long you can expect to wait. A scan for the average computer can take a full 30 minutes.
14. In the Description column, uncheck any of the “threats” that you deem to be safe because you are familiar with them.
Note: Not all of these “threats” listed are actually threats necessarily. For instance, after our scan, Spybot had picked up countless tracking cookies that are associated with websites we have chosen to sign up to and know about; thus, we are satisfied with not only leaving them but choosing to leave them because we may need them. This part of the tool makes it a little less user-friendly than some other tools that will not go to as much detail in the scan. However, if you are a more advanced computer user who is familiar with his or her computer, then you will appreciate the detail of the scan that Spybot has completed.
15. When you are happy with your selections, click on the Fix Selected button.
If your version of Spybot requests for you to restart your computer for the changes it has made to take effect, then go ahead and do that to remove the malware as soon as possible.
You can now close the Spybot application and continue using your computer if you like.
That’s all.
Related Tutorials
- How to Remove Aporasal.net Adware (Malware Removal) [Tutorial]
- How to Remove Topnewsfresh.xyz Adware (Malware Removal) [Tutorial]
- How to Remove Adskeeper.co.uk Adware (Malware Removal) [Tutorial]
- How to Remove Worldlifestylez.com Adware (Malware Removal) [Tutorial]
- How to Remove Holbrooked.top Adware (Malware Removal) [Tutorial]
- How to Remove Freshworldnews.xyz Adware (Malware Removal) [Tutorial]