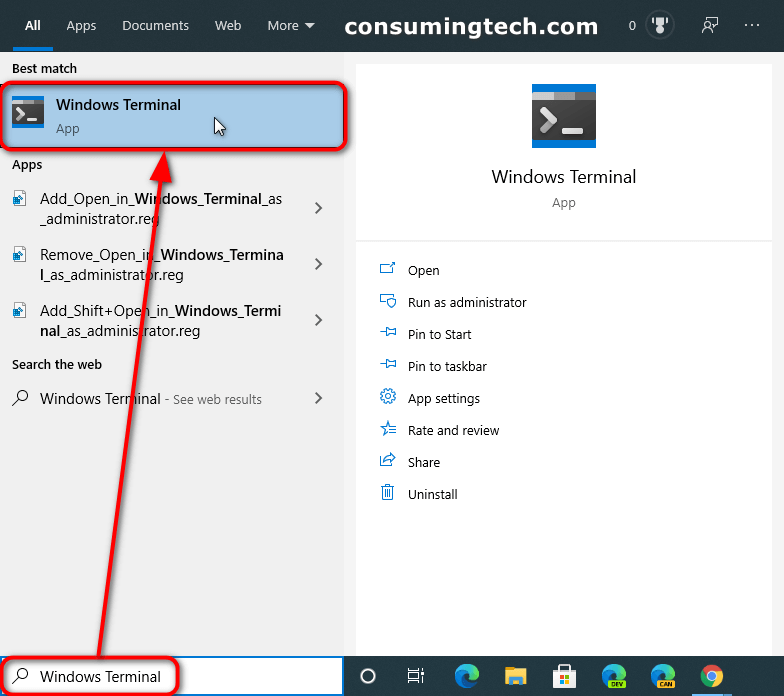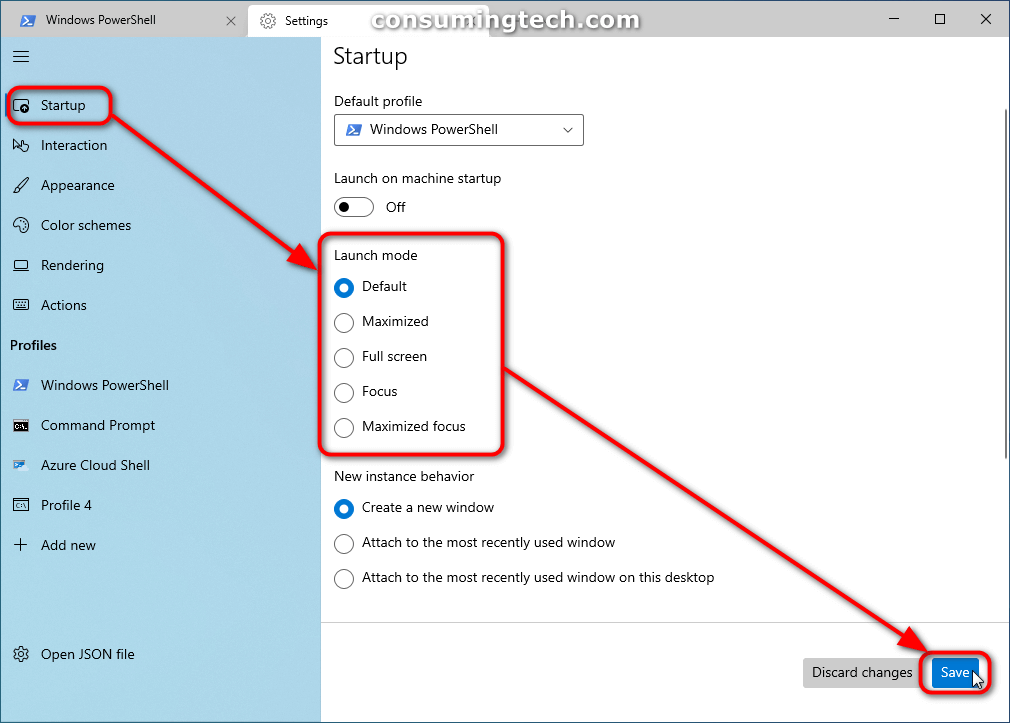Last Updated on December 24, 2022 by Mathew Diekhake
Windows Terminal is Microsoft’s new command-line app. It allows for multiple tabs, and from each tab you also have the option of opening either the Windows PowerShell, Command Prompt, Azure Cloud Shell, or the plain PowerShell. Additionally, it is also preconfigured to run SSH and WSL. Windows Terminal can run any command-line app which includes all Windows terminal emulators.
The Windows Terminal app, otherwise known as the new Windows PowerShell, is the long-awaited app many Windows enthusiasts had been waiting for thanks to its ability to do far more than the typical command line which had become outdated. Interestingly, the Windows Terminal was initially available as a separate app that needed to be downloaded from the Microsoft Store; however, if you were to go to the Microsoft Store to download it now you would be prompted that it is already on your computer. You haven’t got memory issues; as stated above in recent Windows 10 updates you would now find the app on your computer as an Inbox app.
The Windows Terminal app allows you to choose a Launch Mode. This mode is with reference to how the Windows Terminal app will appear after you launch (open) it. For instance, if you were to set the Launch Mode to Default, the Windows Terminal will open as a window, similar to the traditional Command Prompt window that has been apart from Windows for so long.
The following tutorial demonstrates how to change the Windows Terminal Launch Mode when using a version of the Windows 10 oeprating system.
How to Change Windows Terminal Launch Mode in Windows 10
You can change the Windows Terminal Launch Mode from the dedicated Windows Terminal settings menu. Here is how to do that:
1. Open the Windows Terminal app. (Click to enlarge the screenshot below.)
2. Next to the tabs, click on the down-facing arrow to bring up the Windows Terminal menu and then click on the Settings link. (Click to enlarge the screenshot below.)
3. Click on Startup in the left menu.
4. From the right side of the same window, under the Launch Mode heading, select either Default, Maximized, Full Screen, Focus, or Maximized Focus, and then click on the Save button to save your changes.
You can now close the Windows 10 Settings app and continue using the computer.
In conclusion, that is how to change the Windows Terminal Launch Mode in Windows 10.
Related Tutorials
- How to Change New Instance Behavior of Windows Terminal in Windows 10 [Tutorial]
- How to Add/Remove Profiles in Windows Terminal App in Windows 10 [Tutorial]
- How to Hide/Show Profile from Dropdown in Windows Terminal in Windows 10 [Tutorial]
- How to Set Dark/Light Theme in Windows Terminal in Windows 10 [Tutorial]
- How to Change Windows Terminal Launch Size in Windows 10 [Tutorial]
- How to Change Tab Width Mode in Windows Terminal App in Windows 10 [Tutorial]
- How to Turn On/Off Run Windows Terminal at Startup in Windows 10 [Tutorial]
- How to Turn On/Off Use Active Tab Title on Windows Terminal Title Bar [Tutorial]