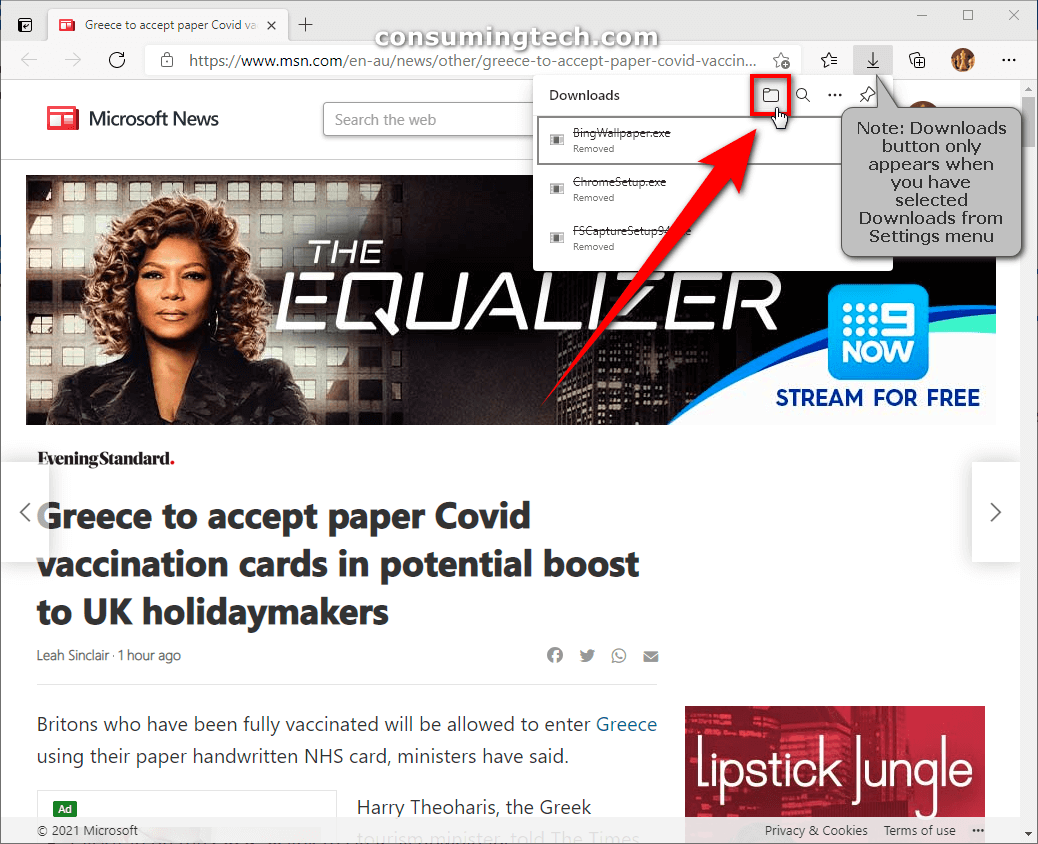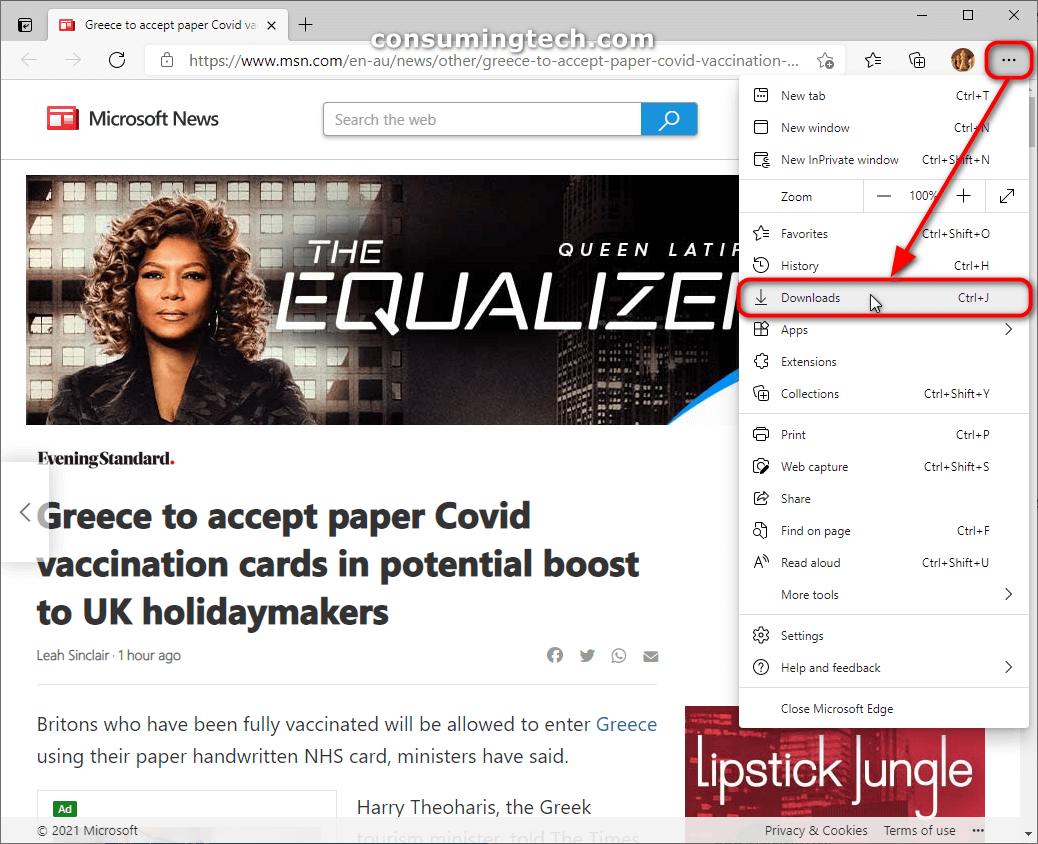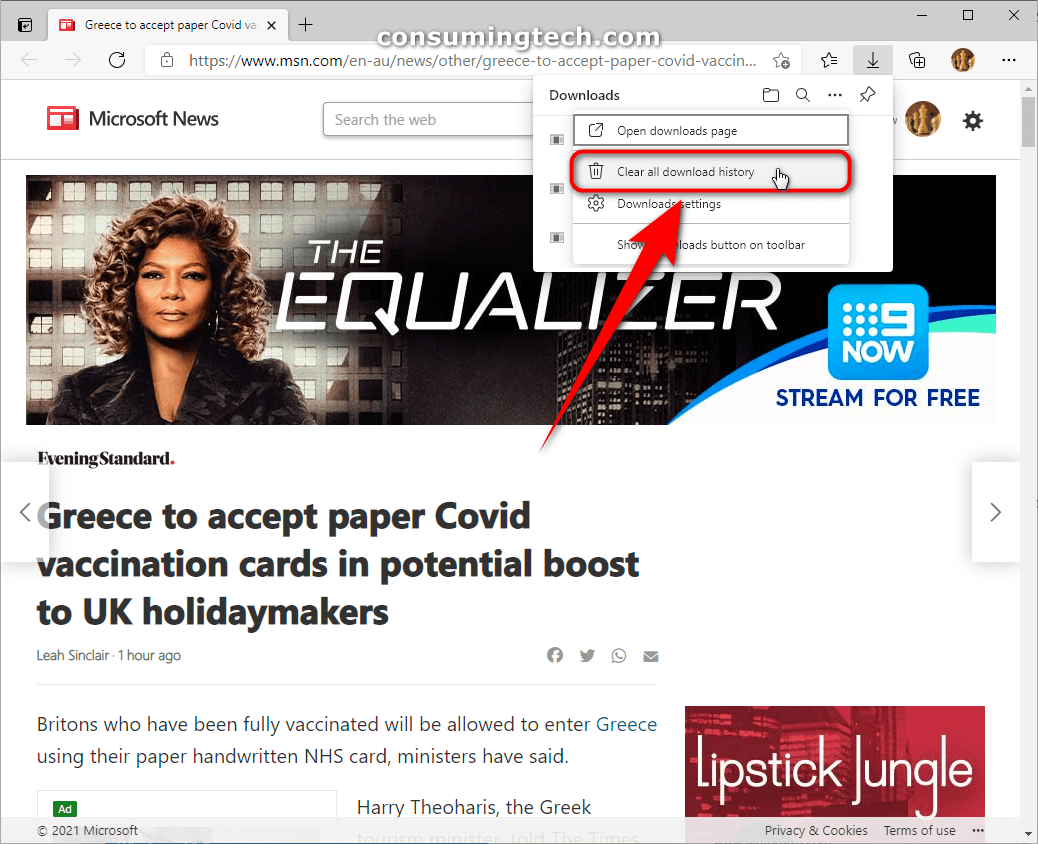Last Updated on June 18, 2022 by Mathew Diekhake
Microsoft Edge is a cross-platform web browser developed by Microsoft. It was first released for Windows 10 and Xbox One in 2015, then for Android and iOS in 2017, for macOS in 2019, and as a preview for Linux in October 2020. Edge was initially built with Microsoft’s own proprietary browser engine EdgeHTML and their Chakra JavaScript engine, a version now referred to as Microsoft Edge Legacy.
The Chromium version of Edge, often just referred to as the “new Edge” now, has replaced the Legacy version since March 9, 2021, when it was discontinued for good. This is most certainly for the better as the new Edge is an obvious choice over the Legacy variant. Edge is now a lot like Chrome. That is a good thing because Chrome was the undisputed king of web browser performance. We don’t use Edge as much as the Chrome we have bonded with for so long now but still do use it as a secondary browser and almost daily.
The following tutorial demonstrates how to open the Downloads folder, view the files you have downloaded, and clear the history when using the new Microsoft Edge.
How to View and Clear History of Downloads in Microsoft Edge
You can view files you have downloaded while using the Microsoft Edge browser from the Downloads link in the Settings app. Here is the full instructions on how to do it:
Note: You can also open the Downloads folder (which is located in File Explorer) from the Microsoft Edge browser. This means if you prefer you can view any downloads you may have done with the Edge browser open not by exiting Edge but by opening the Downloads folder from its Settings. Traditionalists will likely prefer clicking on File Explorer from the taskbar or Start menu, but the option is there from Edge now for those whose minds prefer doing things from Edge when they’re in Edge. Note that in older versions of Edge you could do this task from the Favourites button at the top of the browser. Now you must venture into the Settings. Nevertheless, things remain quick, straightforward, and simple.
1. Open the Microsoft Edge browser by clicking on its icon in the taskbar, on the desktop, or in the Start menu.
2. In the top right corner of the browser window, click on the Settings and more three-dotted menu (Alt+X) button and then click on the Downloads link from the menu. (Click to enlarge the screenshot below.)
3. From the Downloads drop-down box, click on Clear all download history. (Click to enlarge the screenshot below.)
From the same Downloads drop-down menu, you can also find other options such as the Download settings and the option to pin the Downloads icon to the toolbar so it appears next to the Favourites button (to the right of the address bar) if you like.
In conclusion, that’s how to open the Downloads folder, view the files you have downloaded, and clear the history when using the new Microsoft Edge.
Related Tutorials
- How to Turn On/Off Reading View in Microsoft Edge in Windows 10 [Tutorial]
- How to Allow/Block Cookies in Microsoft Edge in Windows 10 [Tutorial]
- How to Enable/Disable Tab Groups in Microsoft Edge [Tutorial]
- How to Mute and Unmute Tabs Without Right-click in Google Chrome [Tutorial]
- How to Turn On/Off Clear Browsing Data When Closing Microsoft Edge [Tutorial]
- How to Enable/Disable Microsoft Edge Pre-launching in Windows 10 [Tutorial]
- How to Pin Email Folder or Full Email Account to Start Menu in Windows 10 [Tutorial]
- How to Turn On/Off Potentially Unwanted App Protection in Microsoft Edge [Tutorial]
- How to Delete/Change Saved Passwords in Microsoft Edge in Windows 10 [Tutorial]
- How to Remove Sticky Banner Ads Firefox Shows by Default Called Ad Snippets [Tutorial]