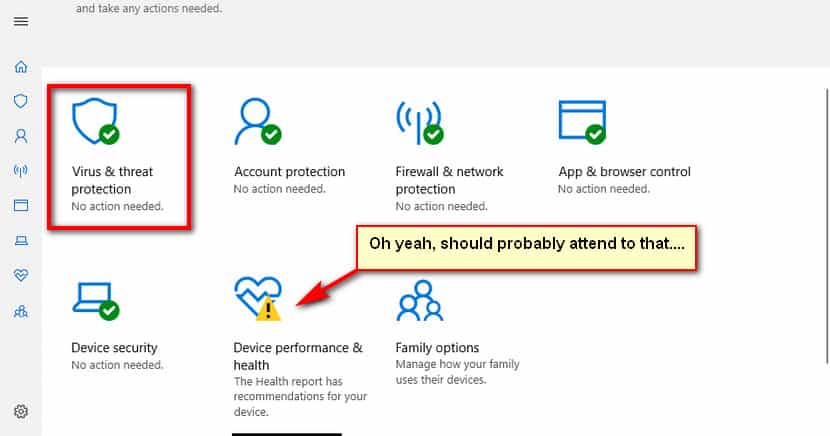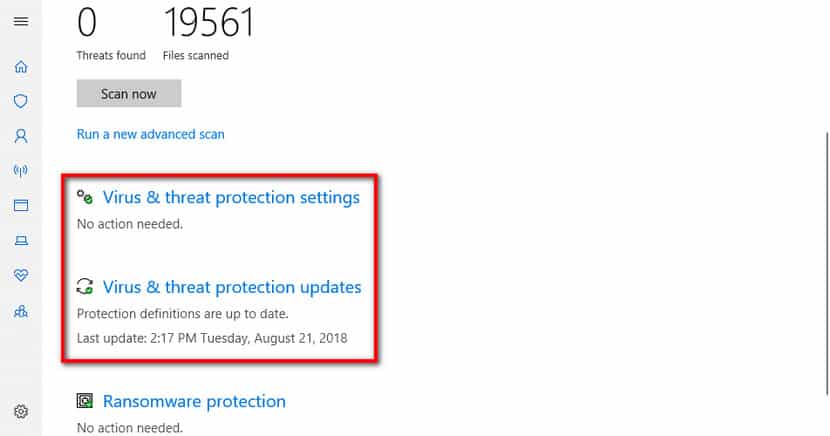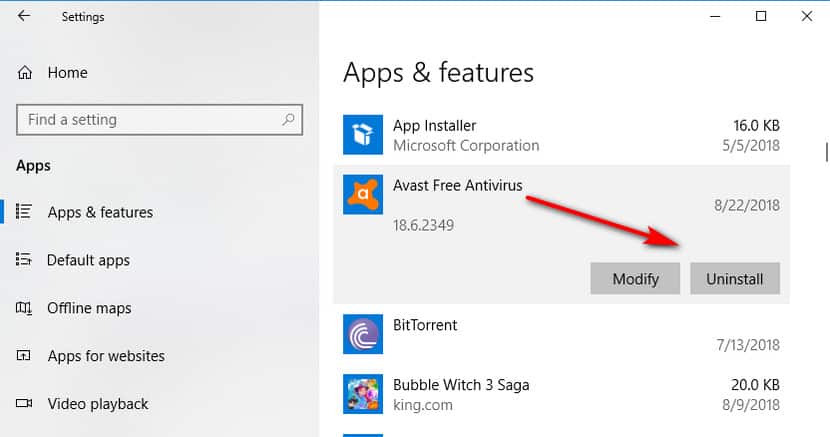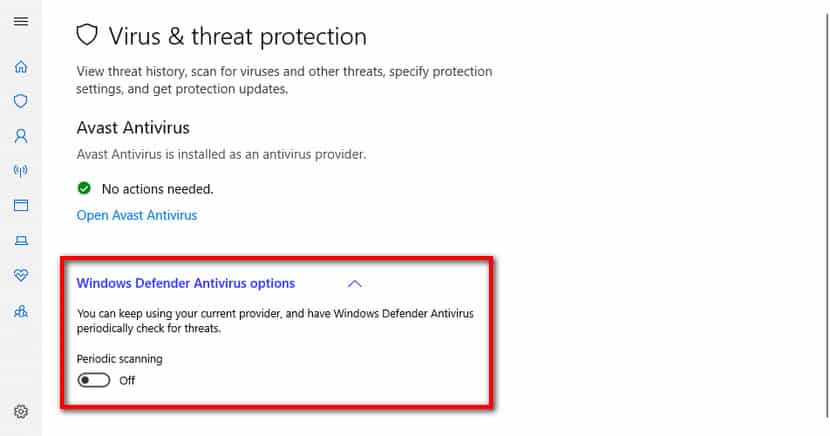Last Updated on December 26, 2022 by Mathew Diekhake
If you’ve used the Windows operating system for long enough to remember the days when the antivirus that Microsoft offered out of the box wasn’t very good, then it’s important that you keep yourself updated with the news, because the Redmond company has made up a lot of ground: now their built-in antivirus, Windows Defender, is very good.
The only times you won’t enjoy Windows Defender is if you can’t actually get it work. But don’t worry, it isn’t typical of Windows Defender to let a computer down like that. Microsoft has it automatically running in the background, not only when you first set up your computer but at every chance it gets. So if that isn’t happening to your PC, then chances are that something may be preventing it from doing so. Let’s run through what those options are likely to be.
Up until now you could always tell if Windows Defender is running by opening up its main interface and checking for the status. To view the Windows Defender status, you can click the small arrow in the system tray > click on the Windows Defender shield icon > then you’ll see the different icons.
![]()
Earlier versions of Windows will either say that the real-time protection is “off” or “on” with a red or green color to go with it. The latest versions of Windows Defender will just show you either a green tick or a yellow exclamation mark on top of the Virus and threat protection badge.
If any of the buttons from your Windows Defender homescreen have a yellow exclamation mark, then that will be enough for the badge in the system tray to also show a yellow exclamation mark (like mine in the screenshot above). When you have all green ticks from the Windows Defender home screen, then your Windows Defender icon will show a green shield (that’s the way it supposed to look).
Most Troubleshooting can Be Done Within Windows Defender Interface
Looking at the screenshot above, it is only the green tick next to the Virus and threat protection button that needs to be showing for your Windows Defender antivirus to be working. Consider everything else there as extras. And if you do have a problem with any of them, you can click the button to find out why.
For instance, if you click on the “Virus and threat protection” button, it’ll take you through to another page that will show you more information about your antivirus. Assuming you had a problem, it will show you in here how to address that problem and when it is solved. My screenshot below doesn’t come with any issues, but you can still see the Virus and threat protection settings as well as Virus and threat protection updates as additional bits of information that can be clicked as well.
Third-Party Antivirus
If you’ve already been into your Windows Defender antivirus, clicked on the virus and threat protection icon, and were not able to resolve your issue, then it might be because you have another companies antivirus running on your computer.
You can only ever have one antivirus running on your computer at a time if you’re using Windows. So if you’ve downloaded antivirus from a third-party or your computer already shipped with additional antivirus, you would need to uninstall it before Windows Defender will start working.
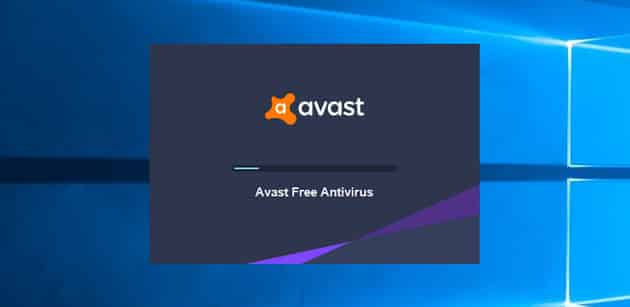
Microsoft makes this very simple for the user: if it detects additional third-party antivirus, then Windows Defender is turned off. If Windows 10 doesn’t have any third-party antivirus, then Windows Defender will automatically enable itself. There’s nothing you need to do here at all apart from making sure that your third-party installments are not running. So how would you do that? Head to your Start menu > Settings > Apps > Apps and features list and then check for any antivirus. If you find third-party antivirus there, then it’s probably running. Click on its icon and then click on the button to “uninstall’ it from the computer.
The Windows Defender icon from your system tray will remain green even if you are using third-party antivirus, and when you open it up and look at Windows Defenders home screen, it should still be showing a green tick in front of the protection status too. But technically this is no longer active. With third-party antivirus running, if you click on the “Virus and protection” button it will show you another page with a toggle that you can turn on to periodically check for threats still if you want.
Incorrect Time and Date
If you’re using an older version of Windows such as Windows 8, then it might be that you’ve got the time and date. This was a problem that plagued many Windows users in past Windows versions, all the way through from Windows XP to Windows 8. Sometimes users would turn their computers on and find that some features would not work and it was because for some reason the time and date was incorrect. Thankfully this is no longer an issue in Windows 10, so perhaps now is as good a time as ever to get your computers up to date with the latest Windows software.
If you plan on buying a new computer anytime soon, then you don’t have to worry because it will come with Windows 10 already installed. That goes across the board from desktops to laptops and anything else that might tickle your fancy, like one of the tablet/laptop hybrids that are all the rage these days. But if you need to update your current computer, then you might want to check out the Windows Media Creation tool that allows you to install it directly from a USB stick.
Related Tutorials
- How to Remove Windows Defender Icon in Windows 10
- How to Turn On/Off Windows Defender Real-Time Protection in Windows 10
- How to Add/Remove Windows Defender Exclusions in Windows 10
- How to Turn On/Off Windows Defender in Windows 10
- How to Scan with Windows Defender in Windows 10
- How to Manually Update Windows Defender in Windows 10
- How to Remove Windows Defender Permanently in Windows 10
- Get Rid of Windows Defender Notification Icon in Windows 10