Last Updated on February 25, 2024 by Mathew Diekhake
The Windows 10 operating system comes with two quick ways you can search for existing files on the computer: Cortana search in the taskbar and the search field in File Explorer. When using File Explorer’s search box, you can save a search so you can come back to it later.
The Start menu search comes with Cortana built-in, and its meant to offer you the more robust way to search files that are on your computer. You can search for any files that are on your local PC and even use Cortana to search with Bing or Microsoft Edge if Windows can’t find what you’re looking for locally, or if you just wanted to ask a question that Cortana can’t straight up answer for you.
The Start menu offers you the chance to search for anything you can think of: from indexed files, search results coming from Bing, the Microsoft Store, to OneDrive and anything in between. But the Start search isn’t ideal for everybody because since the Windows 10 Anniversary Update (which rolled out a year after its initial release) there hasn’t been a way to narrow your search down to include only local files. For that, you can head to File Explorer instead, though.
The search field in the taskbar is useful, but if you want to hone your local searches in a bit more, you can head to the search field in File Explorer instead. With File Explorer’s search, you can open the folder that you want to search more specifically within. For example, if you’re looking for the name of a picture that is in your pictures folder, then open the pictures folder and then search for the name of the image. As long as you’re searching a location that’s already indexed, you’ll get the correct results popping up with minimal delay. You can still use File Explorer’s search to search for files that aren’t indexed but it’ll take a bit longer to complete the search—for instance, if you were searching the entire C:// drive, then you’ll see a green progress bar as it tries to locate the file that you’re attempting to search.
There are some third-party tools out there such as Everything that can build a search index if you aren’t thrilled with the default search in Windows 10, but they all come with the caveat of only being able to read file and folder names, not the text within the files or folders. You might think that Windows 10 search is no different to that, but the default Windows 10 search from File Explorer does allow you to enable the more in-depth search that finds words within files by bringing up the File Explorer ribbon and then heading to Search > Advanced options > File contents.
File Explorer’s advanced options for a more thorough search is great, but there’s also another feature that it has up its sleeve which is to allow you to save the searches. It won’t shave off lots of time if you’re a Windows 10 guru, but it might come in handy for anyone who isn’t very confident around File Explorer and just wants to make sure that they can get back to the same location that they’re currently at.
Here’s what you need to save a search from File Explorer’s search field when you’re using a version of the Windows 10 operating system.
How to Save a Search in Windows 10
You can save a search from File Explorer in Windows 10.
1. To get started, open the File Explorer by clicking on the File Explorer icon in the taskbar or by pressing the Windows logo key + E key combination on your keyboard.
2. Use the search box to bring up the location that you want to save (if you have got there from navigating the File Explorer, then just look at one of the file names from the same location and search for it to bring up the same location).
3. You’ll now see the “Save search” button appear in the File Explorer ribbon. Click on it.
4. Choose a name for your saved file.
5. By default your saved searches always end up in the searches folder which is created after you save your first search and can be found by heading to the c:\Users\user\Searches location within File Explorer.
That’s it.
Windows 10 also makes it possible to save files that you modified yesterday. To do that, open the folder and then type “datemodified:yesterday” into the search box. This brings up the results for anything that was saved yesterday. You’ll then see the same “Save search” button from the ribbon that you can click on to save your search.
Related Tutorials
- How to Get Help with File Explorer in Windows 10
- How to Open File Explorer in Windows 10
- How to Start Picture Slideshows from File Explorer in Windows 10
- How to Disable Ads in File Explorer in Windows 10
- How to Fix File Explorer Opening Slowly in Windows 10
- How to Add/Remove File Explorer from Start Menu in Windows 10
- How to Enable/Disable Thumbnail Previews in File Explorer in Windows 10
- How to Add/Remove Network in Navigation Pane of File Explorer in Windows 10

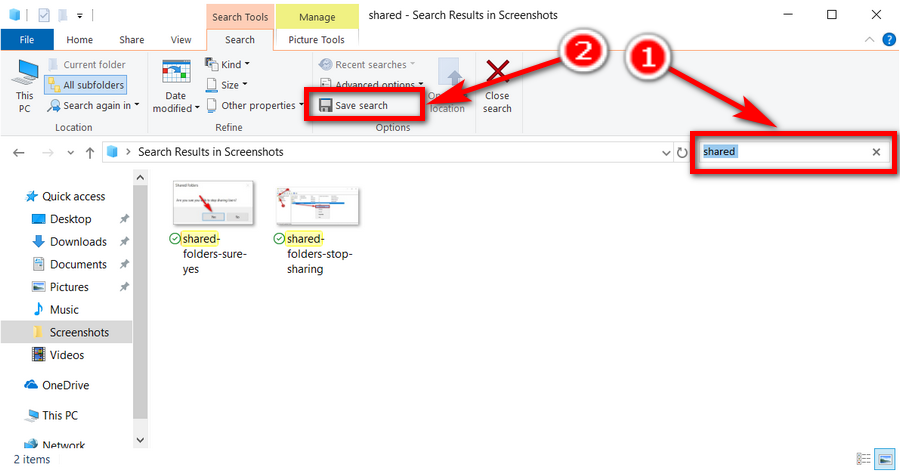
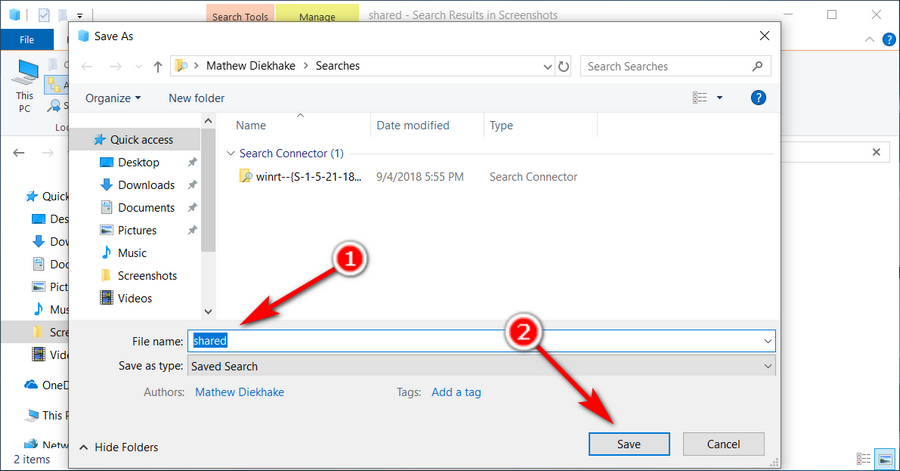
September 16, 2018 @ 20:56
We’ll see
September 16, 2018 @ 20:53
Its a cool game. Does Troys father treat him well or am i the father like you told me i was
September 14, 2018 @ 02:08
Some of your free software got in contact with me and acted as though I had a subscription with them that they were going to renew.
Apparently the software wasn’t free forever. I yelled at them and got taken off the list luckily…
September 13, 2018 @ 19:31
This is an underrated feature. If you use File Explorer a lot like me, you can save yourself a lot of time saving searches if you know what it is you’re going to be going back to later.
I use this for work about 50 times per week and save myself a lot of time and effort.
The saved searches create an XML file and it’s always updated so the search results you get are up to date.