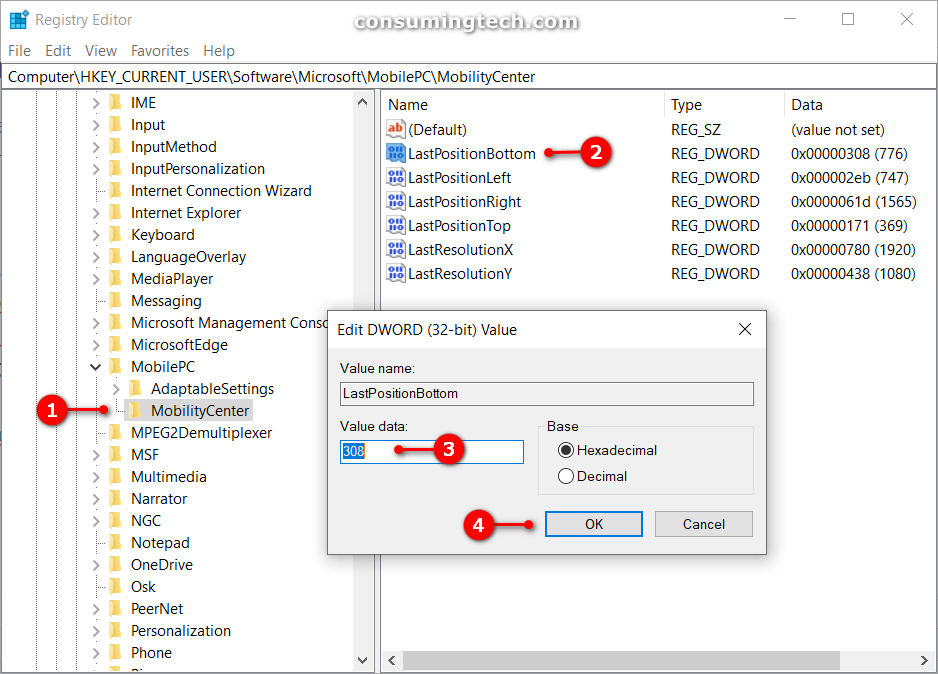Last Updated on February 25, 2024 by Mathew Diekhake
The Windows Mobility Center is a feature found within the Windows operating system that gives you quick access to some of the most commonly used features. The name “Windows Mobility Center” alluded to these features being undeniably the most common for mobile devices. For that reason, you won’t find it available for desktops unless you have enabled it, or the computer is connected to UPS.
Though you will use many of the same individual features from desktop, it is the option to save your preferences within the Windows Mobile Center via the Presentation Settings and Sync Settings that make it truly unique. For example, if you were to need to give a Microsoft PowerPoint presentation, you could set your preferences for all features found within the Windows Mobility Center and quickly enable them when needed.
If you have changed the Windows Mobility Center settings around, there may come a time when you wish you hadn’t and that instead you could go back to using it in its default state, the way it originally came with Windows 10.
The following tutorial demonstrates how you can reset the Windows Mobility Center and get it back to its default state when you are using a version of the Windows 10 operating system.
How the Windows Mobility Center appears when open: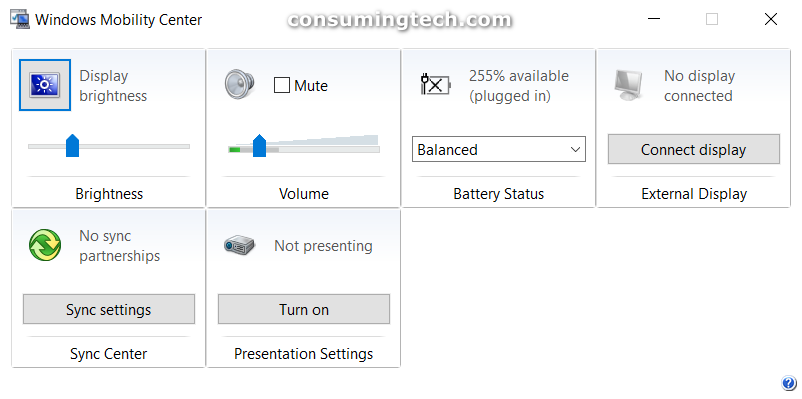
How to Reset Windows Mobility Center Default Open Position Using Registry Editor
At this point in time, the only way you can reset the Windows Mobility Center is by using a .bat file. Here is how you can do that:
1. Open the Registry Editor. See this tutorial is read all the different ways you can open the Registry Editor application: How to Open and Use Registry Editor in Windows 10
2. Navigate to the following path within the Registry Editor application:
HKEY_CURRENT_USER\SOFTWARE\Microsoft\MobilePC\MobilityCenter
Note: If prompted by User Account Control, click on the Yes button to remove the pop-up screen and continue with opening the Registry Editor application.
3. Using the right side of the same registry Editor window, change the values to the following:
- LastResolutionX: 308
- LastResolutionY: 2eb
- LastPositionLeft: 61d
- LastPositionTop: 171
- LastPositionRight: 780
- LastPositionBottom: 438
4. You can now close the Registry Editor app and continue using your computer if you like.
That’s all.
Related Tutorials
- How to Open Settings in Windows
- How to Open Control Panel in Windows 10
- How to Find System Uptime in Windows 10
- How to Open Command Prompt in Windows 10
- How to Enable/Disable Cortana Immersive Floating Search Bar in Windows 10
- How to Open Elevated Command Prompt in Windows 10
- How to Copy Path in File Explorer in Windows 10
- How to Turn On or Off Presentation Mode in Windows
- How to Reset All AutoPlay Settings to Default in Windows 10
- How to Hide/Show ‘Talk to Cortana’ on Taskbar in Windows 10