Last Updated on December 25, 2022 by Mathew Diekhake
Lots of people aren’t too chirpy about giving away privacy to Microsoft when it comes to using their operating systems such as Windows 10. However, if ever there was a time those people might be willing to look the other way, it may be knowing that allowing location services to operate can help retrieve a lost or stolen computer.
Just like with your smartphones, Windows 10 that runs on laptops now comes with Find My Device as well. With the location setting turned on, you can track your laptops and tablets that have gone walkabout.
Once the administrator of the computer has turned on location tracking, they can locate the device they’ve lost from the from account.microsoft.com/devices section of their Microsoft accounts. If the administrator of the computer has chosen to have location services turned on and Find My Device set up, no other user associated with that computer can overrule the decision, even if they have chosen to turn location services off for their user accounts. If the administrator ever tries to locate the device, a notification is shown to all users from the notification area of the taskbar.
Seeing a notification probably isn’t going to be enough to get someone to stop using the device if they’ve purposefully taken it, but locking them out from the device completely might. With Find My Device, the administrator can also remotely lock the device if it’s running on a version of Windows 10. That way no one can use the computer until the administrator gets it back in their hands.
Requirements to remotely lock a computer with Find My Device:
- You need to have turned on Find My Device from the administrator’s account that is assigned to the computer.
- You need to have turned on the location setting so Windows 10 can track your computer. This setting is usually so applications can know your whereabouts, but it’s also the same way Microsoft will know, too.
- You need to be signed in to the lost device with one of the administrator’s Microsoft accounts that were assigned to the computer. This won’t work for work or school accounts.
- You need to be running on a version of the Windows 10 operating system, and the computer needs to have a working internet connection, enough battery left, and a working GPS.
This tutorial demonstrates how to remotely lock a laptop or tablet that runs on a version of the Windows 10 operating system with Find My Device.
How to Remotely Lock Windows 10 Device with Find My Device
1. Head to the account.microsoft.com/devices website at Microsoft, and sign in using the same email and password that you would use to sign in to your Microsoft account that logs you in to the lost or stolen computer.
2. You’ll see all of your devices that Microsoft is aware of. Click on the “Show details” link that is listed beneath the device you want to lock.
3. Click on the “Find my device” link at the top of the next page.
4. Click on the “Lock” button.
5. Click on the “Next” button.
6. Here you can create a message that will show up on the lock screen of the laptop or tablet once it is locked. This gives whoever has it a chance to read the message. Click on the “Lock” button once you’ve finished the message.
7. Wait as Windows tries to lock your device now.
8. You’ll get a confirmation message when Windows has managed to lock the device.
9. Microsoft also sends you an email letting you know that the device has been locked.
The device can only be unlocked now be an administrator once they get in front of the device and sign in again.
That’s all.
Related Tutorials
- How to Hide/Show Windows Security Notification Area Icon in Windows 10
- How to Enable/Disable Native Google Chrome Notifications in Windows 10
- How to Turn On/Off Sync Settings for Microsoft Account in Windows 10
- How to Add and Manage New User Accounts in Windows 10
- Windows Modules Installer Worker High CPU & Disk Usage in Windows 10
- How to Reset Password of Local Account or Microsoft Account in Windows 10
- How to Sign in to User Account Automatically at Windows 10 Startup
- How to Change Account Username in Windows 10 When Signed In to Microsoft Account or Local Account
- How to Switch User Accounts in Windows 10
- How to Automatically Sign-in After Restarting Windows 10
- How to Add/Remove Default Items on Power User Menu in Windows 10
- How to Add/Remove PIN From Your Account in Windows 10
- How to Fix “You’ve been signed in with a temporary profile” Error in Windows 10
- How to Change Account Type in Windows 10


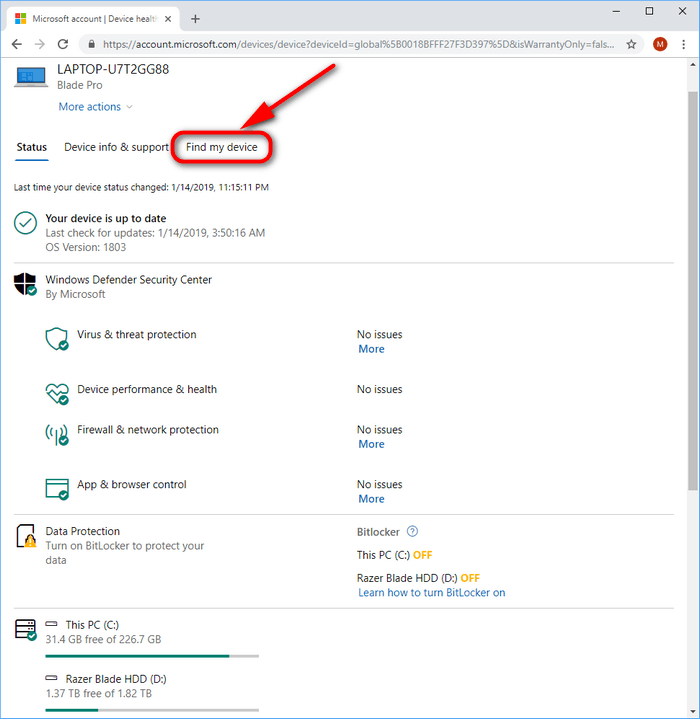
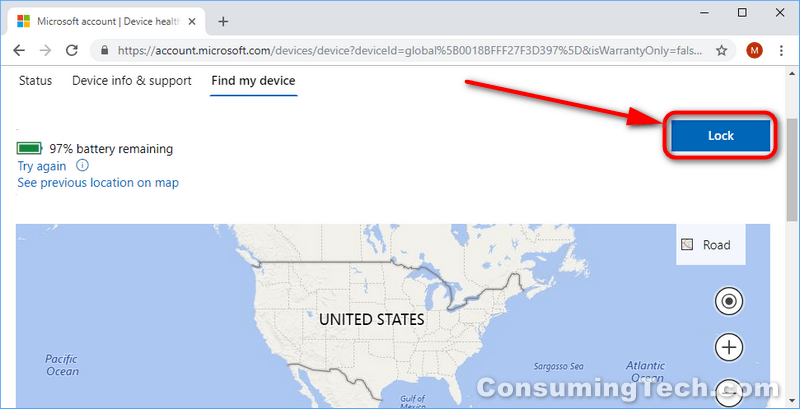
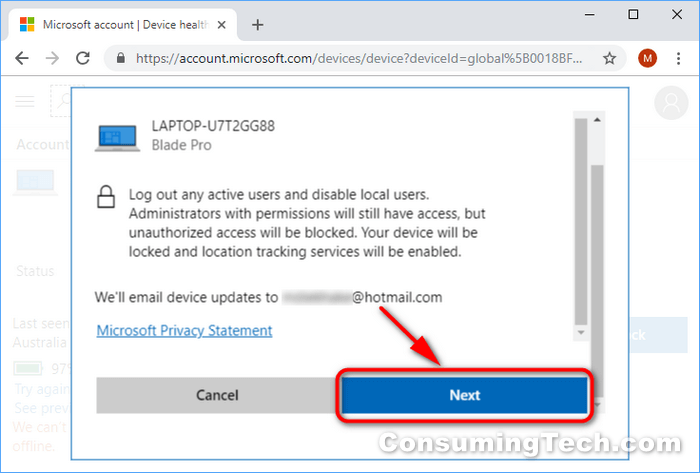
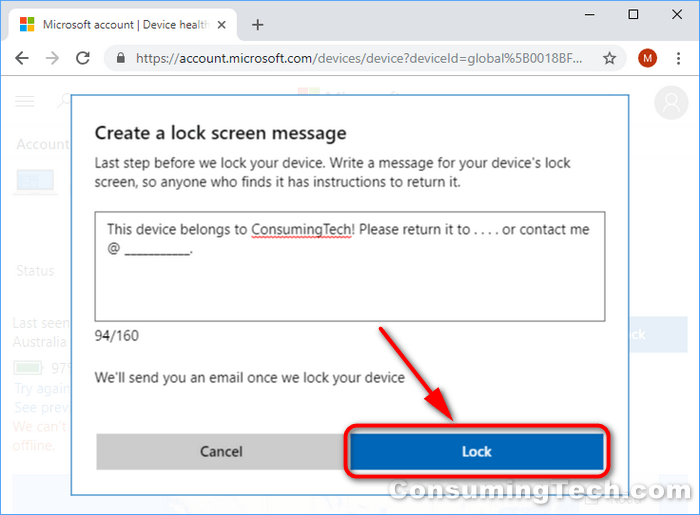
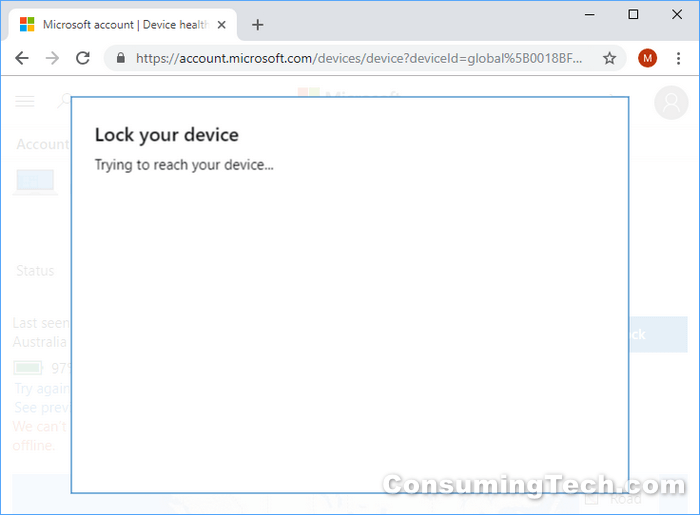
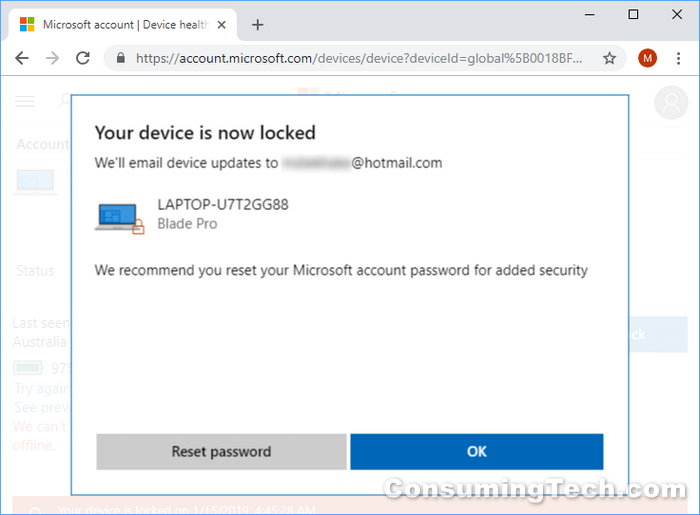

January 28, 2019 @ 07:58
Unfortunately, I have misplaced my Surface Pen which I use on my Surface Pro 4. Technically it should still be in the home somewhere unless someone has stolen it. There’s a slight chance someone has stolen it because there are sometimes rentals over the holiday periods and they can sometimes be in our yard. But the pen is still most likely somewhere between my bedroom and upstairs.
Is there any way that Find My Device can start using Bluetooth to pick up where my Surface pen might be? If not can you add this feature to a future build of Windows 10 please Microsoft as it would be much appreciated by many people. These pens seem to go walkabout quite often.
January 23, 2019 @ 08:01
I’m still trying to figure out why I would want to wipe my device if someone else has it. Shouldn’t we keep our data just in case we do manage to get the laptop back again instead of destroying it?
January 24, 2019 @ 08:01
Set off the detonator and kiss it all goodbye.
January 22, 2019 @ 08:04
You need to be careful if you choose to confront people about a lost laptop because often it isn’t lost, it’s stolen, and if you try to confront the people who took it, it could be a bad idea. Just a friendly reminder that you should get in touch with the authorities instead of thinking you’re Data from The Goonies playing with a bunch of settings to get your laptop back again.
January 15, 2019 @ 08:08
The idea of having software to remotely lock a laptop has been around for a long time. Many people have been looking for applications from third parties that could do it since Windows XP and the idea became quite popular by Windows 7. It seems this isn’t just a security feature but a feature that many people have wanted and so Microsoft decided to create the software themselves. The problem with the third-party software is that it was always easy to find if you looked for it. Now Microsoft managed to embed it deeper into the operating system so it’s much more difficult to disable if possible at all.
This software for Windows 10 called Find My Device has limitations so not everyone who uses Windows 10 can necessarily use it. if you’re one of the unlucky ones who can’t and yet you wish you could, you might want to check out Absolute, which is software that does a similar thing and without the limitations.
January 24, 2019 @ 08:13
What limitations? All Windows 10 editions have Find My Device. I think you’ll find all third-party tools still require the location services to be turned on and will only give this kind of access to administrators.
See: Find and lock a lost Windows device — Microsoft.com