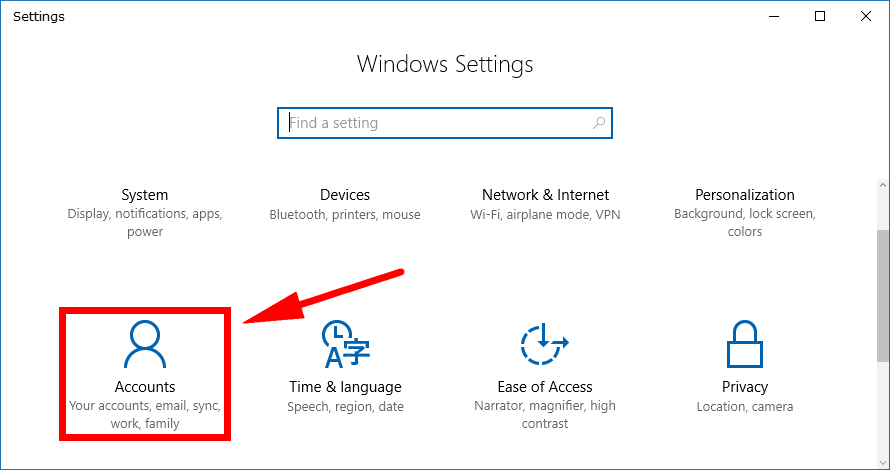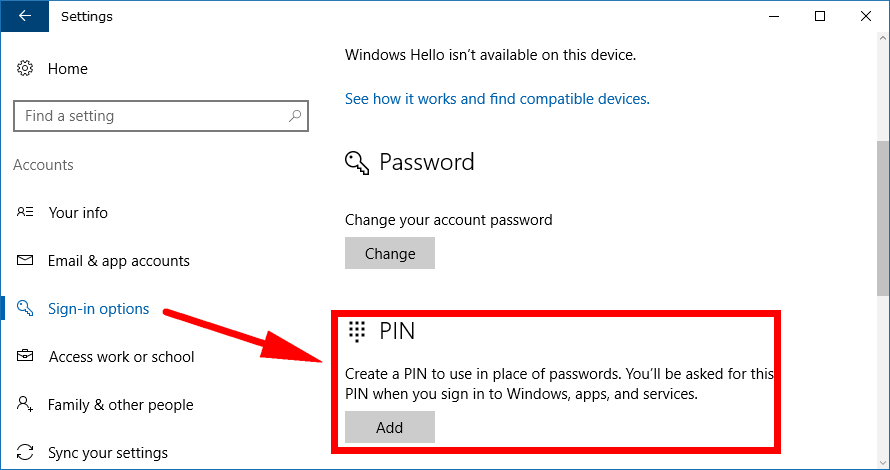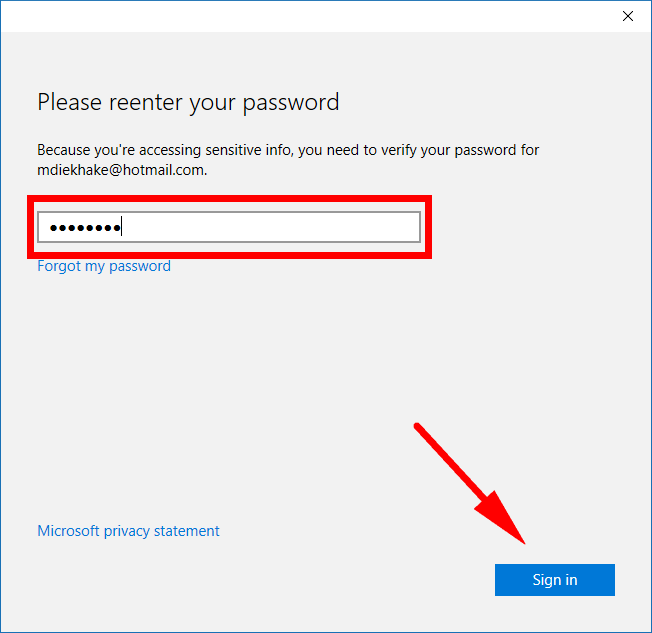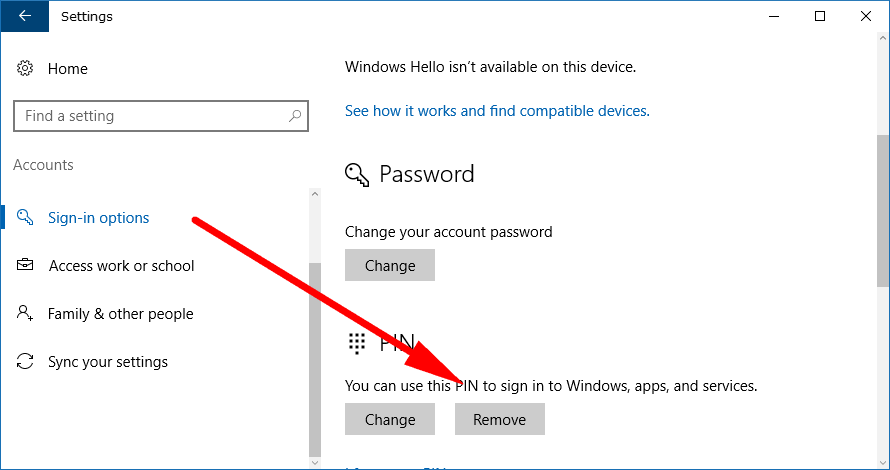If you’ve got a computer that has a chance to run with at least one of the Windows Hello features, it will let you know about it when you go to set up your account. You’d be crazy to pass up the opportunity to use Windows Hello. I’m yet to come across anyone who doesn’t prefer using it over what the options were before its existence, which was just manually having to type a password.
When most people think of Windows Hello, they think about signing in using facial recognition of the fingerprint reader, but there’s also another feature that Windows Hello has called the PIN. The PIN is another option that offers users a quicker way to enter an account than a traditional password because the PIN only has four digits, like unlocking your phone. The PIN option exists just in case Windows Hello isn’t able to detect your face or finger, which is something that can happen from time to time—it isn’t uncommon to have to use the PIN when you are laying down and struggling to put your face into position for the web cam to see you, for example.
The PIN code might seem like it’s a bit insecure since anybody can just choose the PIN option from the Windows Hello screen and try to hack it. That is true to an extent, but the PIN is only tied to one device and isn’t like a Microsoft account password that can be logged in from anywhere. That one key feature is what makes it a heck of a lot more secure since it’s still going to be quite difficult to hack a PIN code if you can only do it with the device in front of you.
Still, there will be some people where it isn’t a very good idea to have a PIN because there might be an extended period when they are away from the device, and that particular person fears someone potentially being able to hack the device. If you ever get in that situation, you can remove the PIN from Windows Hello is that it only allows users to sign in with the facial recognition or the fingerprint reader that Windows Hello has on offer instead. That’ll make your device a lot more secure when you are away from the computer.
PIN Codes Without Windows Hello
You can now set up the PIN on any computer that runs on Windows 10 regardless of it is has Windows Hello or not. PCs that do not have any fingerprint reader or facial recognition possibilities can still set up the PIN by using the same steps as below. What’s more, Microsoft has set up a page and written about why a PIN is better than a password. The PIN still remains tied to the one device only, so you need to be in front of the device to use the PIN. Because of this, the PIN offers the same kind of security that a local user account proposed but still allows you to sign in to a Microsoft account and get all of its benefits such as being able to sync data across devices. You could also easily make a case for keeping the PIN a lot shorter than you would otherwise have to with a password that people could try to hack from anywhere as long as they have your email.
How to Add/Remove PIN from your Account in Windows 10
You can add or remove the PIN to or from your account by using the Settings application in Windows 10. To get started, head to the Start menu > Settings and then click on the “Accounts” link from the Windows Settings window.
Click on the “Sign-in options” from the left pane and then click on the “Add” button under where it gives you the PIN heading.
You’ll need to reenter the password that you have already set up for your Microsoft account before you can set the PIN. Put that into the available field and then click on the “Sign-in” button at the bottom of the window.
Choose a PIN code now that is at least four digits long. If you don’t have to worry too much about security for your device, then you might want to keep it shorter rather than longer, but if you are someone who has other people around the computer regularly, then you ought to make it more secure by making it more than four digits. The downside of putting in lots of digits is that it’s supposed to be a quicker way to sign in that your traditional password, so making a long code pretty much defeats the purpose.
If you want to remove the PIN code from your account, then you just go back to the same area by navigating to the Start menu > Settings > Accounts > Sign-in options and then click on the “Remove” link from the right side pane under where to gives you the PIN heading.
The world is currently going crazy after an Apple event that unveiled the iPhone X with its facial recognition now replacing the Home button. Yes, it’s kind of cool, but it’s also been around for a long time already—say if you were to own a Microsoft Surface Book or Pro, for example. The PIN code offers a way you can still sign-in with ease should your Windows Hello feature fail to recognize you because you didn’t put your head in front of the camera in time.
Related Tutorials
- How to Change PIN for Account in Windows 10
- How to Enable or Disable Domain Users to Sign in with PIN to Windows 10
- How to Automatically Sign-in After Restarting Windows 10
- How to Reset Password of Local Account or Microsoft Account in Windows 10
- How to Add and Manage New User Accounts in Windows 10
- How to Turn On/Off Sync Settings for Microsoft Account in Windows 10
- How to Change Account Username in Windows 10 When Signed In to Microsoft Account or Local Account
- How to Change Password of Account in Windows 10