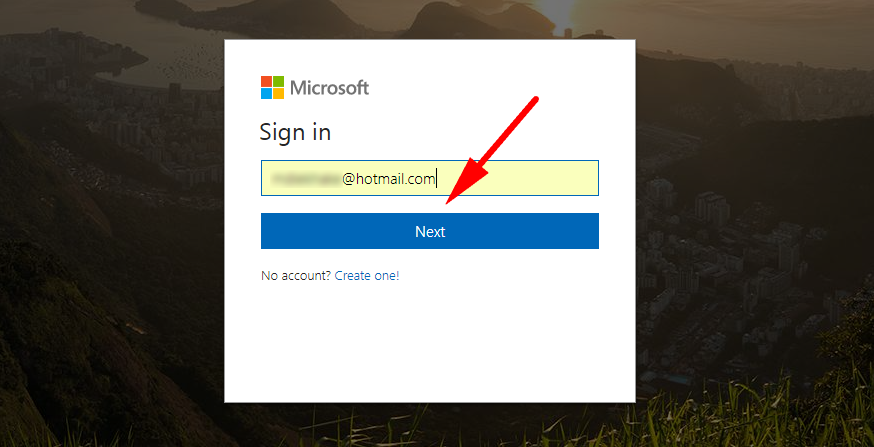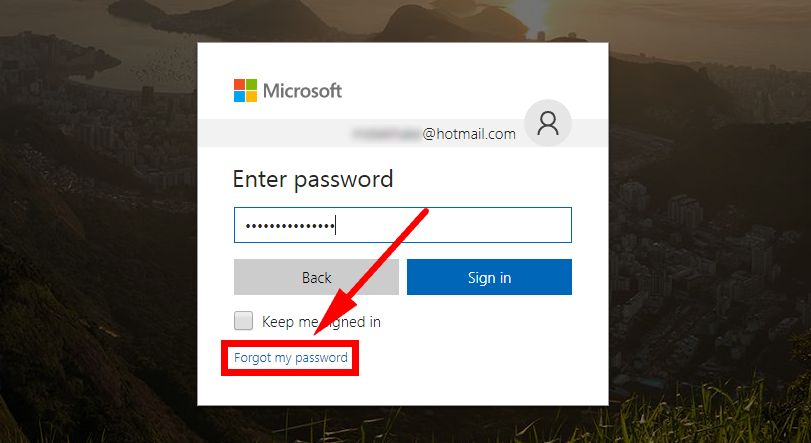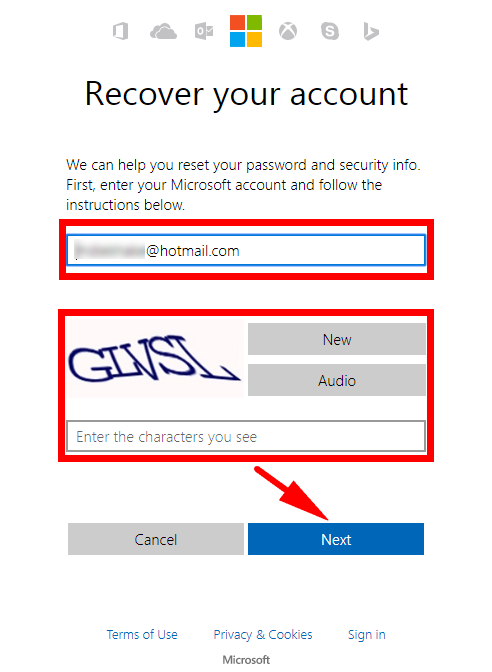Windows 10 allows for two different kinds of user accounts: a local user account and a Microsoft user account. Both of them come with different things you can do so you should research which one best suits you and your time on the computer.
Microsoft pushes the idea of using the Microsoft account because most people, including the people behind the works of Microsoft, feel it is the better of the two. Occasionally someone doesn’t like something about the Microsoft account, and those are typically the times when people opt to go in the direction of the local account instead.
Regardless of which type of user account you choose, you’ll be asked to set up a password by default. And on both occasions, you can also choose to change those passwords whenever you need. It’s important for security that you can change a password just in case your current one gets compromised and someone else can log in to it.
It’s also possible to not have a password at all when using the local account, but we don’t recommend you take that offer up unless you know your computer is going to be secure because it means that anyone who is near your computer can start it up and start using it without anything stopping them. It’s not as important as keeping a password on a Microsoft account because you can log in to those from anywhere in the world and from different devices which is why you must always have a password for the Microsoft account.
Here’s what you need to reset the password of a local user account or a Microsoft account when you’re using a version of the Windows 10 operating system.
How to Reset Password of Microsoft Account from Microsoft Website
You can reset the password of the Microsoft account by visiting the Microsoft website. To do it this way, head to the Microsoft sign-in page, enter your email and then click on the “Next” button beneath it.
Now instead of entering the password, click on the link that says “Forgot my password.”
Microsoft then asks you why you can’t sign in and you’ll need to choose one of the three reasons they offer. Choose the “I forgot my password” option and then click on the “Next” button.
Enter your email from the “Recover your account” screen, enter the letters in the anti-spam box, so Microsoft knows it isn’t a bot trying to reset your password and then click on the “Next” button to continue.
Microsoft has now sent a link to your listed email that you can use to reset your password. There will be a link in the email sent to you from Microsoft that allows you to reset your password to something else. Once you’ve done that you can use it to sign in from the website’s sign-in page, as well as when you boot up the computer and go to sign in to your Microsoft accounts—it’s the same password for both.
How to Reset Password of Microsoft Account from Sign-In Screen
You can reset your Microsoft accounts directly from the Sign-in screen as well—that’s the screen you see after booting up the computer and then being asked to input your password. To do it, boot up the computer and then click on the “I forgot my password” link underneath the empty field that’s available for inputting your password. You can then give it your email address that’s associated with your Microsoft account and fill in the spam filter letters and numbers, so it knows you aren’t a robot. It gives you some options to choose from for getting the security code. Choose the one that best suits you and then click on the “Send code” button at the bottom of the screen. Your computer might also have two-factor identification in which case you’ll need to verify who are you by using one of the other methods as well. Once you’ve got the codes, enter them into the available field and then click on the “Next” button. The following screen you see next is the one you can use to create your new password.
How to Reset Password of Local Account from Password Reset Wizard
You can reset the password of your local user account by using the Password Reset Wizard that is available from the sign-in screen. To get there, boot up your computer and then click on the “Reset password” link available under the field where you would normally enter your password. It then opens up the Password Reset Wizard that you can run through. Click on the “Next” button and then give the password reset disk that you have saved. The next screen then offers you the chance to type the new password, confirm the new password and then give a password hint just in case you forget it in the future. Once you’ve done all three, click on the Next button > Finish, and you’re done.
How to Reset Password of Local Account with Netplwiz
You can also reset the local user account password by using the Netplwiz if you didn’t have a password reset disk saved. The only catch is with this way you’ll need to be already signed in to your accounts, which is also why it’s last on our list. To do it, type “Netplwiz” and then click on the Run command with the same name that appears under the Best match section at the top of the search window. You’ll likely to prompted by User Account Control before it opens. Click on the “Yes” button from the UAC screen to continue. You’ll now have the “User Accounts” dialog box open. Keep it on the “Users” tab and check the box next to where it says “Users must enter a username and password to use this computer,” click on the name of the user account you want to change the password for and then click on the “Reset password” button toward the bottom of the dialog box. It then brings up a new window where you can enter the new password you want and then confirm the new password, so you know you’ve got it right.
Microsoft has reduced the number of reasons for choosing to use the Microsoft account over the local user accounts in recent times by making it possible to do things like install apps from the Windows Store from local user accounts. However, there are still a handful of reasons out there that make the Microsoft accounts more appealing; going through the motions for resetting a password being one of them. It’s considerably easier resetting password with a Microsoft account. And if you didn’t have a password reset disk, then you’ll need to log into the account before you can change it using the User Accounts dialog.
You might also be interested in:
- How to Add/Remove PIN From Your Account in Windows 10
- How to Switch User Accounts in Windows 10
- How to Add and Manage New User Accounts in Windows 10
- How to Change Account Type in Windows 10
- How to Change Your Account Picture in Windows 10
- How to Turn On/Off Sync Settings for Microsoft Account in Windows 10
- How to Change Account Username in Windows 10 When Signed In to Microsoft Account or Local Account
- How to Change PIN for Account in Windows 10
- How to Change Password of Account in Windows 10
- How to Remove Old User Account Pictures in Windows 10
You can subscribe to our RSS, follow us on Twitter or like our Facebook page to keep on consuming more tech.