As you probably know Google announced its Chrome browser at Google I/O 2012 for the Apple iDevices, including iPhone, iPad, and iPod Touch. The browser has been successful on the platforms it was available before I/O, e..g, Windows and now since it’s ported to the iDevices, the popularity of it will grow even more.
You will surely like browsing websites in the Chrome browser on your iDevice, especially on the big screen of the iPad. The browser integrates some of the great features of its PC version and is likely to be replaced with the first Safari browser. But the links that you click in the apps on your iPad will open in Safari browser by default, so you will need to copy and paste those links into the Chrome manually.
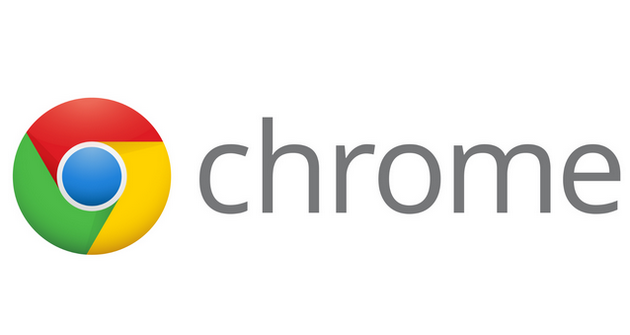
Well, to avoid this tedious task, there is a simple solution available for the Jailbroken as well as Non-Jailbroken iDevices. They are described below, and you can go with any option you like, I prefer to go with the second choice.
For Non-Jailbroken iPad and other iDevices
If you haven’t jailbroken your iPad or your iDevice, yet, you should go with the following way to setup Google Chrome as your default browser. It uses a simple javascript that allows you to open the URL in your Chrome browser from the Safari. Let’s get into how it works and how you can use it on your iPad. Credit for this method goes to LifeHacker.
Copy the following line of Javascript code on your iPad. Make sure that you select only the javascript code and not anything else.
javascript:location.href=”google chrome”+location.href.substring(4);
Once you have copied the above code to your iPad’s clipboard, simply open the Safari browser and open any website. For example, Wikipedia website.
From the Safari toolbar given in the Safari, choose the Arrow icon given just before the address bar. A list of options will appear, you have to select the Add Bookmark option which is the first one.
After choosing the Add Bookmark option, you will get the following screen. Enter Open in Chrome in the name field and then tap the Save button given at the top-right corner.
Once you have added the bookmark, tap on the Book icon given before the Arrow icon and then tap the Edit button. Now, you can edit any bookmark which you have saved in your Safari. Simply, select the Open in Chrome bookmark by tapping on it.
Now, you can change the bookmark URL, and that is what we wanted to do. Paste the javascript you copied in step 1 into the URL field of the bookmark and hit the Done button.
From now on, you can quickly open any URL in the Google Chrome by choosing this bookmark. For example, while on the Wikipedia website, choose the Book icon and then select the Open in Chrome bookmark. The website will then be transferred to Chrome browser.
There you go! You have successfully added the javascript trick on your iPad to open URLs in the Chrome browser.
If you have jailbroken your iPad and want a simple solution that can help you to set Google Chrome as the default browser, you can use a Cydia tweak as described below.
You must have jailbroken your iPad to use this tweak.
Open Cydia on your iPad and then navigate to the Sources tab. The list of sources will be displayed on your screen.
Tap on the Edit button given in the top-right corner and then choose the Add option. Add the following Source in the Cydia and hit the Add Source button: http://rpetri.ch/repo
Once the source has successfully been added to Cydia, open up the Cydia and then select the Search tab. In the Search Box, type in BrowserChooser and select it from the search results.
Now, on the screen that appears, choose the Install option and install this tweak on your iPad.
As soon as the tweak installation is finished, hit the Restart SpringBoard button.
Open up Settings on your iPad and choose the BrowserChoose from the list that appears on the left side. Then, tap on the Chrome option.
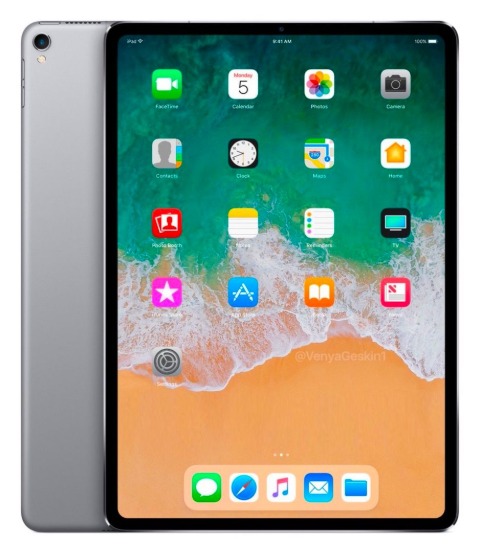
Well done, you have successfully applied the Cydia tweak to make Google Chrome as default web browser on your iPad. That was a bit easy solution than the one available for the non-jailbroken devices.
If you have any questions, please do let us know by commenting them below.
You might also be interested in:
- How to Disable Not Secure Badge for HTTP Web Sites in Google Chrome
- How to Enable/Disable Native Google Chrome Notifications in Windows 10
- Google Chrome 64 for Android Released with Abusive Ad Experience Prevention
- What Could Microsoft Edge Do to Get More Market Share Over Google Chrome?
- How to Fix This Site Can’t Be Reached, Domain Took Too Long To Load in Google Chrome
- How to Enable/Disable Google Chrome Background Tab Throttling in Windows
- How to Enable and Use Reader Mode in Google Chrome for Android
- How to Export and Import Passwords with Google Chrome Browser
- How to Read Webpages Later with Read Later Fast for Google Chrome
- How to Take Full Site Screenshot in Google Chrome
You can subscribe to our RSS, follow us on Twitter or like our Facebook page to keep on consuming more tech.