Last Updated on January 18, 2019 by Mathew Diekhake
Many our the how-to guides we have here at Tech Chomps require you to extract archives before you can use the files. One of the most common examples is if you are using a rooting guide with the CF-Root-Tool by Chainfire, but there are many other occasions too.
Whether you are wanting to extract a custom recovery image and drag it to the same folder as your adb, or wanting to extract the CF-Auto-Root so you can upload it in the Odin flashing tool, these are the steps you need to extract a root or custom recovery file to the desktop of your computer that is running Windows operating systems.
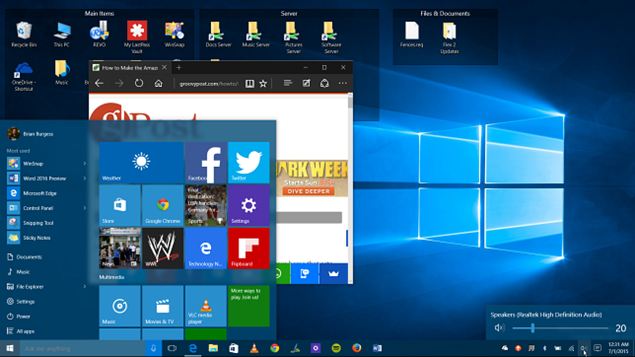
This is what you need to do to extract a file that can be used to roto or install a custom recovery image on your smartphone or tablet.
How to Extract Rooting and Custom Recovery Files to Desktop of Windows PCs
- Open the download page that contains your rooting or recovery files and click over the file name.
- The file will now start downloading and appear above the taskbar (at the bottom of your screen). You just need to keep your web browser open or else it will disappear.
- Wait until your files finishes downloading.
- Click the small triangle you can see on the right side of the file.
- Click on the “Show in folder” option from the menu.
- The OS will now highlight your file that is downloaded.
- Click and drag the file over to the desktop of the computer or keep it in the Downloads folder if you prefer.
- Navigate to the desktop if you chose the desktop or keep the Downloads folder open if you chose Downloads folder.
- Right-click on the file you want extracted.
- Click on the “Extract here” option from the menu. (Note that not all versions of Windows say “extract here”anymore; however, you can always right-click on the file and choose the extract option. Follow the guidelines to extract it to the desktop location or the Downloads folder depending on where you want it extracted).
Your extracted file will now show the contents on the desktop. The files will pop out individually. Look at the names of the files and the file extensions to see what they are called. For example, those using the CF-Auto-Root file will now see a file with the tar.md5 extension. That is the file you can use to upload in the Odin flashing tool.
Related Tutorials
- Fix “You’ve been signed in with a temporary profile” Error in Windows 10
- Windows 10 Search Not Working? Here’s What You Can Do to Solve It
- Enable/Disable Log Event when Disk Quota Warning Level Exceeded in Windows
- Change Quiet Hours Automatic Rules in Windows 10
- Turn On/Off Autocorrect for Hardware Keyboard in Windows 10
- Set Disk Quota Limit and Warning Level for Specific Users in Windows 10
