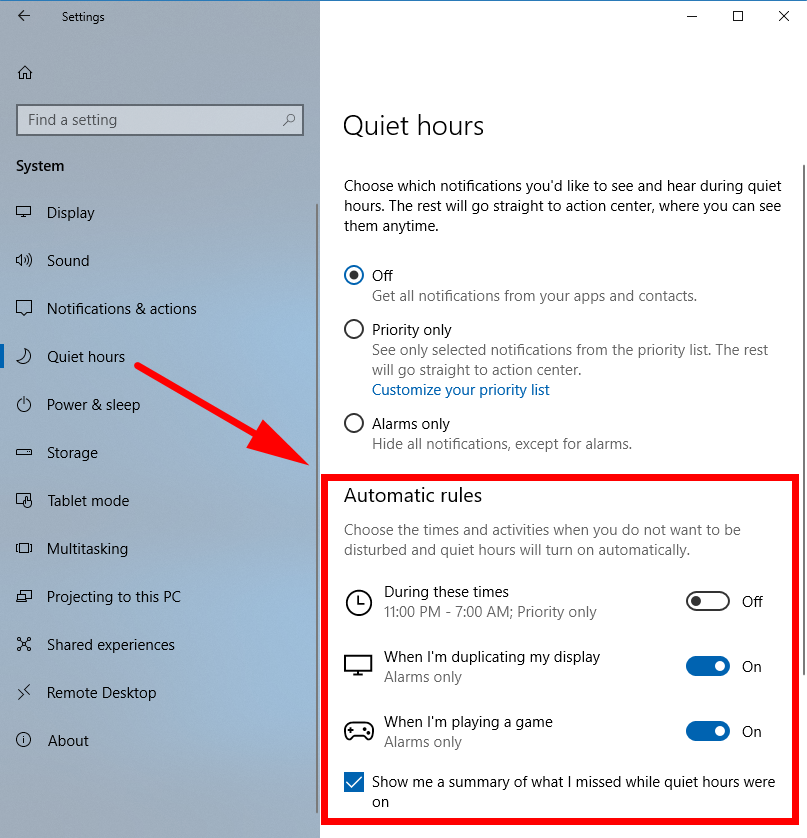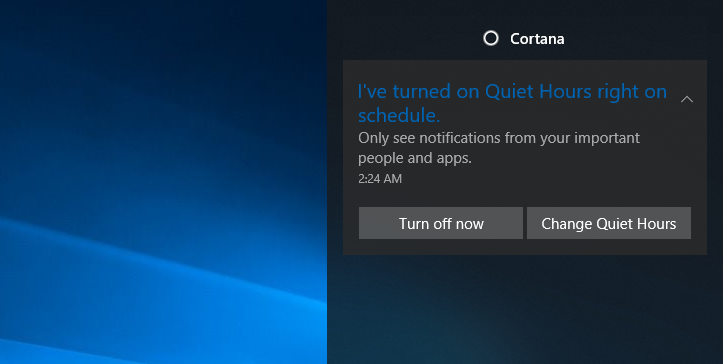In an effort to simplify Quiet Hours even more in Windows 10, and probably get more people using it as well, starting from Windows 10 build 17074, you can now set up Quiet Hours so that it automatically chooses the hours that you want it to be quiet.
Before build 17074 arrived, Quiet Hours had a single switch that you could toggle on and off for when you wanted to receive notifications and when you didn’t. That was it.
Now though once you’re rolling with at least the Windows 10 build 17074 software update, the Quiet Hours feature has a bunch of new toggles available to choose from, including the option of toggling on or off the priority times that a user has set, a toggle for when a user is duplicating the display, a toggle for when a user is playing a game, and a checkbox that lets the user choose to get a summary if they want of what they missed while the computer was in its Quiet Hours state.
Up until now, Quiet Hours was a bit of a gimmick, and most people were just turning down the volume on their computers when they wanted some quiet time and still allowing the notifications to come in. It’s not a given that these new options will help it become a feature that is used more often, because, well, a lot of people like to see what notifications are arriving and when, but most people will at least agree that Quiet Hours has just received its much-needed upgrade.
If you want to be upgraded to Windows 10 build 17074 today, you can sign up to be a Windows Insider, and you’ll get it rolling out likely overnight in the fast ring. These Insider Preview builds are evaluation copies and may contain bugs. Everyone else will need to wait for the software update to arrive automatically at some stage over the coming months. Just make sure you are accepting software updated and not choosing to block them, and you’ll find your computer updating to build 17074 on its own.
How to Change Quiet Hours Automatic Rules in Windows 10
You can change the Quiet Hours automatic rules from the Settings application in Windows 10. To get started, navigate to the Start menu > Settings gear icon from the Start menu’s left pane and then click on the “System” link from the Windows Settings screen.
Now look down the Systems left pane for the “Quiet Hours” link and click on the same. You’ll then see the automatic rules associated with Quiet Hours available in the right side pane if you just scroll down the window a little bit.
If you have a quick read, you’ll see that these new toggles are pretty self-explanatory. About the only thing you might miss is if you turn the toggle on for the “During these times,” it’ll switch the Quiet Hours priority list over from the “Off” position to the “Priority only” instead.
When that happens, you will have turned Quiet Hours on, and it’ll be functioning based on its default settings. But you can also click on the “Customize your priority list” link in the same area to change the times that it operates on.
Cortana will take credit for turning on Quiet Hours if you’re using the computer at a time when the Quiet Hours is automatically set to turn on and you haven’t chosen your own times manually yet, which are starting from late at night and going through to early morning, the same times that most people out there would typically be sleeping. But don’t let Cortana confuse you: you can just see this notification by clicking on the Action Center, and then you can use the links on offer as shortcuts through to the Settings applications where you can then either turn Quiet Hours off or change the Quiet Hours hours—nothing Cortana-related, really.
The new Quiet Hours automatic rules offer some added functionality that you might be interested in using based on what activities you do on your computer. If you’re a gamer for example, then you can now make sure there are no notifications while you’re gaming—the Windows 10 operating system will automatically notice when you’re gaming without you having to tell it, and you won’t receive any notifications during those times.
You might also be interested in:
- How to Customize Quiet Hours Priority List in Windows 10
- How to Create System Sleep Diagnostics Report in Windows 10
- Windows 10 Insider Preview Build 17074 for PC Announced
- How to Manage App Execution Aliases in Windows 10
You can subscribe to our RSS, follow us on Twitter or like our Facebook page to keep on consuming more tech.