Last Updated on February 25, 2024 by Mathew Diekhake
System Restore has been one of the most recognized features to do with the Microsoft Windows environment for many years now. It allows users to revert the computer to an earlier time when things were still working well. This includes returning everything from system files, applications, the registry, and system settings to a previous date so they can all be used again.
Many administrators use System Restore for fixing problems that were otherwise too difficult to troubleshoot. Microsoft actually makes troubleshooting now more accessible than ever too, but if there comes a time when a problem is too much to handle, then you want a quick solution instead of having to spend hours upon hours continuing to look for one. The System Restore function is that window of opportunity: just use it to revert the computer back to a previously known state when it was working. The only consequence is you’ll lose anything that you’ve installed between now and that time that you’re choosing to go back to, so you’ll need to back up any important documents that you created in that time frame. Most people would do this by using one of Windows 10’s backing up tools that Microsoft has made available, but there’s no reason why you can’t use third-party tools as well, or just put your documents onto a USB stick for now and transfer them again later.
We’re using Windows 10 in this article, but System Restore has been working much the same way for many Windows operating systems versions, so you should be able to use this if you’re aren’t yet up and running on Microsoft’s latest OS too.
Here’s what you need to create a System restore Wizard shortcut when you’re using any of the versions of the Windows 10 operating system.
How to Create System Restore Wizard Shortcut In Windows 10
Right-click the mouse anywhere on the desktop that is unused and then navigate to New > Shortcut.
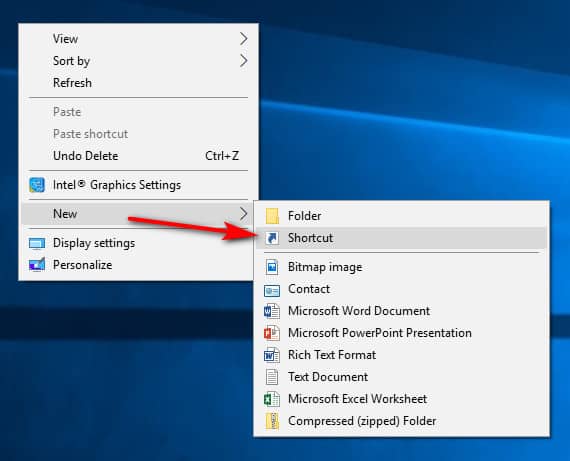
Where it asks you to type the location of the shortcut, enter the following: C:\Windows\System32\rstrui.exe and then click on the “Next” button.
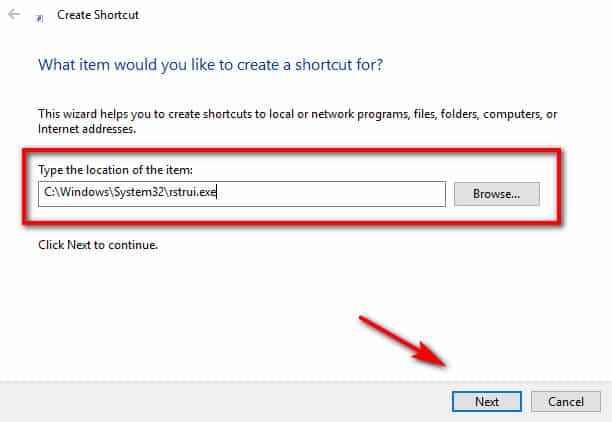
Where it asks you for the name, type “System Restore” and then click on the “Finish” button.
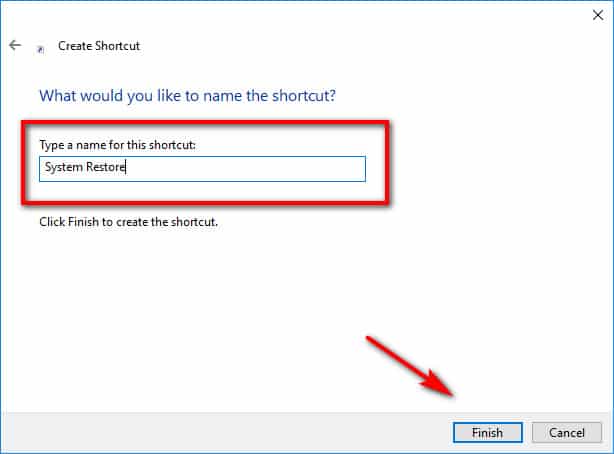
Adding a New Icon
Newer versions of the Windows 10 operating system will already include the System Restore icon for you automatically so you don’t have to look at the folder. This is what that icon looks like:
![]()
However, if you’re using an old version of Windows 10, then you can do it manually still so you don’t miss out. To do that, head back to the desktop and right-click on the newly created shortcut and select “Properties” from the context menu.
From the Shortcut tab, pick a new icon that better suites the System Restore Wizard.
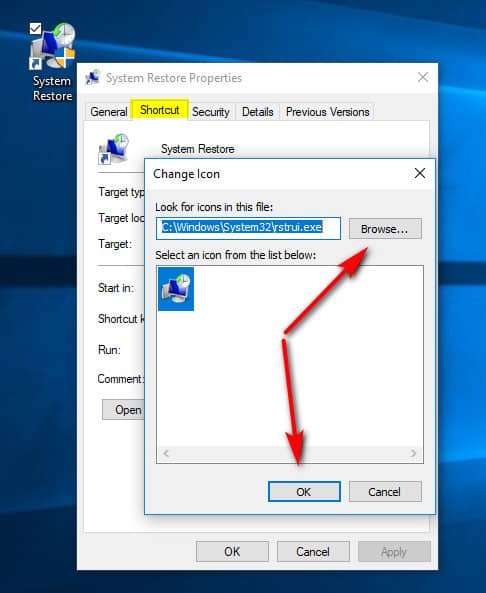
That’s it.
A common thing to do next is to get the System Restore Wizard pinned to the taskbar so it’s available on your computer’s display, even when you have a web browser open.
Related Tutorials
- How to Create a System Image in Windows 10
- How to Change Number of Times Windows 10 Creates Restore Points
- How to Change System Protection Max Storage Size for Drives in Windows 10
- How to Undo a System Restore in Windows 10
- How to Have “Create System Restore Point” Desktop Shortcut in Windows 10
- How to Create System Restore Points in Windows 10
- How to Do a System Restore of Windows 10
- How to Delete System Restore Points in Windows 10
- How to Backup and Restore System Images in Windows 10

September 14, 2018 @ 02:13
System restore is not working on my current version of Windows. I have been having intermittent problems with it since build 9841. Not it is hardly working at all.
I have been using system restore since Windows 7 and have done probably hundreds of restores between Windows 7 Windows 8 and Windows 10 so I’m pretty accustomed to it.
Has anyone else been having problems with it and do you know what I can do to fix this?
September 14, 2018 @ 01:59
I am not one to usually complain about Windows but I finally come across a problem of my own that I had to deal with only to find that my system restore feature wasn’t turned on. My laptop wasn’t taking restore points at all. I hadn’t touched this setting since I got the laptop so it was definitely like this since I opened the laptop out of the box.
I find that to be incredibly irresponsible of Microsoft to have system restore turned on on some computers and turned off on others. This is not something people just go around checking to see if it’s turned on or not. I wouldn’t have had a clue where even to find it if it weren’t for having a problem that I had to deal with and that’s the way it should be. I have no interest learning where system restore is or how to use it until I have to.