Last Updated on December 26, 2022 by Mathew Diekhake
Earlier versions of Windows operating systems that people loved like Windows 7 came with the search box available from the Start menu, meaning you needed to click on the Start menu before it becomes available to use. The more modern Windows 10 has put the search box in the taskbar instead, so it’s available to you quicker—it no longer requires a click from the desktop or a click when you are browsing the web since the taskbar is visible for most of what you do on a computer.
Part of the reason for so much Windows 10 love from users is Microsoft has given so many ways to do things, but using search isn’t one of them. If you decide to remove the search box from the taskbar, then you have no other way of searching. The search box offers a way for you to search for just about anything that the computer has to offer with its great search index, assuming you haven’t disabled stuff from it already. Some people opt to optimize the search index by removing locations from the search index, so they are no longer getting pulled in the results. It’s fine if you do that but you’ll be taking away from the search experience.
Just because the search box is a useful tool for most people most of the time doesn’t mean it’s going to suit everybody, so Microsoft has given an option to remove the search box from the taskbar if you prefer. Sometimes people have lots of icons on the taskbar and no room for the search box given that the icons take a greater priority, while others want to block other people from searching files on their computers temporarily.
When the search box is displaying in the taskbar, you get a little icon to the left-hand side of it. That’s your Cortana icon that’s clickable and your gateway to getting an even more extensive search on the computer. That happens because Cortana can also use the Bing search engine for your queries whereas the search box itself is only useful for searching stuff that’s on the computer. It’s possible to remove that Cortana icon from the search box if you wanted to keep the search box without Cortana. And it’s possible to remove both the search box and Cortana at the same time, so you have neither of them showing up from the taskbar.
How to Hide or Show Search Box on Taskbar in Windows 10
Your computers that run WIndows 10 show the Cortana icon in the search box like the example below shows in the image. To remove the search box so that it only shows Cortana, right-click the mouse on the taskbar.
Next hover the mouse over the “Cortana” entry from the menu, and you’ll see that it currently says that it is set to show the search box.
Click on the “Show Cortana icon” entry from the same menu instead, and you then have the search box removed with Cortana still available from the taskbar.
You’ll see the Cortana icon on your computers like so.
Right-click on the taskbar again and then hover over the “Cortana” link and click on the “Hidden” option from the secondary menu if you want the Cortana icon removed as well.
When you do you’ll end up with something like looks like the picture below.
Cortana was one of the most talked about features that Windows 10 had on offer, but after a couple of years experiencing Windows 10, most people don’t use her. Technically the search box that her icon sits in was referred to as the “Cortana search box” as well, but now it’s just the search box. Cortana isn’t vital to your Windows 10 experience being a good one, but the search box typically is for people who use Windows beyond saving some documents and using one of the many web browsers on offer to browse the web.
Related Tutorials

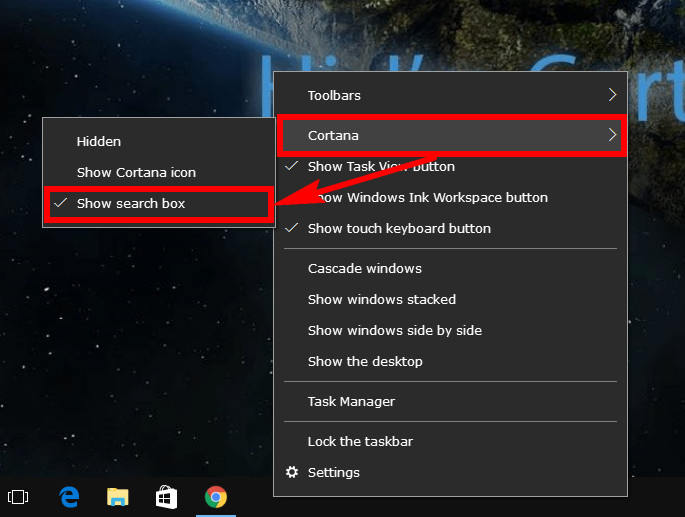


September 14, 2018 @ 15:55
I still use Internet Explorer in Windows 10 because I’m not yet taking to Edge.
I notice there is a search box feature available in Internet Explorer. It searches Bing without yo having to close the current tab or open a new one. I found this an ingenious idea and it’s one of the main reasons I continue using IE 11. I keep going into other browsers from time to time and all they have is blank white space up there, and you can’t doing anything with it, not even pull your tabs over to use the space up.
September 14, 2018 @ 15:44
You can change the color of the search box so that it better suites the taskbar if that’s the reason for you wanting to get rid of it.
It’s not available from the default settings on offer but you can go to settings > time and language > change country or region > choose a country that is not accepted by Cortana and reboot the PC.
You’ll get a grayish Cortana search box now that doesn’t stand out as much because it’s just the search now and not Cortana search.
But here’s the secret: you can go back into the settings and then change it back to your country and region (because obviously, you need the correct time and so on) and the search box remains gray.
The one caveat to this trick is I haven’t yet worked out how to get it backed to white again if you wanted it back to normal.