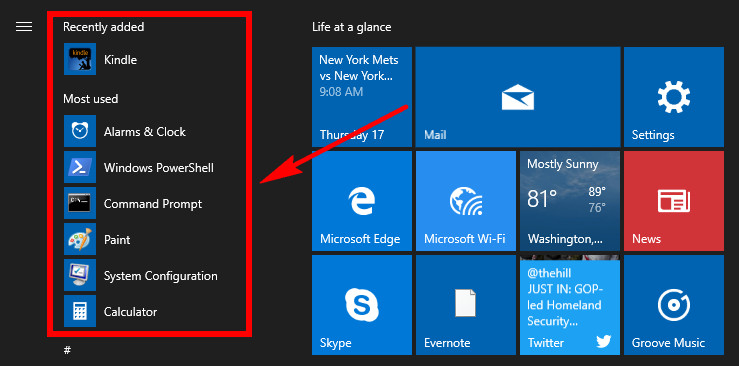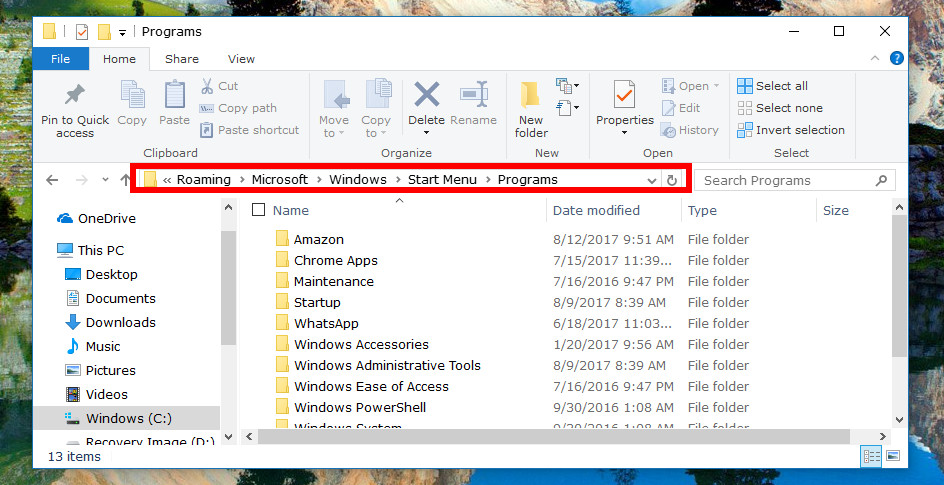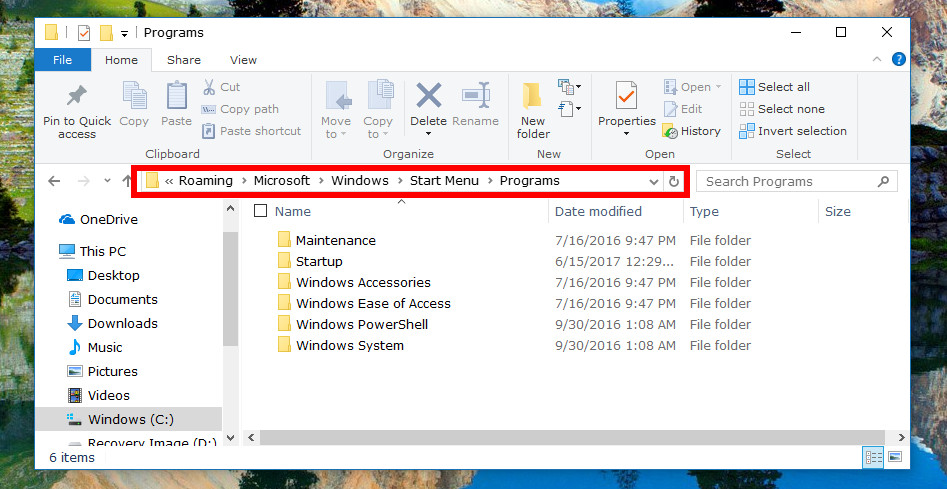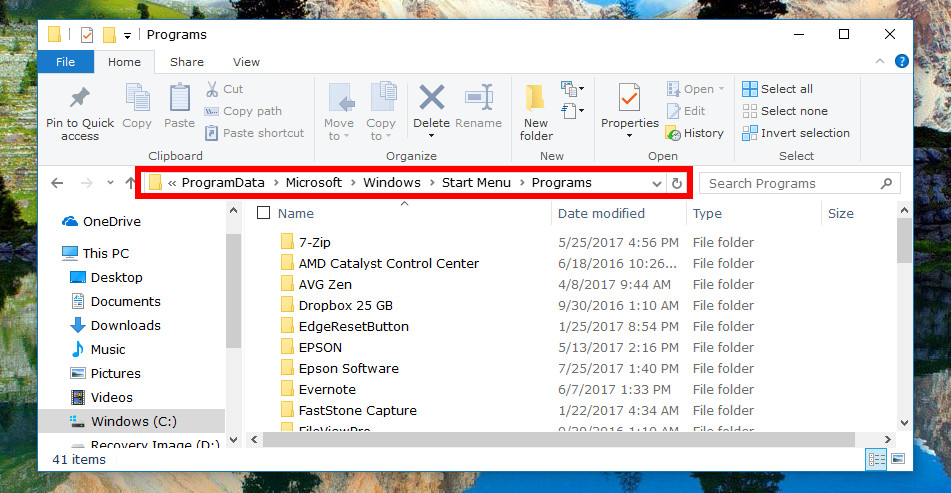The Start menu offers a lot of goodness in Windows 10 just like it did before Windows 8 was a thing. You’ll find tiles for you to get quick access to things like your email and a list of all your applications that you have installed all alphabetically listed in the appropriately named “All Apps” list. The All Apps list if the first thing you see when you open the Start menu so you can’t miss it.
That list of applications is an important one. There might be times when you try searching for an app, and you just can’t click on it because it doesn’t seem to be working. Some people who experience this think it’s a problem to do with the device and others think it has to do with the Windows 10 software. We’ve experienced this too but it’s hard to take a legitimate guess why it occurred because we are signed up as Windows Insiders, making it perfectly normal to experience some software glitches. Point being, if you have a problem with your software, you’ll be able to fall back on clicking on an application from the Start menu. It tends to be very rare not to be able to click the Start button in comparison to having issues with the search box that’s located in the taskbar.
Most of the words said above are something to ponder before you choose to go ahead and remove an item from the All Apps list in the Start menu, but Windows 10 does make it possible to remove an application (items) if you wish.
Removing items from the All Apps list isn’t as easy as just right-clicking on them and then finding the option to delete them like you would expect to find from your tiles. Instead, you’ll need to venture into their file locations on the operating system which can be done by using the File Explorer. You likely won’t find it easy to remember the file locations, but you don’t need to either. You can just copy and paste the file paths into the bar at the top of the File Explorer window and then hit the Enter key on your keyboards, and the path automatically loads. Then all you need to do is find the item that you want to be removed, highlight it and hit the Delete button to have it taken away from the All Apps list.
How to Add or Remove Items in All Apps in Windows 10 Start Menu
To remove apps from the All Apps list for your account only, open the File Explorer and then paste this %AppData%\Microsoft\Windows\Start Menu\Programs into the File Explorer address bar at the top of the window and then press the Enter key on your keyboards. You’ll then see the individual folders for the apps that you can delete. Just highlight the folder by clicking on it and then press the Delete key on your keyboards to see it vanished from the Start menu the next time you open it.
To remove apps from the All Apps list in the Start menu for new accounts that are added to the PC, open the File Explorer and then paste this C:\Users\Default\AppData\Roaming\Microsoft\Windows\Start Menu\Programs path into the address bar in File Explorer and hit the Enter key on your keyboards.
To remove apps from the All Apps list for all accounts on the computer at once, paste this %ProgramData%\Microsoft\Windows\Start Menu\Programs path into the File Explorer address bar and then hit the Enter key on your keyboards.
The Start menu’s gong to look pretty bland if you remove too many of the items found in the All Apps list, and deleting them using the guide above means they’re deleted for good and will need to be reinstalled later if you ever want them back, but the option is there to remove them whenever you want to do it.
Related Tutorials