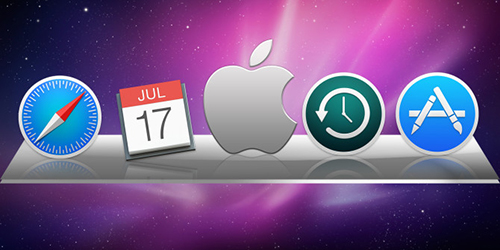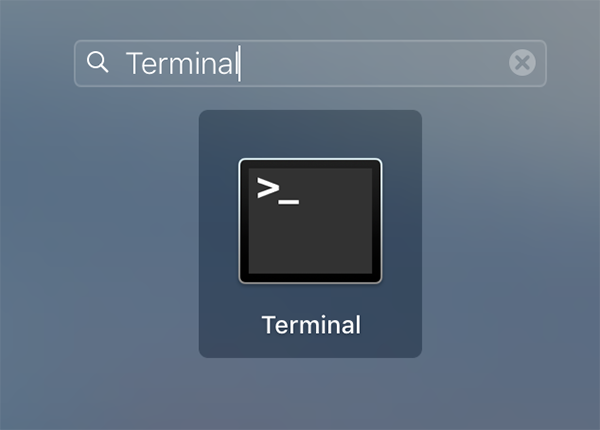The Dock on your Mac is a place from where you can quickly launch applications to use. When you unbox a brand new Mac and boot it for the first time, you will only see the Apple stock apps in the Dock on your Mac. These apps usually include Safari, Mail, FaceTime, Maps, Launchpad, Contacts, Calendar, Notes, Photo Booth, Photos, Preview, iBooks, App Store, System Preferences, and so on. There will be other apps in your Dock depending on what version of OS X or macOS your Mac comes preloaded with.
Eventually, as you download new apps from the App Store or from third-party websites, you fill up the spaces in the Dock with those apps. Sometimes the apps even ask you to put them in your Dock so you can easily access them and it’s usually always a single click for an app to be allowed to sit in the Dock.
While filling up the Dock is not the biggest of an issue, sometimes it gets cluttered so much that it is hard to find the apps that you actually want to use as it may be somewhere amidst your other apps that you don’t use too much. It has always been suggested that you should only use the Dock for your main apps – the apps that you use too often and that you think should only be a click away from you. That place is not for your other apps that you happen to launch every ten days. That place is for the apps that you launch a million times a day.
If you think the Dock on your Mac is totally cluttered and there is no space for new apps, and you are having issues finding your useful apps, then what you can do is reset the Dock to the factory settings. What resetting the Dock will do is it will remove all of the custom apps that you have added to the Dock and only place stock apps in there.
That way, you can then add your own useful apps to the Dock leaving all other not so useful apps out. Here’s how to do that:
Factory Resetting the Dock on Your Mac
To do this task, you are not going to need a third-party app or tool. All you need is access to the Terminal app on your Mac, and you are good to go.
Launch the Terminal app on your Mac by clicking on Launchpad in the Dock and searching for and clicking on “Terminal.” The app should launch.
When Terminal launches, type in the following command and press Enter.
defaults delete com.apple.dock;
As soon as you press Enter and the above command has been executed, your Dock will be reset, and it will then only have the default Apple apps. In case the Dock has not reset yet even after issuing the command, then run the following command in Terminal which kills the Dock and restarts it so that it can read the changes.
killall Dock;
Your Dock should re-launch, and it will now only have the stock Apple apps.
So, that was how you could factory reset your Mac’s Dock to begin customizing it from scratch if it was too messy before.
You might also be interested in:
- How To Use Instagram On Your Mac
- How To Catch Something You Missed In iTunes With Backward And Forward Skipping
- How To Quickly Access Recently Used Apps And Documents On Your Mac
- How To Reset App Settings Using AppCleaner On Your Mac
- How To Speed Up The Time Machine Backups On Your Mac
Have something to say? You can contribute to this tech article by leaving a comment below.