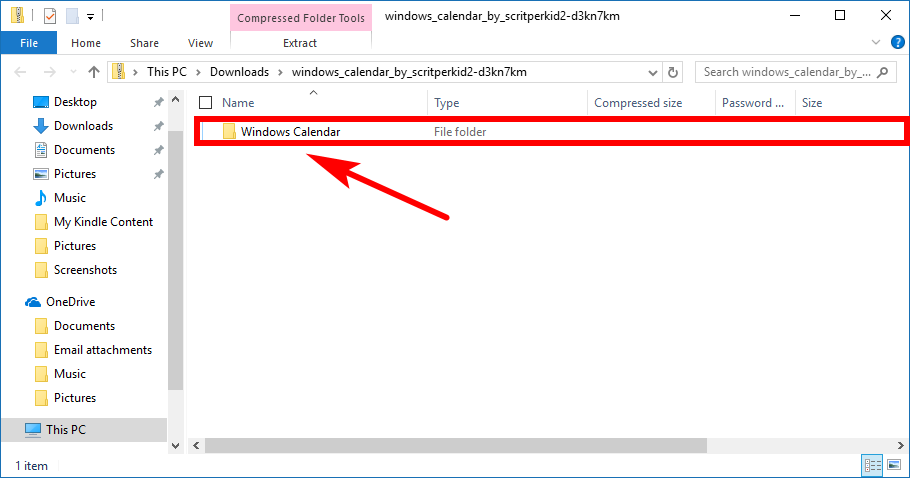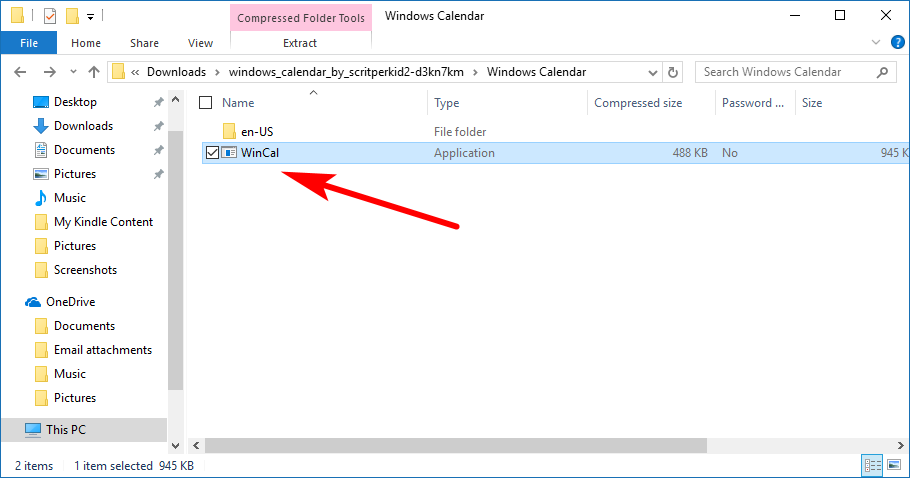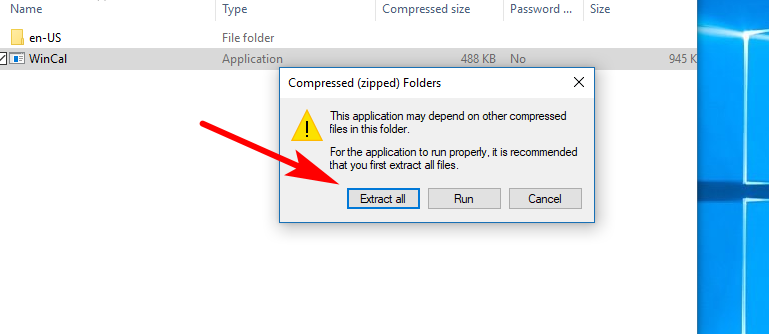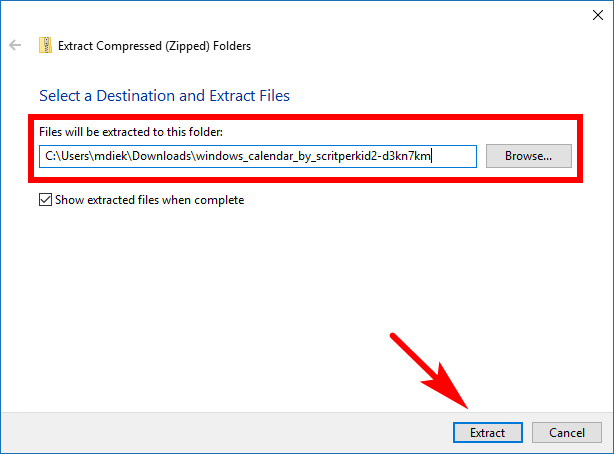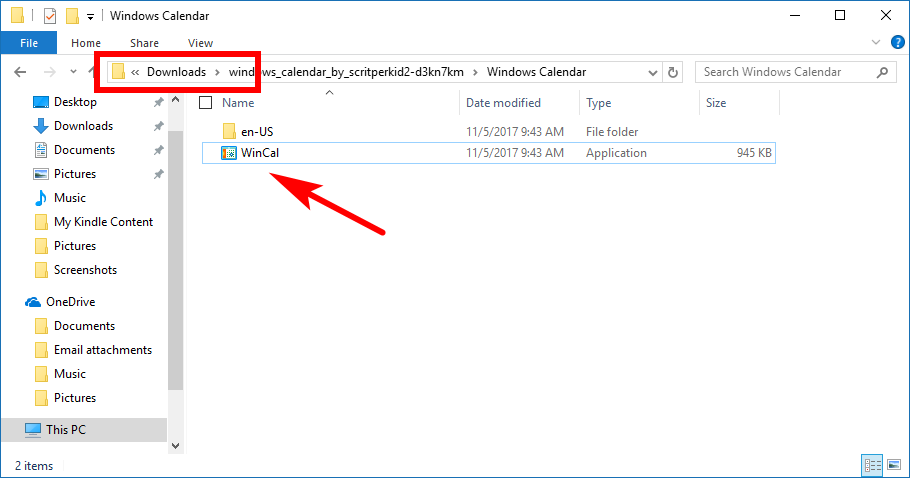Last Updated on January 15, 2021 by Mathew Diekhake
Windows 7 was the most used version of the Windows operating system until recently when Windows 10 finally gained in popularity. Windows 7 was a great version of Windows and part of what made it so great were its hundreds of new features that were introduced and that weren’t apart from the Windows Vista version before it.
However, there have also been some features that were dropped in Windows 7, the Windows Calendar being one of them that many people wish were still being included. Since being initially dropped from Windows 7, it subsequently didn’t make an appearance in Windows 8, Windows 8.1 or Windows 10 either.
Microsoft’s justification for this was that they had included Windows Calendar as part of the Windows Live Mail program, which is true, but it didn’t come with as many features. That would have kept some Windows 7 users happy, who didn’t mind about the features that were lost, but anyone Windows 7 users who want those missing features need to look for alternatives. All Windows users as of the beginning of 2017 have no choice but to look for alternatives methods, too, because Windows Live Mail is no longer operating.
Download Windows Calendar For Windows 10 and Windows 7
Download the Windows Calendar zip file from the Deviant Art website. (You’ll find the download link in the top right corner of the webpage.) It’ll download to the left side of your computer’s display, just above the taskbar. When the download completes you’ll see the name of the zip file. Click on that area where it shows the name of the zip file.
It then opens up to the location in File Explorer where the file has automatically downloaded to, which is your “Downloads” folder. Double-click on the “Windows Calendar” folder to open it up.
Double-click on the “WinCal” executable file.
Since it isn’t extracted yet, Windows give you a message letting you know that you’ll need to extract the file before it can be opened. Click on the “Extract all” button to extract the file.
Your file at the moment is in the Downloads folder, but you can change that location by clicking on the “Browse” button. For example, if you wanted to have your Windows Calendar on the desktop, then you would click on the “Browse” button and then choose the desktop as your destination for the extracted file. When you’re happy with your choice click on the “Extract” button at the bottom of the window.
It then automatically opens the file location that you’ve chosen after the extraction is complete where you can click on the “WinCal” file and get it to open. You’ll then see the Windows Calendar open on your computer’s display and ready to use. We left ours in the Downloads folder. You can see that from the top of the address bar in File Explorer. Take note of that location now if you didn’t already because that’s where you’ll need to open in File Explorer to find it again. If yours is in File Explorer (they all will be unless you chose the desktop), then you’ll need to head to the taskbar at the bottom of your computer’s display > File Explorer icon (hover to read) > and then find your file from there. The Downloads folder is found by clicking on the “This PC” link in the navigation pane (right side of File Explorer), and then you’ll see it in the right side pane, in amongst your other default libraries.
The Windows Calendar was a pretty cool program back in its day, and some people prefer to live their lives with it and drop it at their own accord instead of when their operating system chooses to do so for them. For all those people the guide above is going to be useful. Nonetheless, you should also be aware that today’s versions of the Windows 10 operating system offer a different Calendar for people to use, and you can get access to it directly from the taskbar. It’s done by clicking on the clock featured in the system tray, to the right side of the taskbar. With just one click the Calendar then opens, and you can see all the dates of the current month as well as flick through to the other months as well. You also get full Calendar integration for events, where anything that you choose to be marked will then come up as notifications in the Action Center as well as the live tiles from the Start menu. For instance, you could enter your favorite baseball team and then receive notifications from Windows 10 when that team is due to take the field, so you never miss being notified about a ball game so long as you are seated in front of the computer and have it on.
Related Tutorials
- How to Disable Quick Access in Windows 10
- How to Set Up Windows Backup in Windows 10
- How to Optimize and Defragment Drives in Windows 10
- How to Get Help with File Explorer in Windows 10
- How to Enable/Disable Built-in Elevated Administrator Account in Windows 7
- How to Use Personal and Public User Folders in Libraries in Windows 7
- How to Enable/Disable Toolbars and Extensions in InPrivate Browsing in Windows 7
- How to Create Bootable UEFI USB Flash Drive for Installing Windows 7, Windows 8, Windows 8.1
- How to Install Windows 7 Using Unified Extensible Firmware Interface (UEFI)
- How to Fix Startup Repair Loop in Windows 7 without Reinstalling Operating System
- How to Set Default Accelerator in Internet Explorer in Windows 7
- How to Change Windows Firewall Notification Settings in Windows 7