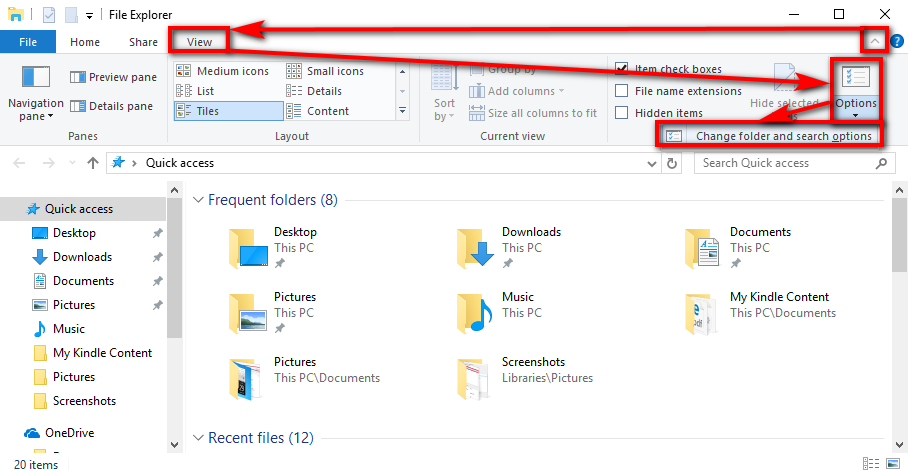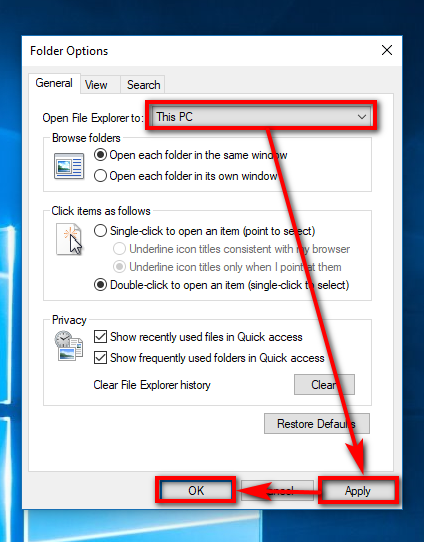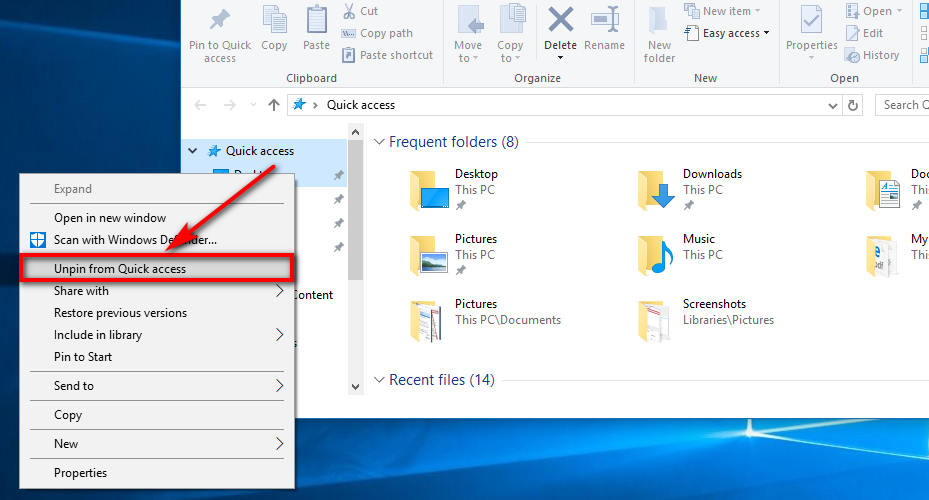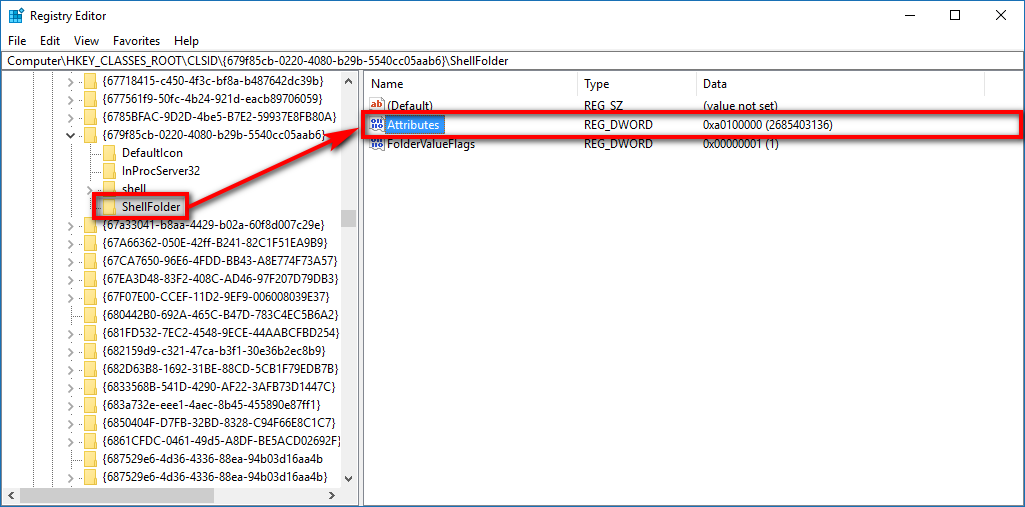Windows 10 has added heaps of new features as well as renamed some of the existing ones too. You might have read recently how we told you about the Disk Defragmenter now being called Optimize Drives in an attempt to spell things out nice and clear as to avoid as much confusion as possible about what the feature actually does for users.
Microsoft has done it again, now this time with the Favorites from File Explorer being renamed to Quick Access. As well as it being easier to comprehend, it’s possible that Microsoft wanted to come up with another name because the word “Favorites” was now being used as part of the new Microsoft Edge Web Browser. Presumably, Microsoft wanted to come up with a unique name for their version of bookmarks which is where that term comes from within Edge.
Whatever the reason for the name change, it’s become apparent that not everyone is a fan of having the information of stuff they have recently accessed, or access a lot from the File Explorer navigation pane, to be in plain sight for everyone around them to see. If you are one of them, you can remove the Quick Access section in its entirety or just selected items that are appearing underneath by using the guide below.
How to Disable Quick Access from Folder Options
You can disable the Quick Access feature so that it no longer appears in the File Explorer by using the Folder Options dialog box. To get started, open the File Explorer by clicking on the “File Explorer” icon in the taskbar and then click on the small arrow in the top right corner of the window > click View > click Options > click Change folder and search options from the File Explorer ribbon.
Keep it on the General tab and then click on the drop-down menu and select “This PC” where it currently shows “Quick access.”
Click on the “Apply” button if you want to see the changes while keeping the Folder Options open and then click on the “OK” button when you want to close the window.
How to Unpin Individual Items from Quick Access
If you wanted to keep some of the stuff that is being shown from the Quick Access menu in the navigation pane of File Explorer but didn’t want to remove the whole thing, you can just right-click on the item that you want to be removed and then click on the “Unpin from Quick Access” link that you get from its context menu. The item then immediately disappears, and you’ll see it gone without having to reset the File Explorer window.
How to Remove Quick Access Entirely from Navigation Pane in File Explorer
It’s also possible to remove the Quick Access from the navigation pane that File Explorer has by making a change to the Windows registry. To do it this way, open up the Registry Editor by typing “Regedit” into the search field in the taskbar and then by clicking on the “Regedit” Run command from the Best match section at the top of the window.
Quick Access from File Explorer’s navigation pane is designed to do exactly as it says this time and give you quick access to the files that you routinely visit, by helping you get to them faster than you would have in the future if there were not to be this option since you would then need to go the long way around and click through to those places in full. The privacy concerns with this feature are minimal given that most people are now using Microsoft accounts, meaning you shouldn’t be sharing an account with anyone else anymore anyway. Still, there are plenty of families and friends who haven’t fully grasped user accounts and have just set up the one account and chosen to share that account with several people, and there are also others who are apt with Windows 10 user accounts but still choose to share. In the latter times, or if you just have a computer that is constantly around other people who can peek over your shoulder, the Quick Access section isn’t always doing people favors. Those are the times you might wish to use the guide above to at least remove Quick Access temporarily from other people’s view.
You might also be interested in:
- Download Windows Calendar For Windows 10 and Windows 7
- How to Set Up Windows Backup in Windows 10
- How to Optimize and Defragment Drives in Windows 10
- How to Get Help with File Explorer in Windows 10
You can subscribe to our RSS, follow us on Twitter or like our Facebook page to keep on consuming more tech.