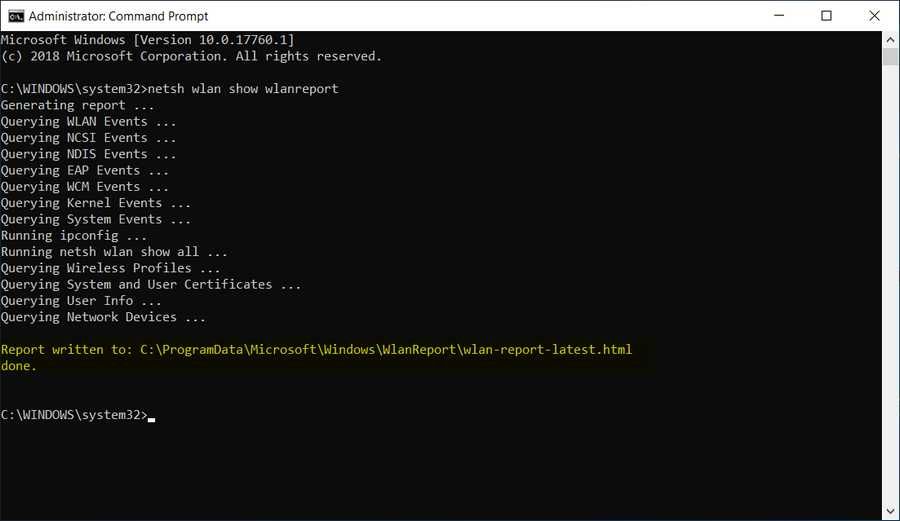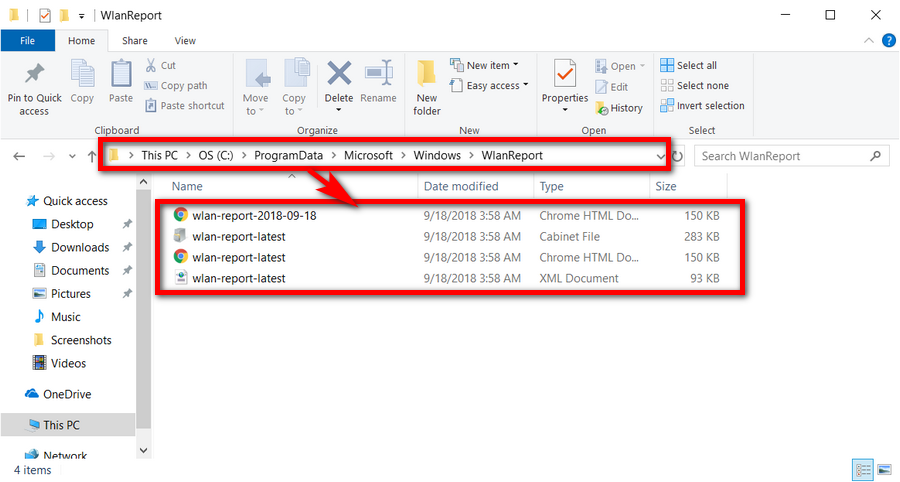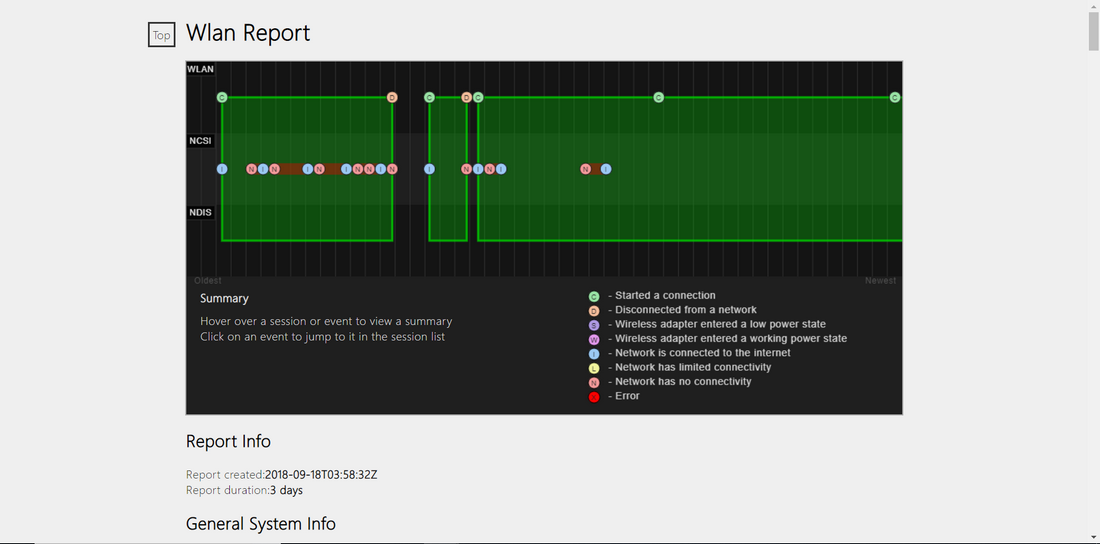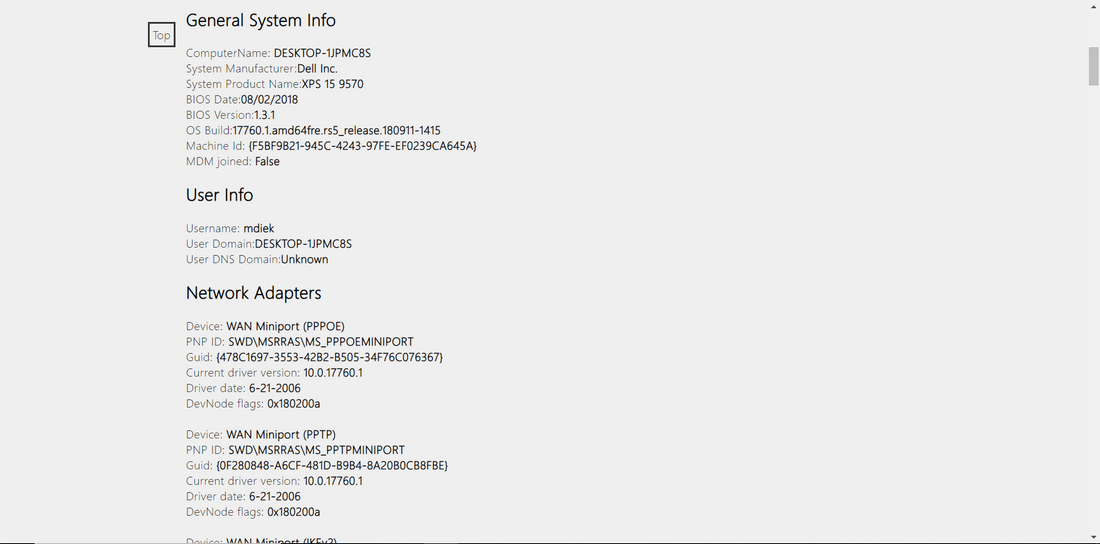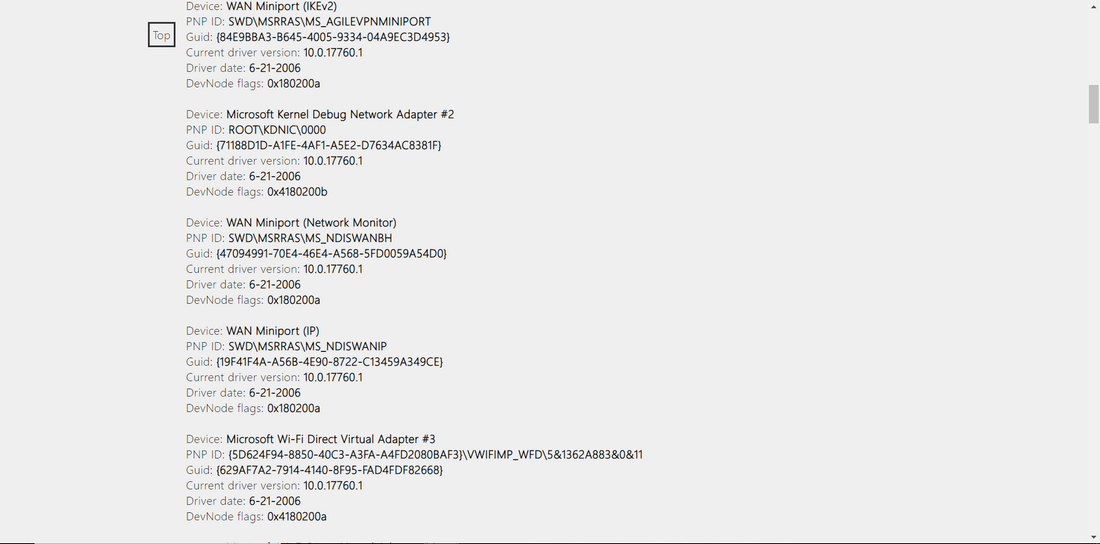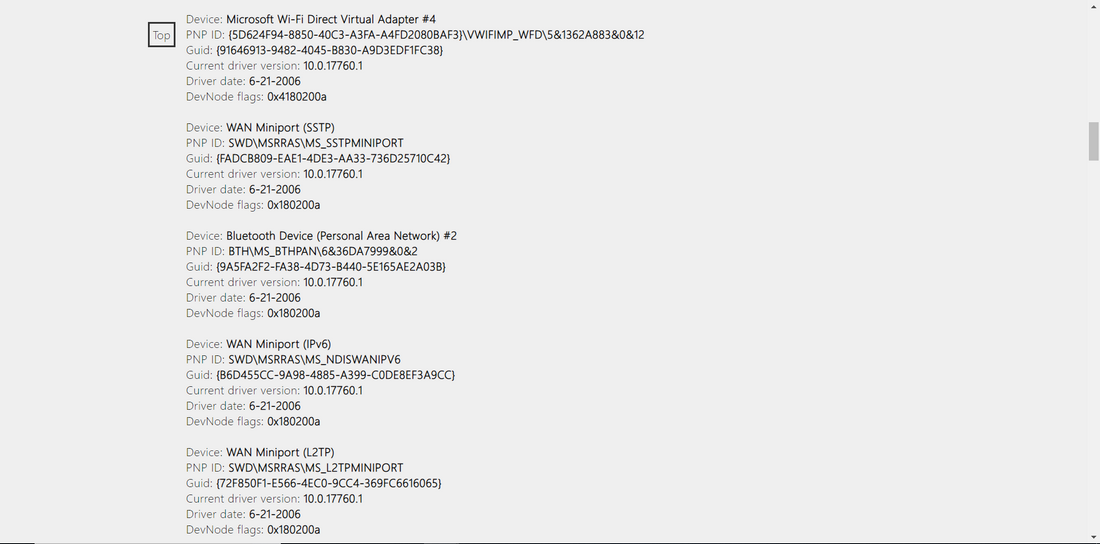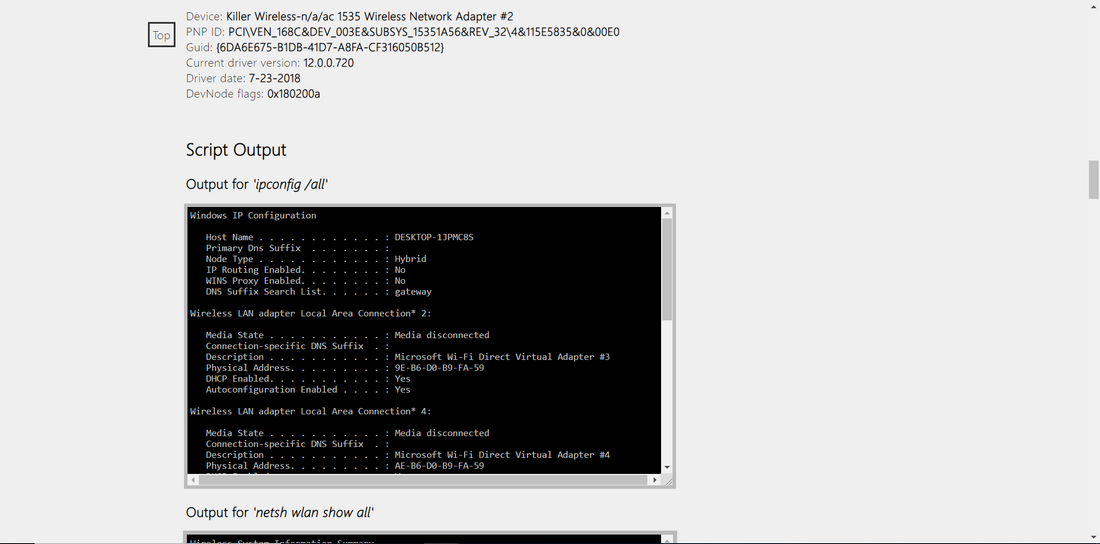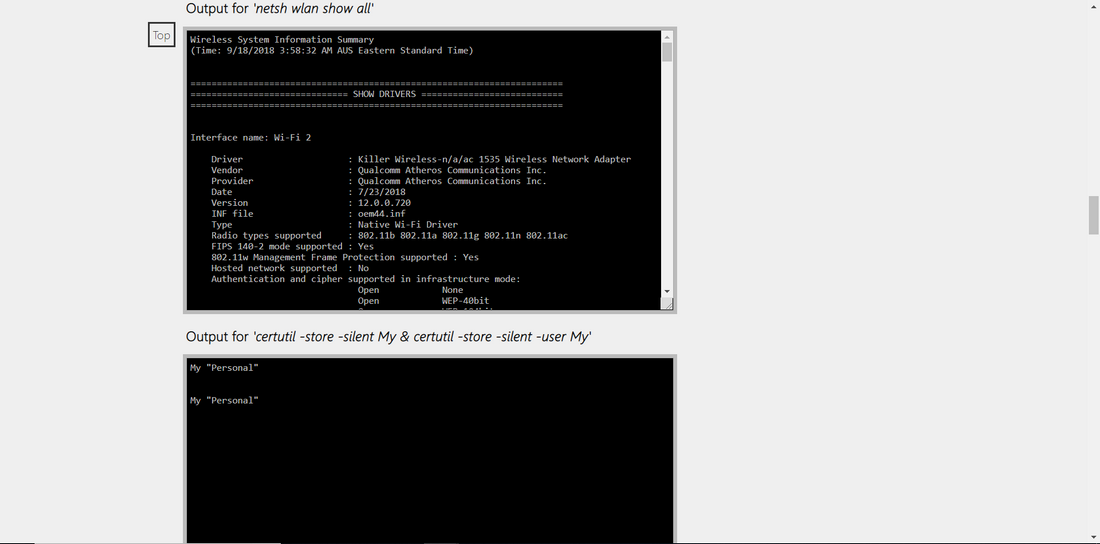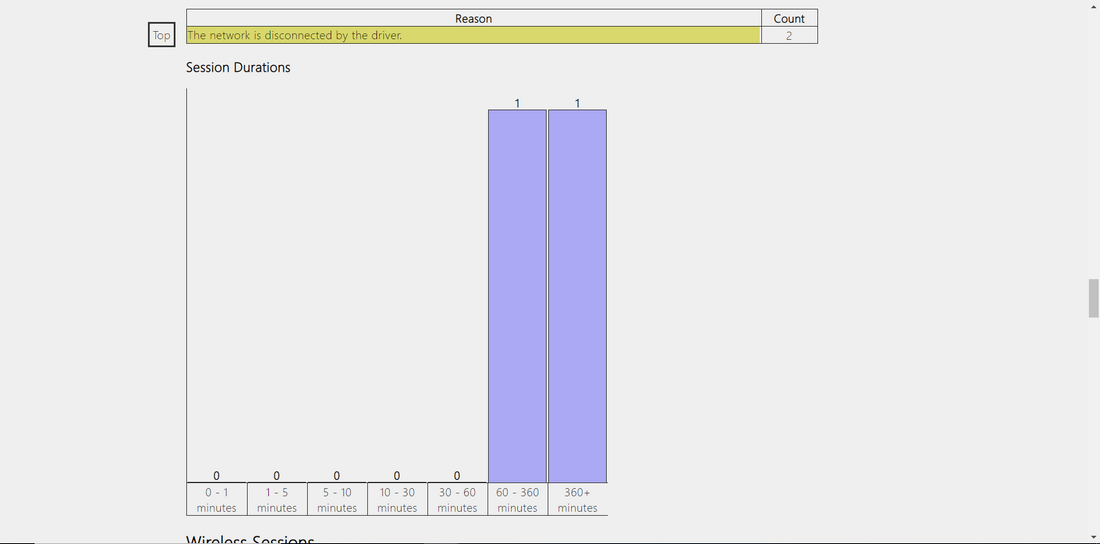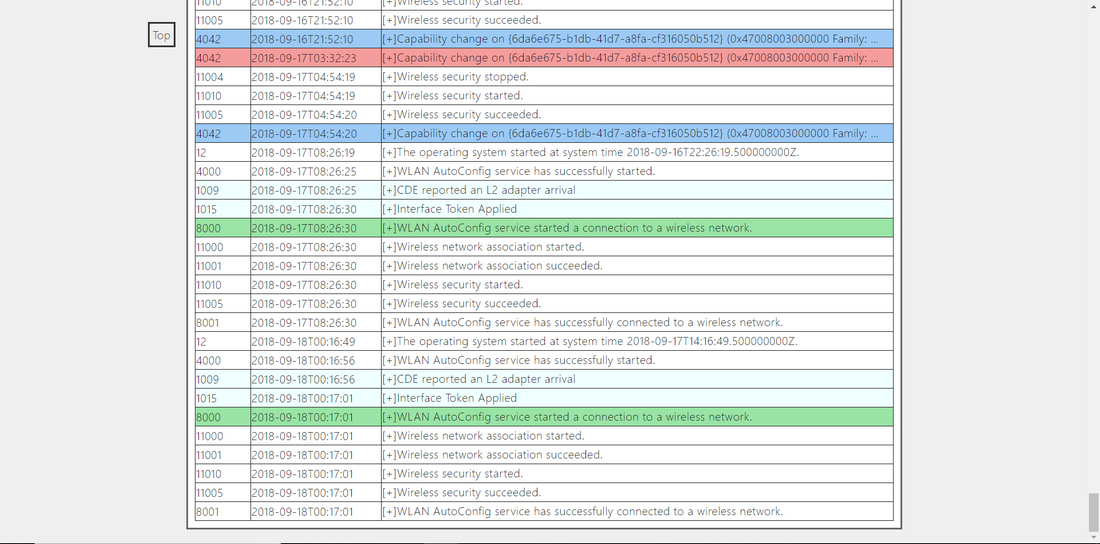Last Updated on February 25, 2024 by Mathew Diekhake
If you’ve ever wondered if your network has been letting you down or pondered how the other people who share your connections with are connecting to your network, you don’t have to look past the Windows operating system to find that out anymore.
You can use Windows 10 to create a WiFi report. With it you can expect to find any WiFi errors, the connection duration, session start and end times, and so more.
The Wlan report gets generated by the netsh tool that comes built-in with Windows. Netsh stands for “Network Shell” and is a command line utility that allows for the changing of network parameters.
Here’s what you need to create a WiFi history report when you’re using a version of the Windows 10 operating system.
How to Create a WiFi History Report in Windows 10
You can create a WiFi history report from the Command Prompt, provided that you’re using the command line with the administrative permissions.
1. Open the elevated Command Prompt window.
2. Type the following command and then hit “Enter” on your keyboard: netsh wlan show wlanreport
3. The report gets automatically saved in File Explorer. You can find it by navigating to %ProgramData%\Microsoft\Windows\WlanReport from within File Explorer.
How to View Wlan Report
You can view the WLAN report from File Explorer.
1. Start off by heading to the Start menu > Documents and then select “This PC” from File Explorer’s left navigation pane.
2. Now you can click through to the following folders: %ProgramData%\Microsoft\Windows\WlanReport.
3. When you get there, you’ll see a few different files available. The one that says “wlan-report-latest.html” is the one you’ll want to view. Opening it up presents you with something similar to the following.
Wlan Report
General System Info, User Info, and Network Adapters:
Script Output:
Profile Output:
Session Durations:
Wireless Sessions:
Messages:
That’s it.
The Wlan report is excellent if you want to monitor your wireless network usage in Windows 10. Task Manager’s “App history” tab is great for taking a quick look at your metered and non-metered network useage as well. But if it’s the full printed report your after with all the bells and whistles, then you can’t go past this Wlan report.
Related Tutorials
- How to Connect Windows 10 PC to WiFi Network Without Entering Password
- How to Create a WiFi Hotspot with Device on Windows 10
- How to Optimize Performance Using Virtual Memory in Windows 10
- Microsoft Removes Homegroups from Windows 10 in Coming Redstone 4 Update
- How to Disable/Enable Secure Boot on Windows 10 PCs
- Windows Hello Can Be ByPassed with Photos in Older Versions of Windows 10
- How to Delete a Wireless Network Profile in Windows 10
- How to Fix Taskbar Auto-Hide Feature Not Working in Windows 10