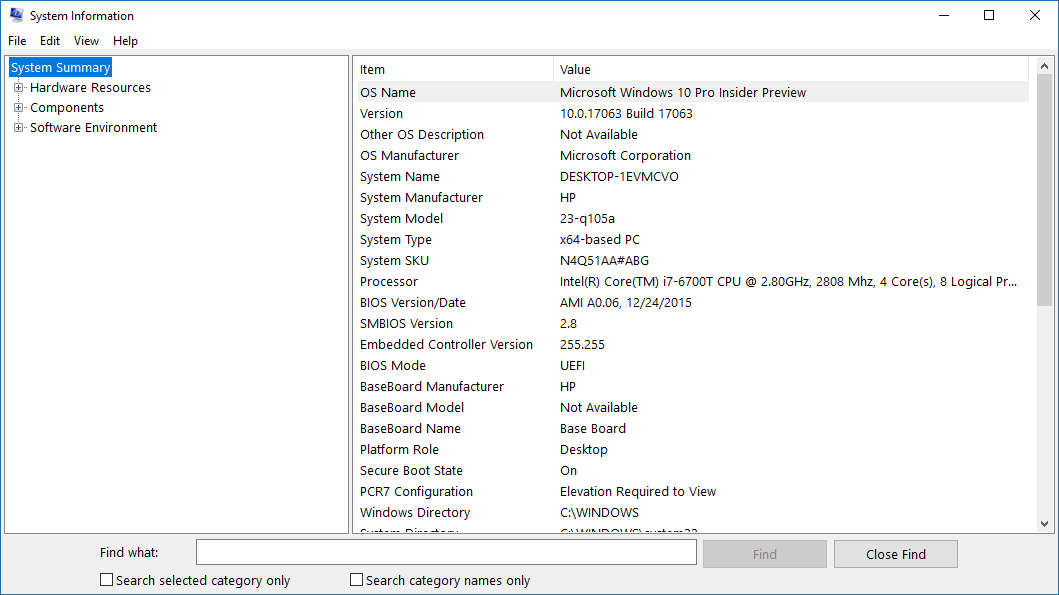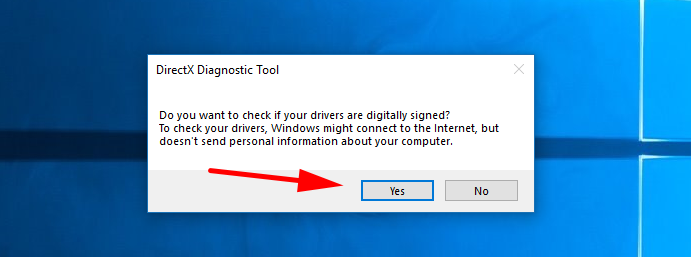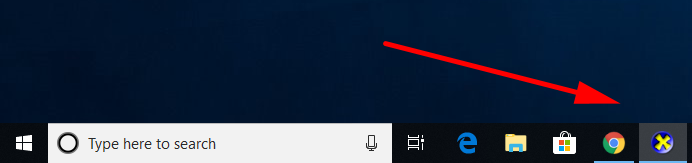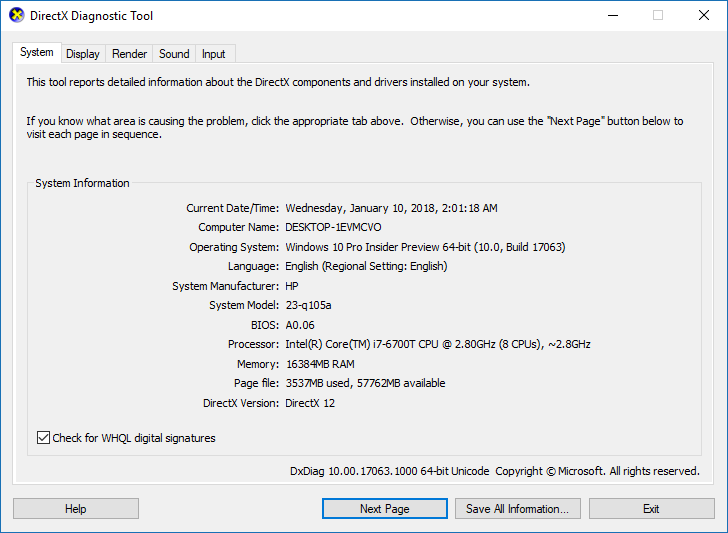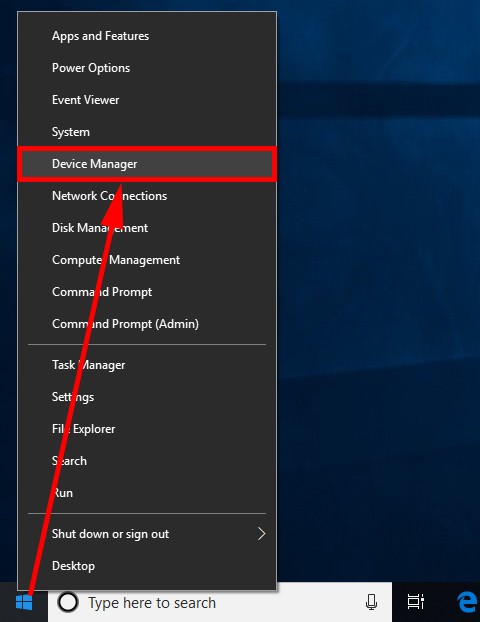Last Updated on December 26, 2022 by Mathew Diekhake
One of the things that people often hate about the internet is that there are lots of opinions being thrown around out there by people not educated enough to have them.
I too used to see this as a big issue and tried to have less of them knowing very well that I was likely being viewed as part of the problem.
But after more thought, I’ve come to realize that the problem isn’t as much opinions as it is not thinking enough. The average human is intelligent enough not to be part of the problem in this world as long as they don’t allow themselves to be trained how to think by the elite and as long as they are thinking for themselves. And viewing lots of opinions encourages exactly that: to have your own opinions, and more importantly, to think for one’s self.
Getting educated is important for living your life out there in the real world. It’s also important when you use your Windows operating systems, too.
The Windows operating system is so well developed that it can handle an overabundance of different configurations of hardware. Since Windows has primarily been an operating system that runs on computers from a bunch of different manufacturers, it’s only natural that the computer specs are going to vary a lot between computers. It’s also a big part of the reason why the whole Mac vs. Windows argument doesn’t make much sense: when people refer to Macs, they are usually referring to the computer and not just the operating system. The Windows operating system is out there running on plenty of budget computers that are by no means in any position to be challenging a Mac’s hardware, and that’s where it often loses its name. But there are also many of great computers out there that are running on the Windows operating system too, and Microsoft has just recently started to bring out its own premium computers as well.
With all the different hardware out there relating to computers that have Windows operating systems running on them, it can be handy to know where you can find out the system specifications for your computer, just in case you need to ask for help somewhere like an online forum. This is how you can find out yours.
How to Collect System Specifications from System Information (msinfo32) within Windows 10
You can collect the system specifications by using the System Information screen when you’re using the Windows operating system. To find it, press the Windows logo key + R on your keyboard to bring up the Run dialog and then type “msinfo32” into the available field and hit the “OK” button.
It’ll then bring up the System Information window. You can use the left pane to click through to categories, and the information relating to it will show up in the right side pane. You can also save and export your data by using the “File” menu in the top left corner of the window.
How to Collect System Specifications with DirectX Diagnostic Tool
You may also collect the system specifications by using the DirectX Diagnostic Tool if you like. To do it this way, press the Windows logo key + R to bring up the Run dialog and type “dxdiag” followed by hitting the “OK” button.
You might get the DirectX Diagnostic Tool drivers digitally signed dialog popping up for the first time. Just click on the “Yes” button to continue, and it’ll then bring up the tool’s user interface.
You’ll see the DirectX Diagnostic Tool icon appear in the taskbar or you can minimize your browser window and see it there in the background.
You’ll now be shown the DirectX Diagnostic Tool for this system. You can use the button at the bottom to see the “Next Page” or to “Save All information” if you want.
How to Collect System Specifications with Device Management Tool
You can also collect system information by using the Device Management Tool. You can open it by right-clicking on the “Start” button and then selecting “Device Manager” from the Win+X Quick Links menu.
You’ll then find the list of expandable devices that are connected to the system. You can expand them by double-clicking the mouse on them or by clicking on the gray arrow to the left of the names.
Once you find the name you want, right-click on it and then select the “Properties” from the menu.
You can then use the Property drop-down menu to find the information that you’re looking for.
The Windows 10 operating system offers a few ways for you to collect the system information. You’ll also find some decent third-party tool out there as well if the default options that you get with Windows aren’t enough, one of the most well known being Speccy.
You might also be interested in:
- How to Delete Volume or Partition in Windows 10
- How to Set Up an Out of Office Reply in Windows 10 Mail
- How to Verify if System Files and Drivers are Digitally Signed in Windows
- How to Extend Volume or Partition in Windows 10
You can subscribe to our RSS, follow us on Twitter or like our Facebook page to keep on consuming more tech.